Gumawa sa mga PDF (Classic na karanasan)
Tingnan din
I-check ang iyong interface! Kung ang screen sa ibaba ay tumutugma sa iyong app interface, ikaw ay nasa aming bago at mas madaling gamiting interface. Tingnan kung paano Tingnan ang mga PDF sa bagong karanasan. Kung hindi, ipagpatuloy ang pagbabasa. 
Pwede mong gamitin ang Acrobat Reader app para:
I-edit ang mga PDF (feature sa premium)
Organisahin ang mga pahina sa isang PDF (feature sa premium)
Pagsamahin ang mga file (feature sa premium)
I-compress ang mga file (feature sa premium)
Lagyan ng Password ang mga PDF (feature sa premium)
Kapag binuksan mo ang PDF, maaaring magkakaiba ang lilitaw na menu depende sa klase ng file. Halimbawa, sa mga file na hindi naka-share, makikita ang menu ng aksyon sa taas ng screen at my floating action button sa ibaba.
Ang icon na overflow (![]() ) at ang floating action button
) at ang floating action button ![]() ay magbubukas ng context menu na magpapakita ng karagdagang mga option batay sa susbcription mo. Halimbawa, ang kailangan ng susbscription sa aksyong Organisahin ang mga Pahina at I-edit ang mga PDF.
ay magbubukas ng context menu na magpapakita ng karagdagang mga option batay sa susbcription mo. Halimbawa, ang kailangan ng susbscription sa aksyong Organisahin ang mga Pahina at I-edit ang mga PDF.
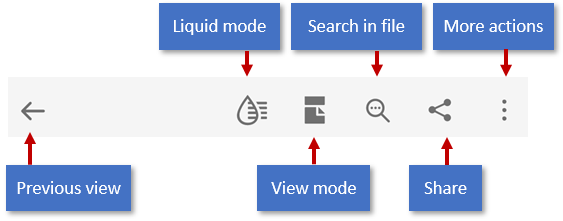
Nagbabago ang menu bar sa itaas, mga opsyon na context menu, at ang floating action button depende sa klase ng nakadispley na file:
Ordinaryong file (hindi naka-share): May mga tool sa menu sa itaas para sa pagbabago ng scroll mode, ibalik sa dati/gawin muli, paghahanap ng text, pag-share, at overflow menu na nagbibigay ng access sa mga tool para sa pagtingin ng mga komento at bookmark, pagpi-print, at aksyon na kaugnay ng subscription mo.
Mga naka-share na file (Tingin lang): Nagbibigay ang overflow menu ng access sa mga tool para sa pag-print at pamamahala ng naka-share na mga file.
Mga file para sa repaso: Makikita sa mga file na kasalukuyang nirerepaso ang bar ng komento, filter ng komento, at overflow menu na nagbibigay ng access sa mga tool para sa pamamahala ng repaso. Walang floating action button dito.
Pwede mong itap ang floating action button ![]() para gawin ang sumusunod na aksyon:
para gawin ang sumusunod na aksyon:
Magbukas ng file
Gumawa ng bagong scan
I-edit ng mga PDF
Gumawa ng mga PDF
Pagsamahin ang mga file

I-save ang mga PDF sa cloud storage ng Adobe
Ang sumusunod na mga file ay awtomatikong nase-save sa pinagmulang lokasyon sa cloud:
File na in-update mo matapos i-download ito mul sa cloud.
File na kailangan ng mga feature ng Adobe cloud storage, gaya ng pag-share, pagrerepaso, pagsasama ng mga file, pag-export ng PDF, at iba pa.
Para ma-save ang mga file na nasa device mo papunta sa cloud:
Magpunta sa listahan ng file sa Home o Mga file > Sa device na ito o magbukas ng anumang file.
I-tap ang
 at pagkatapos ay ang
at pagkatapos ay ang 
Markahan ang mga PDF file bilang paborito
Pwede mong markahan ang file bilang paborito sa pamamagitan ng paglalagay rito ng star. Kapag nagawa na ito, lilitaw ang star katabi ng file sa pinaglagyang lokasyon sa lahat ng device kasama na ang desktop. Pwede mong kontrolin lokasyon ng file na may star gamit ang setting na I-set ang lokasyon ng file na may star.
Para malagyan ng star ang file:
Buksan ang file.
Magbukas ng anumang context menu.
I-tap ang
 . Lilitaw ngayon ang star sa tabi ng file sa mga lokasyon na itinakda sa setting na Itakda ang lokasyon ng file na may star.
. Lilitaw ngayon ang star sa tabi ng file sa mga lokasyon na itinakda sa setting na Itakda ang lokasyon ng file na may star.
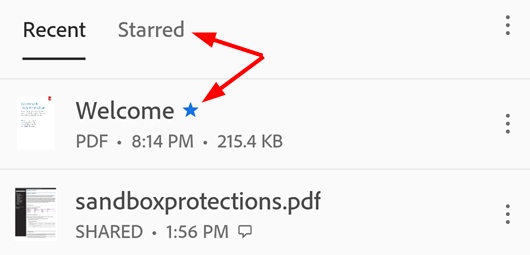
Para maalis ang star sa file, magbukas ng anumang context menu, (karaniwan na sa pamamagitan ng pag-tap sa ![]() ) at i-tap ang
) at i-tap ang ![]() .
.
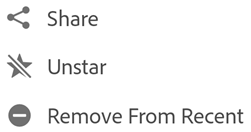
Tingnan ang mga PDF sa iba't ibang mode
Pwede mong pagandahin ang pagtingin mo ng PDF sa pamamagitan ng pag-customize ng view mode setting. Para magawa ito:
Magbukas ng file na PDF.
Mula sa menu sa itaas, i-tap ang icon ng view setting. Ipinapakita ng naka-display na icon ng kasalukuyang view.
Sa lilitaw na dialog, i-tap ang isa sa mga sumusunod na scroll mode at/o panggabing mode:
Tuloy-tuloy na mga Pahina: I-swipe pataas o pababa sa screen para lumipat ng pahina. Piliin ang setting na ito kapag nagmamarka ng dokumento.
Pahina por Pahina: I-swipe pakaliwa o pakanan para lumipat ng pahina, o mag-tap sa mga gilid sa kaliwa o kanan ng dokumento.
Mode sa Pagbabasa: Magbabago ang posisyon ng text para sumakto sa kasalukuyang view, na nakakatulong para mas masarap basahin ang ilang dokumento. Ang mga matutukoy na larawan ay lilitaw sa linya nito at sasakto lang ang laki sa laki ng screen. Hindi pwedeng mag-zoom in sa mode sa pagbabasa kaya maaaring hindi maganda ang ilang larawan sa screen. Pansinin na hindi lahat ng PDF ay puwede sa Mode sa pagbabasa, at ang feature ay unti-unting magbabago sa 2020 (kaya hindi available sa lahat ng user).
Panggabing Mode: Gamitin ang Panggabing Mode para baligtarin ang itim at puti kapag madilim para mabawasan ang hapdi sa mata at pahabain ang buhay ng baterya.
Dalawang pahina na may pabalat (Tablet lang): Sa mga device na may 7-8" na screen at tablet, pwede kang pumili kung pahina lang ng pabalat ang ipapakita mo sa nakabukas na dokumento.
Para itagao ang mga menu, mag-tap sa file. Magbabago ang view tungo sa immersive mode para mas makita mo ang dokumento.
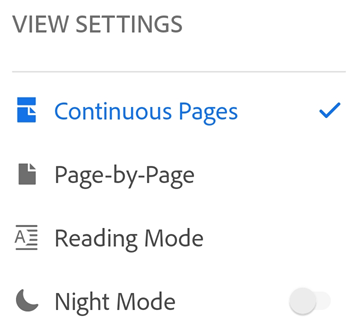
Pansinin
Pwede mo ring i-lock ang liwanag ng device para hindi dumilim ang PDF.
I-print ang mga PDF
Kailangan mong mag-set up ng printer para sa pag-print ng PDF. Para mag-print:
Magbukas ng PDF.
I-tap ang
 >
>  I-print.
I-print.Sa dialog na Opsyon sa Printer, pumili ng printer.
Gawin kung ano ang gusto mo gaya ng bilang kopya, laki ng papel, kulay, at iba pa.
I-tap ang I-print.
Kung walang makitang printer, ipo-prompt ka na i-save ang PDF sa device mo.

Pansinin
Hindi mo pwedeng i-print ang PDF na may password mula sa Acrobat mobile app.
Basahin nang malakas ang text
Sinusuportahan ng Acrobat ang feature na Basahin nang malakas na tutulong para mapakinggan mo ang dokumento sa wikang gusto mo. Kung nasa speaker mode ang device mo, nakakonekta sa smart home device, o nakakonekta sa earphone, ipo-prompt ka ng app para piliin ang opsyong Basahin nang malakas.
Para ma-access ang feature na Basahin nang malakas:
Magbukas ng file at mag-tap

Mula sa lilitaw na menu, i-tap ang Basahin nang malakas.
Magbubukas ang file sa mode na Basahin nang malakas at babasahin nang malakas ang text.
Para i-pause ang audio, i-tap ang button na I-pause mula sa menu sa ibaba. Pwede mong i-play ulit ang audio anumang oras at pindutin lang ang button na I-play.
Para bilisan o bagalan ang audio i-tap ang button na Kontrol sa bilis.
Para baguhin ang wika ng audio, i-tap ang

Pansinin: May ilang limitasyon ang feature na Basahin nang malakas at maaaring hindi available sa ganitong mga kaso:
Hindi alam ang wika
May password ang dokumento
Dokumentong na-scan na hindi OCR
Naka-share na file na pwedeng magkomento
Naka-enable ang mga audio feature ng device
Hindi alam na dahilan
I-edit ng mga PDF
Pwedeng mag-edit ng PDF ang mga user na may subscription. Pwede mong baguhin ang mga PDF file gamit ang mga paraang ito:
Sa pamamagitan ng Edit mode: Para makapunta sa edit mode, i-tap ang
 > I-edit ang PDF.
> I-edit ang PDF.Sa pamamagitan ng Context menu: Para buksan ang context menu, pindutin nang matagal ang seksyon na gusto mong baguhin at piliin ang kailangang aksyon mula sa lilitaw na menu.
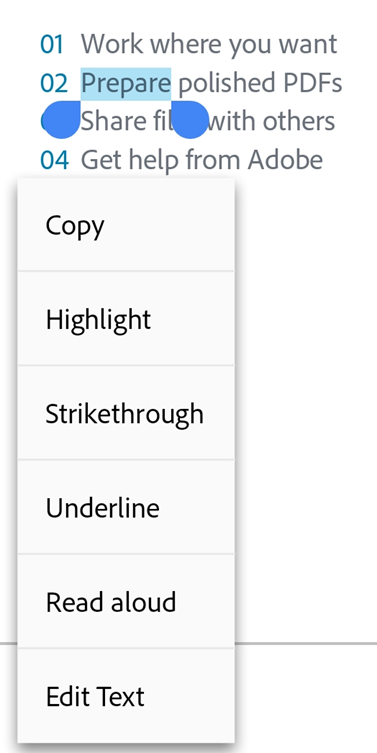
Magdagdag ng text
Para magdagdag ng bagong text:
Sa edit mode, magtap sa anumang blangkong espaso para makita ang menu.
I-tap ang

I-tap ang lokasyon na gustong paglagyan ng text at ilagay ang text.
Bilang opsyon, pwede mong gawing Bold, Italic, at Salungguhitan ang text.
I-tap ang
 para ma-save ang mga pagbabago.
para ma-save ang mga pagbabago.

Kapag umalis ka habang naglalagay ka ng text, pwede kang mag-tap ulit sa text at pumili ng tool mul sa menu para baguhin ang istilo ng font, laki, kapal, kulay, at alignment.
I-edit ang grupo ng text
Para ma-edit ang kasalukuyang text, buksan ang edit mode at:
I-tap ang grupo ng text at gawin ang isa o higit pa sa mga sumusunod na aksyon, gaya ng hinihiling:
Para ma-edit ang text sa loob, i-tap ang I-edit ang text. Susunod, pumili ng tool para sa text mula sa menu para baguhin ang istilo ng font, laki, kapal, kulay, at alignment.
Para pumili ng text mula sa grupo, i-tap ang Piliin Lahat.
Para i-delete ng grupo ng text, i-tap ang I-delete.
Para makopya ang grupo ng text, mag-tap nang dalawang beses sa loob ng piniling text at piliin ang Kopyahin mula sa lumitaw na menu.
Para baguhin ang laki ng grupo ng text, hilahin ang mga handle ng text box para baguhin ang laki o lokasyon nito.
Mag-tap sa labas ng grupo para ma-save ang mga binago.

I-edit ang espesipikong text
Para ma-edit ang kasalukuyang text sa edit mode:
Sa edit mode, i-tap ang grupo ng text.
I-tap nang dalawang beses ang grupo ng text para makita ang blow handle.
I-drag ang mga handle para piliin ang text.
Pumili ng tool para sa anumang text mula sa menu para baguhin ang istilo ng font, laki, kapal, kulay, at alignment.
Mag-tap sa labas ng grupo para ma-save ang mga binago.

Para ma-edit ang text mula sa context menu:
Buksan ang PDF at pindutin nang matagal ang text na gusto mong i-edit.
Sa lilitaw na menu, i-tap ang I-edit ang Text.
I-edit ang text kung kailangan at i-tap ang I-save.
Para ma-discard ang mga binago mo, piliin ang X sa bar sa itaas.
Maglagay ng mga listahan
Pwede kang maglagay ng bagong listahan o mag-convert ng kasalukuyang text at gawing listahan na may bullet o numero. Para magawa ito, piliin ang text gaya ng binanggit sa itaas at mag-tap ng isa sa mga icon ng listahan.

Magdagdag ng mga larawan
Para magdagdag ng bagong larawan sa PDF:
Buksan ang dokumento at i-tap ang
 > I-edit ang PDF.
> I-edit ang PDF.Mula sa menu sa ibaba, i-tap ang
 at mag-tap s a blangkong espasyo sa dokumento kung saan mo gustong ilagay ang larawan.
at mag-tap s a blangkong espasyo sa dokumento kung saan mo gustong ilagay ang larawan.
Pansinin
May mga user na may mabilis na access sa Tool sa larawan. Kung available: 1. Pindutin nang matagal ang blangkong espasyo sa dokumento. 2. Mula sa lilitaw na menu, i-tap ang Larawan. 3. Sundan ang mga hakbang sa ibaba.
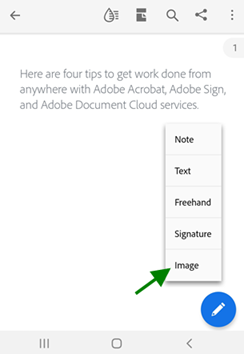
Mula sa panel na magdagdag ng larawan, gawin ang isa sa sumusunod na dalawang aksyon:

I-tap ang Magdagdag mula sa mga larawan: Kung i-prompt, pahintulutan ang access sa mga larawan. Bubuksan nito ang pinakabagong larawan sa gallery. Pwede kang mag-tap ng larawan para pumili mula roon. Para makapili ng larawan mula sa ibang app, mag-tap sa isa sa anumang app icon na lilitaw sa panel sa itaas, at pumili ng kahit anong larawan.

I-tap ang Magdagdag mula sa Kamera: Kung i-prompt ka na payagan ang access sa kamera, pumili ng opsyon sa pagpayag, ayon sa gusto mo. Susunod, ipokus ang kamera sa larawan at i-tap ang icon na kunan ng larwan. Kapag okey na sa iyo, piliin ang Ok.

Idadagdag nito ang pinili o kinunang larawan sa dokumento.
Para baguhin ang inilagay nalarawan, i-tap ang larawan at gawin ang isa o higit pa sa mga sumusunod na hakbang kapag kailangan:
Hilahin ito sa ibang lokasyon.
Pindutin ng asul na kanto at baguhin ang laki ng larawan.
I-tap ang I-delete para i-delete ang larawan.
I-edit ang mga larawan
Pwede mong i-delete, baguhin ang laki, ikutin at ilipat ang larawan. Para magawa ito:
I-tap ang
 > I-edit ang PDF.
> I-edit ang PDF.Mag-tap ng larawan.
Pindutin nang matagal ang larawan at gawin ang isa o higit pa sa mga sumusunod:
Hilahin ito at ilipat sa ibang lokasyon.
Pindutin ng kanto at baguhin ang laki ng larawan.
I-tap ang I-delete para i-delete ang PDF.
I-tap ang
 o
o  para ikutin ang larawan.
para ikutin ang larawan.
Mag-tap sa labas ng grupo na ini-edit para ma-save ang binago mo.

Mga aksyon sa pag-edit na ibalik sa dati at gawin muli
Para ibalik sa dati at gawin muli ang pag-edit:
Sa edit mode, i-tap ang
 sa kanang itaas para maibaik sa dati ang aksyon.
sa kanang itaas para maibaik sa dati ang aksyon.Pindutin nang matagal ang
 at i-tap ang
at i-tap ang 
Pansinin
Kapag gumagamit ng nakakabit na keyboard, pwede mong gamitin ang mga shortcut na ito: Command + Z O Command + Shift + Z


