Baguhin ang mga na-scan na file
Tingnan din
I-check ang iyong interface! Kung tumugma ang screen sa ibaba sa interface ng iyong app, nasa classic na bersyon ka. Tingnan kung paano Baguhin ang mga PDF o ang Classic interface. Kung hindi, ipagpatuloy ang pagbabasa. 
I-edit ang text o na-scan na mga file
Puwede mo nang i-edit ang na-scan na PDF gamit ang feature na pagkilala sa text ng Acrobat.
Para makilala at makipag-ugnayan sa text sa mga na-scan na file o larawan:
Buksan ang na-scan na file sa Acrobat o gumawa ng PDF mula sa isang larawang gusto mong maka-interact.
Piliin ang
 > I-edit ang PDF.
> I-edit ang PDF.
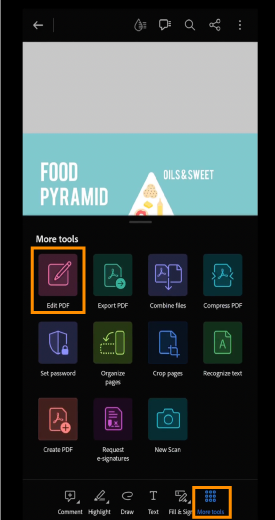
Mag-tap kahit saan sa page at makakakita ka ng menu ng konteksto. Piliin ang I-edit ang pahina mula sa context menu
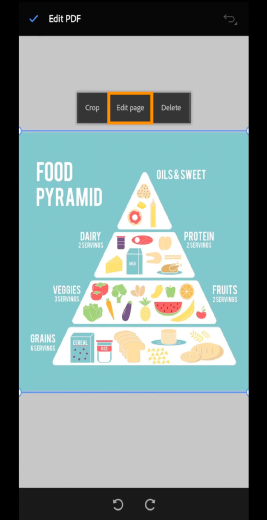
Kung wala ang feature na pagkilala sa text at kailangan ito ng iyong dokumento, ida-download ng Acrobat ang feature na pagkilala sa text.
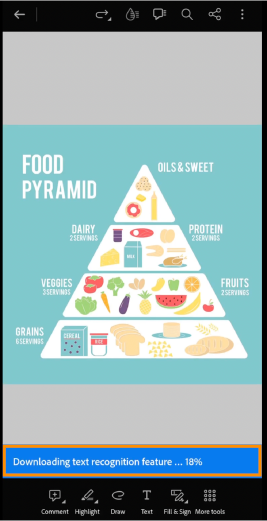
Kapag na-download na ito, piliin ang Kilalanin ang teksto. Makikilala ang teksto.
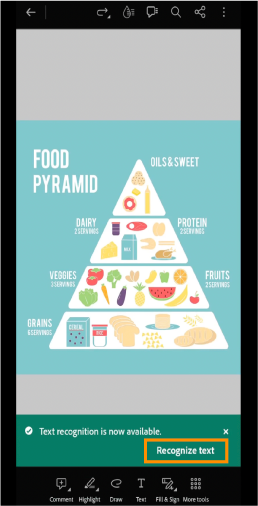
I-tap ang gusto mong lugar para mag-edit at may lalabas na context menu. Piliin ang I-edit ang text mula sa context menu. Puwede mo ng i-edit ang text.
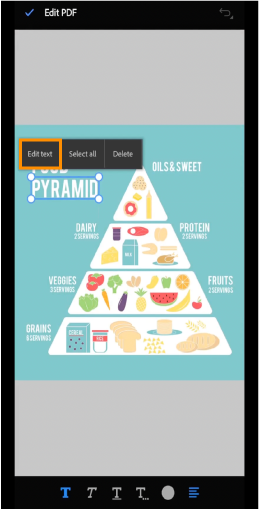
Kung hindi pa nakikilala ang PDF, buksan ang PDF, piliin ang
 > Kilalanin ang text.
> Kilalanin ang text.Kapag nakilala ng Acrobat ang teksto, magpapakita ito ng mensaheng nagsasaad na puwede mong i-edit, kopyahin, hanapin, at i-highlight ang text sa dokumento.
I-tap sa nilalaman o lugar kung saan mo gustong mag-edit. Bubukas ang dialog box na may mga opsyon para makipag-ugnayan sa napiling nilalaman. Piliin ang I-edit ang text. Ang teksto ay mako-convert sa nae-edit na format at maaari mo na ngayong i-edit ang text.
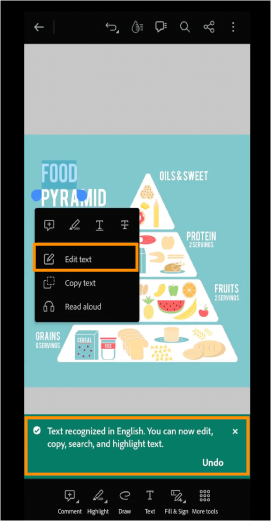
Ang mga tool at kanilang mga functionality na makukuha mo sa pagpili ng I-edit ang text.
: nagbibigay sa iyo ng mga pagpipilian para ihanay ang text ayon sa gusto.
: Ginagawang italiko ang text.
: Nagbibigay sa iyo ng mga pagpipilian upara baguhin ang font o ang laki ng font ng text.
: Salungguhitan ang text.
: Gawing bold ang text.
: Nagbibigay sa iyo ng mga pagpipilian para i-highlight ang napiling text ayon sa gusto.