Pamahalaan ang mga setting
Mga setting ng device
Ginagamit ng Acrobat Reader ang mga default na setting at feature ng device mo para madali at mabilis kang makapagtrabaho sa mga dokumento mo. Para masulit ang kakayahan mong magtrabaho at mag-share ng mga file, pahintulutan ang app na ma-access ang iyong kamera, mga kontak, at storage.
Pansinin
Ang mga notipikasyon lang ang naka-enable nang default. Para ma-access ang ibang feature, ipo-prompt ka na magbigay ng pahintulot kapag kailangan.
Magtakda ng pahintulot sa device
Para mabago ang mga pahintulot ng device:
Magpunta sa mga setting ng device mo.
I-tap ang Mga App > Adobe Acrobat > Mga Pahintulot.
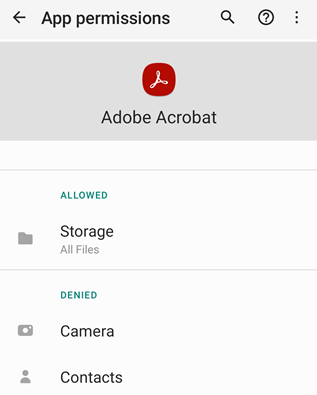
Sa pahina ng pahintulot ng App, i-set ang pahintulot sa access para sa isa o higit pa sa mga sumusunod, kung kailangan:
Storage: Pwede mong pahintulutan ang pamamahala ng lahat ng file, magpahintulot na media lang ang maka-access, o huwag payagan ang access para sa app.

Kung hindi mo na-enable ang pahintulot sa storage para sa pamamahala ng lahat ng file, ipo-prompt kka na pahintulutan ang accesss sa storage ng device kapag sinubukan mong buksan ang file na naka-save sa device, gaya ng makikita isa ibaba. I-tap ang Magpuntasa mga Setting para pahintulutan ang access sa storage.

Pansinin: Ipo-prompt ka na bigyan ng pahintulot ang app na i-access ang file sa device mo na Android 11 o mas bago, kahit nagbigay ka na dati ng ganitong pahintulot.
Kamera: Pwede mong pahintulutan ang access sa kamera habang ginagamit ang app, piliing tanungin kang maka-access sa bawat pagkakataon, o huwag pahintulutan ang access sa kamera.
Mga Kontak: Pwede mong pahintulutan o hindi na ma-access ng app ang mga kontak mo.
Pansinin
Ang workflow o user interfae ay maaaring magkakaiba depende sa bersyon ng OS mo.
Magtakda ng mga notipikasyon
Kinokontrol ng device mo ng mga notipiksyon (Android 8 o mas bago). Kapag naka-enable, ipapaalam sa iyo ng notipikasyon kapag nagbago ang file, may tagarepaso na nagkomento sa file, at iba pa, at lilitaw ito sa device mo at sa Acrobat. Kapag may nakita ang Acrobat na mga di-nabasang notipikasyon, magkakaroon ng pulang tuldok sa bell icon: ![]()
Para baguhin ang setting ng mga notipikasyon:
Magpunta sa mga setting ng device mo.
Ang isa pang paraan, mula sa app, i-tap ang
 > Mga Kagustuhan > Buksan ang mga Setting ng App ara buksan ang mga setting ng iyong device.
> Mga Kagustuhan > Buksan ang mga Setting ng App ara buksan ang mga setting ng iyong device.I-tap ang Mga App > Acrobat.
I-tap ang Mga Notipikasyon.
Itakda ang mga pahintulot kung kailangan.

I-enable ang madilim (Panggabi) na mode
Sa paggamit ng Madilim na Mode (Panggabing Mode sa ilang device), mas magiging maganda ang pagbabasa mo kapag madilim, mababawasan ang hapdi ng mata, at makakapagpahaba ng buhay ng baterya mo. Para ma-enable ang Madilim na mode:
Magpunta sa mga setting ng device mo.
I-tap ang Display.
Sa Display screen, piliin ang Madilim
Itakda ang lebel ng Liwanag, kung kailangan.

Alisin ang lahat ng data ng app
Pwede mong gamitin ang setting ng device para alisin ang lahat ng data sa Acrobat Android app. Pero kapag ginawa mo ito, permanenteng mabubura ang lahat ng data ng app, kasama ang:
Lahat ng file sa internal storage
Lahat ng file na hindi pa na-sync sa server
Mga setting ng app
Mga account ng user at database
Kasaysayan ng mga file na makikita sa listahan ng Pinakabagong file
Para hindi mawala ang mga file mo at data ng app, dapat kang mag-save ng kopya sa iyong internal file bago alisin ang lahat ng data ng app. Para magawa ito:
Buksan ang app at magpunta sa tab na Mga File.
I-tap ang Sa device na ito.
Sa Adobe Acrobat folder, i-tap ang
 > Mag-save ng kopya para sa bawat file na gusto mong i-save.
> Mag-save ng kopya para sa bawat file na gusto mong i-save.

Mula sa listahn ng mga lokasyon, piliin ang Adobe cloud storage o anumang iba pang storage sa cloud. O pwede mong i-save ang kopya ng file sa folder na 'Mga Download' sa iyong device.
I-tap ang I-save.
Kapag nag-save ka ng kopya ng lahat ng file mo, sundin ang mga ito para mabura ang lahat ng data sa app:
Magpunta sa Mga Setting ng device mo at i-tap ang Mga App > Adobe Acrobat.
I-tap a ng Storage
I-tap ang Alisin ang lahat ng data.

Sa lilitaw na dialog ng babala, i-tap ang Ok.

Mga setting ng Acrobat
Sa setting ng Acrobat, pwede mong patiunang i-configure ang mga feature ng workflow gaya ng magkomento sa pangalan ng awtor, mga mungkahi kapag pinupunan ang form, at iba pa. Para baguhin ang mga setting na ito, i-tap ang ![]() at pumunta sa angkop na screen.
at pumunta sa angkop na screen.

Maglagay ng lokasyon sa file na may star
Ang paglalagay ng star sa file ay kapareho sa pagmamarka ng paborito. Makikita ang star sa tabi ng file na nilagyan ng star sa mga lokasyon na pupuntahan mo.
Para ma-specify ng lokasyon para sa file na nilagyan ng star:
I-tap ang
 > Mga kagustuhan.
> Mga kagustuhan.Sa ilalim ng Lokasyon ng File na May Star, i-tap ang lokasyon.
Sa lilitaw na dialog, pumili ng isa sa mga sumusunod na opsyon na gusto mo:
Adobe cloud storage: Awtomatikong nasi-sync ang mga file na nilagyan ng star sa cloud.
Sa device lang na ito: Nilalagyan ng star ang file sa device mo.
Magtanong sa bawat pagkakataon: Magpo-prompt ito para magtanong sa iyo kung sa anong file ka maglalagay ng star tuwing may file na pwedeng lagyan nito.

I-tap ang OK.
I-off ang awtomatikong pagpuno sa form
Naka-default ang app na gumamit ng kasaysayanmo ng pag-fill in para awtomatikong maglagay sa mga patlang sa form. Kasama sa pinagkukunan ng mga mungkahi ang sumusunod:
Data na naka-save sa mga form: Kapag magkapareho ang unang dalawang letra ang data na naka-save at ang entry na inilalagay mo sa form, pupunan ng mga mungkahi ang mga patlang mula sa kasaysayan mo ng paggamit.
Format ng petsa: Kapag nag-type kaa ng unang letra o anumang numero sa kasalukuyang petsa, lilitaw ang sumusunod na format ng petsa; 8/06/2018; Ago 6, 2018; Agosto 6, 2018.
Para ma-disable ang feature na ito:
I-tap ang
 > Mga kagustuhan.
> Mga kagustuhan.I-disable ang Pagmungkahi ng mga dating ginamit na salita kapag pinupunan ang mga form.

Alisin ang data history sa form
Naka-save sa natapos na form ang history mo ng paggamit. Nagbibigay ng mga mungkahi ang app na ito habang nagta-type ka sa mga patlang sa form. Para alisin ang iyong history ng mungkahi:
I-tap ang
 > Mga kagustuhan.
> Mga kagustuhan.I-tap ang Alisin ang lahat ng mungkahi
Sa dialog, i-tap ang Alisin.

Ilagay ang pangalan ng awtor
Sa tulong ng feature na repaso, mailalagay mo ang sarili mo bilang awtor ng mga komento at anotasyon. Pwede mong ilagay ang pangalan ng awtor sa panahon ng repaso o ilagay ito nang patiuna.
Para magawa ito:
I-tap ang
 > Mga kagustuhan.
> Mga kagustuhan.I-tap ang patlang sa ilalim ng Pangalan ng awtor (para sa pagkokomento).
Sa lilitaw na dialog, ilagay ang pangalan mo at i-tap ang I-save.

I-lock ang liwanag ng screen
Para hindi awtomatikong dumilim ang Acrobat habang nagbabasa ka:
I-tap ang
 > Mga kagustuhan.
> Mga kagustuhan.I-enabe ang I-lock ang liwanag ng screen.

Magtakda ng lokasyon ng cache ng file
Kung gumagamit ka ng Adobe cloud storage para sa storage ng file, pwede mong kontrolin kung saan ang cache ng mga file.
I-tap ang
 > Mga kagustuhan.
> Mga kagustuhan.I-tap ang Lokasyon ng Cache ng Adobe cloud storage.
Pumili ng isa sa mga sumusunod na lokasyon:
Internal storage: Ligtas na ini-store ng opsyong ito ang data sa permanenteng memory ng device.
SD card: Ini-store ng opsyong ito ang data sa SD card na pwedeng i-access ng lahat ng app at pwedeng tanggalin sa device.

Mag-enrol sa Intune
Pwede nang pamahalaan ng MS Intune ang Acrobat. Kung organisasyon kayo na gumagamit ng Intune para mamahala ng mga device at magtakda ng mga kagustuhan (gamit ang MAM service), awtomatikonng nae-enrol ang app sa pamamagitan ng device mo kapag binuksan ang unang dokumento ng organisasyon sa app o na-link ang pinapamahalaang OneDrive account. Sa kaso ng Mobile Application Management (MAM), awtomatikong nae-enrol ang Acrobat Reader app sa Intune.
Para tingnan kung naka-enrol ka:
I-tap ang
 > Mga kagustuhan.
> Mga kagustuhan.Magpunta sa Microsoft Intune.
Kung naka-enrol ka, lalabas ang Naka-enrol.
Tingnan ang mga subscription mo
Kung hindi avaiable ang feature na sinusubukan mong gamitin o hinilingan kang mag-subscribe, tingnan ang kasalukuyan mong mga subscription sa ganitong paraan:
I-tap ang

I-tap ang Mga Subscription para makita ang kasalukuyang mga subscription.
Para ma-renew o ma-update ang subscription, i-tap ang Pamahalaan ang mga subscription at kumpetuhin ang workflow.

Ipadala ang data ng paggamit sa Adobe
Naka-default na magpadala ng data ng paggamit sa Adobe bilang bahagi ng Programa ng pagpapaganda ng produkto. Sa paggawa nito, matutulungan ang engineering team na pabutihin pa ang produkto at magbigay saiyo ng mas maraming karanasan na para sa iyo. Para baguhin ang default setting na ito:
I-tap ang
 > Mga kagustuhan.
> Mga kagustuhan.I-disabe ang Magpadala ng impormasyon sa paggamit.

Ipada ang crash report sa Adobe
Nagpapadala ng mga crash report ang Acrobat sa Adobe sakaling magsara nang di-inaasahan ang app. Maaaring kasama sa report na ito ang impormasyon sa sistema at user data gaya ng:
Status ng sign in ng user
Status ng subscription ng user
Mga halaga ng experimental cohort
RAM ng device
CPU chipset ng device
COD Cohort
Naka-defaule na mag-prompt ang app sa iyo na magpadala ng crash report sa tuwing magka-crash ang app. Para mabago ang default setting na ito:
I-tap ang
 > Mga kagustuhan.
> Mga kagustuhan.I-tap ang Ipada ang crash report. Ang default na pagpipiliian ay ang opsyon na Magtanong sa bawat pagkakataon.

Piliin ang Lagi para awtomatikong makapagpadala ang app ng crash report sa Adobe. Pwede mong piliin ang Hindi Kailanman para tumigil ang app na magpadala ng mga crash report.
Sa pagpili na ipadala sa amin ang mga crash report, makakatulong ka sa amin na gawing priyoridad ang pag-aayos ng mga error. Kapag pinili mo ang 'Lagi' sa pagpapadala ng crash report, maaaring ipadala rin ng Acrobat ang mga non-fatal na report ng error.
Hanapin ang bersyon ng app
Naka-default na kusang mag-update ang app. Para malaman ang bersyon ng naka-install na app, i-tap ang ![]() > About Adobe Acrobat.
> About Adobe Acrobat.
Lilitaw ang bersyon ng naka-install sa ilalim ng heading na Tungkol Dito.
