Pahusayin ang pagiging accessible
Sinusuportahan ng mga Android device ang ilang feature ng accessibility na hindi nakalista rito. Para sa higit pang impormsyon, tingnan ang Nilalaman ng Android Accessibility. Pwede mo ring tingnan ang mga setting mo sa accessibility sa mga setting ng device mo at i-tap ang Accessibility (o hanapin ito kung hindi makita ang item).
Pamahalaan ang mga visual na setting
Laki ng text
Pwede mong gawin ang gusto mong laki ng text sa Android. Dahil sinusuportahan ng Acrobat ang mga laki ng font, awtomatikong mababago ng user interface ang mga font ayon sa setting mo. Para lakihan o liitan ang font ng Acrobat:
Magpunta sa pahina ng Mga Setting ng device mo.
I-tap ang Display > Laki at klase ng font.
I-adjust ang slider sa gusto mong setting.
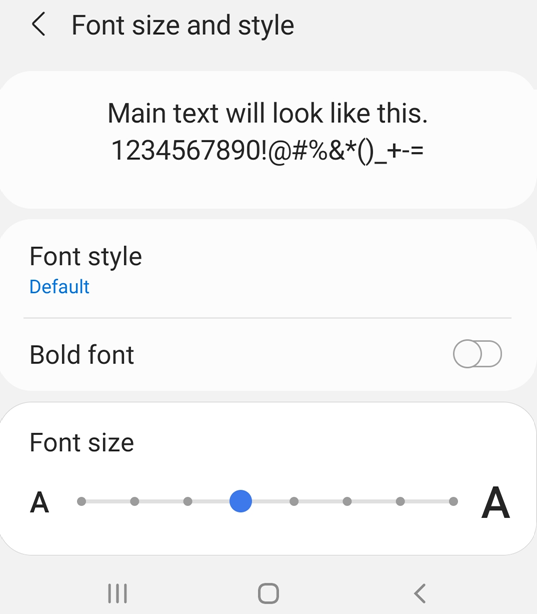
Baligtarin ang mga kulay
Se setting ng device mo, may opsyon na baligtarin ang kulay.
Magpunta sa mga setting ng device mo.
I-tap ang Accessibility > Pagpapaganda ng visibility.
I-enable ang Pagbaligtad ng kulay.

Madilim na mode
Binabago ng madilim na mode ang liwanag ng display mo para mas madaling magbasa kapag madilim. Binabawasan din ng panggabing mode ang sakit sa mata at pinapahaba ang buhay ng baterya:
Magpunta sa mga setting ng device mo.
I-tap ang Display.
I-enable ang Madilim na Mode.
Galawin ang slider ng Lakas ng Effect para baguhin kung gaano kalaki ang pwedeng baguhin ng Panggabing Mode sa iyong display.

Panggabing mode ng Acrobat
Binabaligtad ng Panggabing Mode ng Acrobat ang itim at puti kapag madilim para mas makita mo ang pagkakaiba, mabawasan ang sakit sa mata, at pahabain ang buhay ng baterya mo.
Para baguhin ang view mode:
Mula sa menu sa itaas, i-tap ang
 > Tingnan ang mga setting.
> Tingnan ang mga setting.Sa dialog na ‘Tingnan ang mga setting,’ i-tap ang Night Mode toggle.
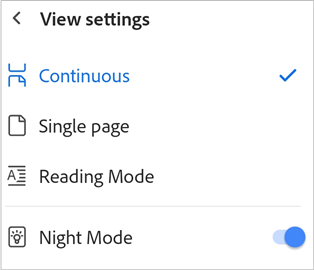
Tingnan din
Kung hindi mo nakikita ang opsyong Tingnan ang mga setting sa overflow menu, ginagamit mo ang classic na interface ng Acrobat. Mula sa itaas na menu, i-tap ang icon ng view mode. Ipinapakita ng naka-display na icon ng kasalukuyang view. Susunod, sa dialog na ‘Tingnan ang mga setting,’ i-toggle ang Night Mode.
Liwanag ng display
I-set ang linaw ng display kung kailangan para mas madaling magbasa.
Magpunta sa mga setting ng device mo.
I-tap ang Display.
I-disable o i-enable ang Adaptive na brightness.
Galawin ang slider ng liwanag sa lebel na gusto mo.
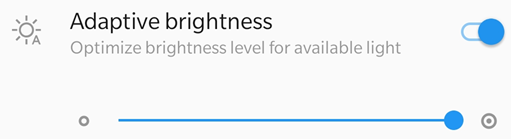
Pamahalaan ang mga setting ng audio
Talkback
Sinusuportahan ng Acrobat ang Talkback, ang screen reader na nasa Android. Kung may ganitong feature sa device mo:
Magpunta sa mga setting ng device mo.
I-tap ang Accessibility (o hanapin ito kung hindi makita ang item).
I-tap ang Talkback.
I-enable ang feature na ito.
Iba pang pambasa ng text
Maaaring may ibang screen reader o pambasa ng text ang device mo. Maaaring kailangan mong buksan ang setting mo at hanapin ang audio feature ng device mo.
Ito ang isang halimbawa mula sa isang device:
Magpunta sa mga setting ng device mo.
I-tap ang Accessibility (o hanapin ito kung hindi makita ang item).
I-tap ang Text-to-Speech Output.
Baguhin ang setting kung kailangan. Halimbawa, baka pwede kang pumili ng pambasa ng text, ng wika, bilis ng pagbabasa, at tono nito.
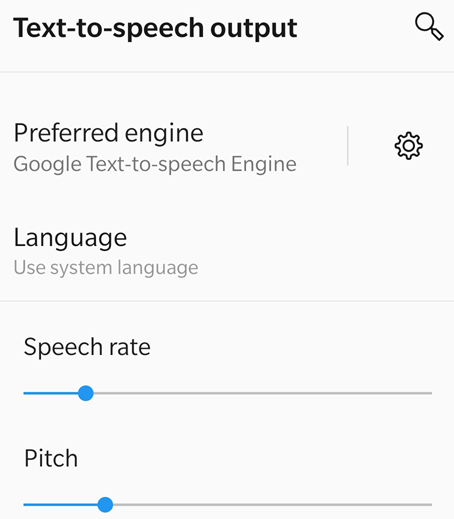
Gumamit ng mga feature ng kilos
Sinusuportahan ng app ang karaniwang kumpas ng TalkBack gaya ng makikita sa dokumento ng Google.
Gumamit ng mga keyboard shortcut
Available lang ang shortcut sa mga device na Chromebook.
Mga shortcut sa pagkokomento
Naka-default ang mga shortcut na multi key, pero dapat mong manual na i-enable ang mga shortcut na single key. Para ma-enable ang mga shortcut na single key sa Chromebook, magpunta sa setting ng device mo at i-enable ang I-enable ang mga Hotkey.
Feature |
Shortcut |
|---|---|
Tool na Stiky Note |
S |
Tool na Pang-edit ng Text |
E |
Tool na Pang-highlight |
U |
Pagpalit-palitin ang mga markup tool: Highlight, Salungguhit, Guhitan sa Gitna |
Shift + U |
Tool na pang-markup sa drawing |
D |
Ilagay ang text markup/freedom |
Enter |
Maglagay ng bookmark sa kasalukuyang pahina ng PDF |
CTRL + D |
Buksan/isara ang Pane sa Kanang Bahagi |
Ctrl + Shift + B |
Mag-swipe sa mga tab sa RHP |
Ctrl + tab |