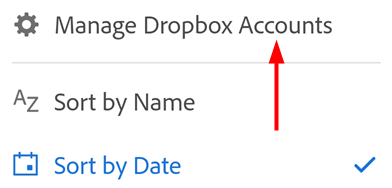Magbukas ng mga file
Puwede mong gamitin ang Adobe Acrobat Reader mobile app para gumawa ng mga PDF o magbukas ng mga file mula sa:
Email at mga attachment na file
Mga browser gaya ng Firefox, Edge, at Chrome
Mga lokasyon ng cloud tulad ng Dropbox, OneDrive, at Google Drive
Device mo
Pansinin
Sa mga workflow na nagtatanongsa iyo kung minsan ka lang magbubukas sa Acrobat o lagi, piliin ang Lagi para i-set bilang default viewer ng PDF ang Acrobat. Makakatulong ito sa iyo na makapagbibay ng malawak na suporta sa standard na PDF at libreng mga feature ng PDF tulad ng pagbabahagi, pagkokomento, at marami pa.
Magbukas ng file mula sa cloud
Pwede mong gamitin ang Acrobat Reader para gumawa sa PDF mula sa mga email, cloud storage ng Adobe, o iba pang mga provider ng 3rd party storage, gaya ng Dropbox, Google Drive, at OneDrive. Awtomatikong mase-save pabalik sa orihinal na lokasyon sa cloud ang updated na PDF. Pwede mong i-install nang patiuna ang mga sinusuportahang app na ito o idagdag ito sa iyong account kung kinakailangan.
Para ma-access ang file mula sa cloud storage ng Adobe, Dropbox, OneDrive, o Google Drive:
Gawin ang isa sa sumusunod na aksyon:
I-tap ang isa sa mga cloud storage.
Mula sa bubukas na listahan, mag-navigate sa anumang file at i-tap ito para buksan sa Acrobat. Atomatikong mase-save pabalik sa lokasyon ng cloud ang anumang pagbabago sa PDF.
Bilang kahalili, i-tap ang Mag-browse ng iba pang file para mag-navigate sa ibang lokasyon ng storage na maa-access sa iyong device.

Buksan ang mga file ng Adobe Scan
Tinutulungan ka ng Acrobat Reader na direktang ma-access ang mga file ng Adobe Scan at magbukas ng anumang file sa Acrobat app.
Para ma-access ang mga file ng Adobe Scan app:
Pumunta sa pahina ng
 Mga File o i-tap ang
Mga File o i-tap ang  > Buksan ang file.
> Buksan ang file.Mula sa listahan ng mga file, i-tap ang Adobe Scan. May lilitaw na prompt para gawin mo ang isa sa sumusunod na mga aksyon:
Para sa mga user na walang naka-install na Adobe Scan app:
Sa pahina na nag-prompt sa iyo na mag-install ng app, i-tap ang Kumuha ng Adobe Scan.

Sa magbubukas na Google PlayStore o Samsung Galaxy Store, i-tap ang Install at sundan ang mga hakbang.

Para sa mga user na hindi naka-sign in sa Adobe account:
Sa lilitaw na pahina, i-tap ang Mag-sign in.

Sa pahina na may mga opsyon na Mag-sign in, piliin ang gustong opsyon at magpatuloy.

Para sa mga user na nag-sign in sa Adobe account pero walang anumang file na na-scan:
Sa dialog, i-tap ang Magsimula ng bagong pag-scan. Bubuksan nito ang Adobe Scan app sa capture mode.

Gamit ang capture mode, mag-scan ng dokumento at i-save bilang PDF.
I-tap ang na-scan na file para buksan sa Acrobat.
Para sa mga user na naka-sign in sa Adobe account at nag-save ng file na na-scan:
Mula sa listahan ng na-scan na mga file, i-tapang file na gusto mong buksan sa iyong Acrobat Reader app.

Pansinin: Kung hindi mo makita ang file na gusto mong buksan, i-tap ang
 mula sa kanang sulok sa itaas at i-tap ang I-sort ayon sa pangalan o I-sort batay sa petsa, gaya ng hinihiling.
mula sa kanang sulok sa itaas at i-tap ang I-sort ayon sa pangalan o I-sort batay sa petsa, gaya ng hinihiling.
Buksan ang mga PDF mula sa email
Gamit ang Acrobat Reader app, ma-access mo lahat ng PDF mula kaugnay na email account. Para mabuksan ang mga PDF mula sa email:
I-tap ang
 > Buksan ang file
> Buksan ang file  o magpunta sa pahina ng Mga File.
o magpunta sa pahina ng Mga File.I-tap ang Mga PDF mula sa mga email at i-tap ang folder para makita listahan ng mga PDF.
Mag-tap sa paksa ng PDF para mabuksan ito. Pwede mong buksan muli sa ibang pagkakataon ang PDF mula sa listahan ng Pinkabagong mga file.
I-tap ang
 para magawa ang isa o higit pa sa mga sumusunod:
para magawa ang isa o higit pa sa mga sumusunod:Tingna ang petsa kung kailan ito natanggap at ang pangalan ng nagpadala.
I-tap ang Tingnan ang email para mabasa ang pinagmulang email.
I-tap a ng I-edit ang PDF para mabago ang PDF file.
I-tap ang I-share para ma-share ang PDF sa iba.
Lagyan ng Star ang file.
I-tap ang Mag-save ng kopya para makapag-save ng kopya ng PDF.
I-tap ang Alisin sa Pinakabago para hindi na lumitaw ang file sa listahan ng Pinakabagong file.
Tingnan din
Inilunsad namin kamakailan ang aming bago at mas madaling maintindihan na karanasan. Batay sa interface na iyong nararanasan, puwede mong makita ang isa sa mga sumusunod na opsyon sa menu.
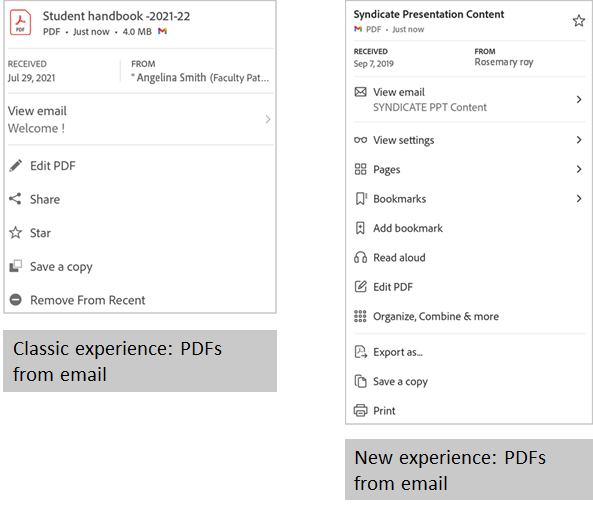
Buksan ang mga attachment sa email
Para mabuksan ang PDF na kalakip sa mga email:
Pindutin nang matagal ang kalakip na PDF.
Sa lilitaw na dialog na 'Buksan sa', piliin ang Adobe Acrobat.
I-tap ang Lagi o Minsan lang. Magbubukas ang PDF sa Acrobat.
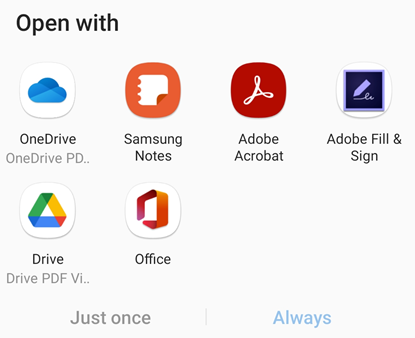
Magbukas ng file mula sa browser
Pansinin na magkakaiba ang workflow ng iba't ibang browser. Para magbukas ng PDF na nagbubukas sa Chrome:
I-tap ang

I-tap ang Buksan sa
I-tap ang Acrobat.
Magbukas ng file na larawan
Gamit ang Acrobat Reader app, makakapagbukas ka ng mga larawan na jpeg, jpg, png, at iba pang format. Pwedeng ibahagi sa iba ang nakabukas na larawan, i-save bilang kopya, i-convert sa PDF, o binuksan sa iba pang app na kayang magbukas ng larawan na available sa device mo.
Para magawa ito:
I-tap ang
 > Buksan ang mga file o pumunta
> Buksan ang mga file o pumunta  sa pahina ng Mga File.
sa pahina ng Mga File.I-tap ang isa sa mga cloud storage.
I-tap ang file na larawan para buksan ito. Pagkatapos, i-tap ang
 mula sa menu sa itaas.
mula sa menu sa itaas.
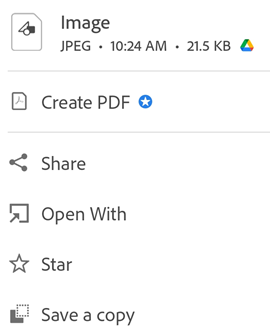
Sa lilitaw na dialog, gawin ang isa sa mga sumusunod ayon sa hinihiling:
Para i-convert ang file na larawan saa PDF, i-tap ang Gumawa ng PDF.
Kailangan mong subscription sa Adobe Acrobat Premium o Adobe Acrobat Pro DC para ma-convert ang mga file na larawan sa PDF format. Alamin kung paano Gumawa ng PDF.
Para i-share ang file na larawan, i-tap ang I-share. Ang isa pang paraan, i-tap ang
 mula sa menu sa itaas ng nakabukas na file at sundan ang mga hakbang.
mula sa menu sa itaas ng nakabukas na file at sundan ang mga hakbang.Para markahan ang file bilang paborito, i-tpa ang Star.
Para mag-sve ng kopya ng file, i-tapang Mag-save ng kopya at pumili ng lokasyong paglalagyan mo ng file.
Para buksan ang file sa ibang app, i-tap ang Buksan Sa. Pagkatapos, sa lilitaw na dialog ng Buksan Sa, i-tap ang isa sa mga available na app. Magbubukas ang file na larawan sa piniling app.
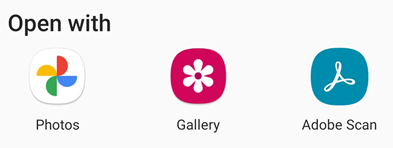
I-unlink ang isang account sa cloud
Ang pag-unlink ng lokasyon sa cloud at pag-sign out dito. Para mag-unlink:
Mag-navigate sa folder sa cloud.
I-tap ang
 sa kanang bahagi sa itaas.
sa kanang bahagi sa itaas.I-tap ang Pamahalaan ang mga (Pangalan ng serbisyo) Account.
I-tap ang
 na katabi ng account mo.
na katabi ng account mo.