Mga feature ng subscription (Classic na karanasan)
Ang Acrobat Reader ay isang libreng application na pwede mong gamitin para buksan, tingnan, pirmahan, mag-print, maghanap, at magbahagi ng mga PDF file. Gayunpaman, kailangan mong bumili ng mga serbisyo ng subscription para magamit ang mga sumusunod na premium na feature:
Adobe Acrobat Premium
Nagbibigay ito sa iyo ng access sa mga nakalistang premium na feature sa itaas.
Magkakaroon ka ng access sa lahat ng premium feature na nakalista sa itaas sa Acrobat Reader na mobile app.
Maa-access mo ang karamihan sa mga premium na feature sa mobile, desktop, at web application ng Acrobat Reader. Hindi available ang mga fuction na I-edit at i-eSign sa Web at Desktop app para sa mga subscriber ng Acrobat Premium. Para sa higit pang detalye, tingnan ang Plano at Presyo ng Adobe Acrobat DC.
Awtomatiko kang sisingilin buwan-buwan o taon-taon, depende sa tuntunin ng subscription mo.
Kung tatanggapin mo ang libreng 7-araw na trial para sa taunang subscription, makakatanggap ka ng email kapag malapit nang matapos ang trial mo. Sa katapusan ng panahon ng trial, awtomatiko kang sisingilin ng halagang binanggit sa tuntunin ng subscription mo. Para maiwasan ang singil, kanselahin ang subscription bago matapos ang panahon ng trial.
Tingnan din
Nakikita mo ba ang ibang interface? Kung oo, ginagamit mo ang aming bago at mas intuitive na interface ng produkto. Para matutunan kung paano gamitin ang mga premium na feature sa bagong interface, sumangguni sa aming Tulong sa bagong karanasan. Kung hindi, ipagpatuloy ang pagbabasa.
Gumawa ng PDF
Maraming uri ng dokumento ang pwedeng i-convert ng mga subscriber ng Adobe Acrobat Premium o Adobe Acrobat Pro sa iba't ibang format ng PDF. Kailangan ng koneksyon sa internet ng online na serbisyong ito.
Para ma-convert ang hindi pa nabuksang file sa PDF:
Mag-log in sa Adobe Cloud Storage at buksan ang file mula sa listahan (Home, Mga File, Naka-share).
Para sa anumang file, i-tap ang
 > Gumawa ng PDF. Ang isa pang paraan, i-tap ang
> Gumawa ng PDF. Ang isa pang paraan, i-tap ang  > Gumawa ng PDF.
> Gumawa ng PDF.
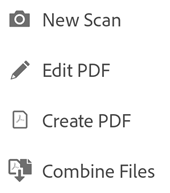
Mag-tap ng anumang lokasyon ng file at mag-navigate sa file. Pagkatapos, pumili ng file na hindi PDF.
Para mabilisang ma-scan ang pahina at ma-save bilang PDF, i-tap ang Adobe Scan. Bubuksan nito ang Adobe Scan app sa capture mode. Magbubukas ang nakunang pahina sa Acrobat Reader.
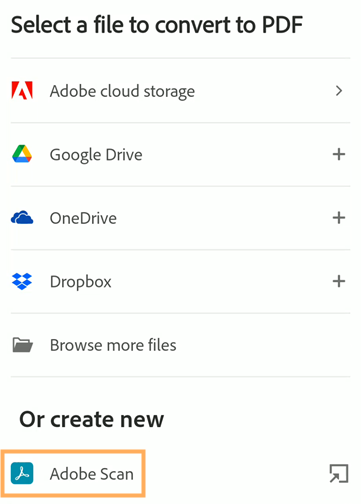
Aawtomatikong iko-convert ng app ang file mo sa PDF. Nase-save ang lokal na mga file sa Adobe Cloud Storage. Ang ibang file ay nase-save sa orihinal na lokasyon ng mga ito.
Para ma-convert ang isang larawan sa device mo sa PDF:
Magbukas ng file na larawan sa photo gallery mo o iba pang larawan sa device mo.
I-tap ang

Piliin ang Adobe Acrobat app (I-convert sa PDF).
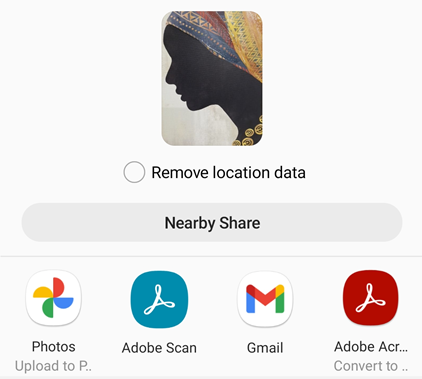
Mag-export ng PDF sa ibang mga format
Kapag may subscription sa Adobe Acrobat Premium o Adobe Acrobat Pro, pwede kang mag-export ng hindi naka-share na PDF sa sumusunod na format:
Format ng dokumento: DOCX, DOC, RTF, XLSX, at PPTX
Format ng larawan: JPEG at PNG
Kapag nag-export ng PDF sa format ng dokumento, pwede ka ring mag-convert ng mga na-scan na text sa aktuwal na text gamit ang optical character recognition. Sinusuportahan ng Acrobat ang maraming wika na ie-export. Hindi pwede ang OCR sa pag-export ng format na larawan.
Para ma-export ang PDF:
Mag-log in sa Adobe Cloud Storage.
Buksan ang hindi naka-share na PDF at i-tap ang
 > I-export ang PDF.
> I-export ang PDF.Ang isa pang paraan, mula sa anumang listahan ng file, i-tap ang
 > I-export ang PDF para sa file na gusto mong i-export.
> I-export ang PDF para sa file na gusto mong i-export.Sa magbubukas na pahina ng I-export ang PDF, piliin ang Dokumento o Larawan bilang opsyon ng pag-export, ayon sa kinakailangan.
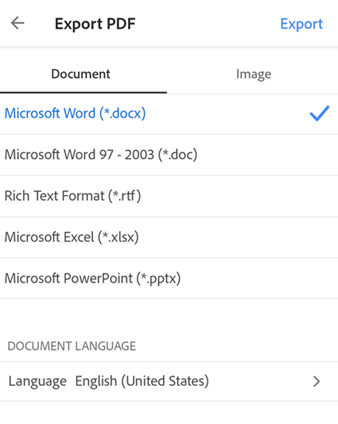
Para i-export ang PDF sa format ng dokumento:
Pumili ng format ng file mula sa listahan sa ilalim ng Dokumento.
Para baguhin ang wika, i-tap a ng Wika at pumili ng ibang wika. Default na naka-set na ang wika ng export ay kapareho ng sa naka-install na app. Sinusuportahan ng Acrobat iOS ang maraming wika na ie-export.
I-tap ang I-export.
Para i-export ang PDF sa format ng larawan:
I-tap ang Larawan at pumili ng isa sa dalawang format ng larawan: JPEG o PNG.

Sa pahinang magbubukas, i-tap ang mga pahina na gusto mong i-export bilang larawan. O i-tap ang Piliin lahat para piliin ang lahat ng pahina.

Para ibahagi ang na-export na mga pahina, piliin ang Ibahagi ang mga larawan mula sa ibaba at kumpletuhin ang workflow.
Para ma-save ang mga pahina sa device, piliin ang I-save sa Mga Larawan. May ipapakita itong dialog tungkol sa pahintulot kung unang beses na ia-access ng Acrobat ang iyong Mga Larawan. Mula sa dialog, piliin ng angkop na opsyon para magpatuloy.
Kapag na-export na ang mga larawan at na-save sa Gallery ng device, makakakita ka ng mensahe ng kumpirmasyon.

I-edit ang PDF
Pwedeng i-edit ng mga subscriber ng Adobe Acrobat Premium o Adobe Acrobat Pro ang mga PDF sa phone at tablet. Tumutulong ang edit feature para:
Makapaglagay ng text at larawan
Ma-delete, mailipat, at mabago ng laki ng grupo ng text at ma-edit ang text
Mabago ang font, laki, kapal, kulay, at allignment
Ma-convert ang text sa listahan na may bullet o numero
Ma-delete, mailipat, maikot, at mabago ang laki ng larawan
Ibalik sa dati at gawin muli ang aksyon
Magkopya at mag-paste ng text tungo at mula sa PDF
Para makapunta sa edit mode, i-tap ang ![]() > I-edit ang PDF.
> I-edit ang PDF.
Sa edit mode:
Para ma-edit ang text o larawan, i-tap lang ito.
Para makapaglagay ng text box o larawan, i-tap ang
 o
o 
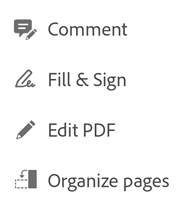
Tingnan ang I-edit ang PDF para sa higit pang detalye.
Organisahin ang mga pahina sa isang PDF
Para maorganisa ang mga pahina:
Mag-log in sa Adobe Cloud Storage.
Para sa anumang file na hindi naka-share, i-tap ang
 at i-tap ang
at i-tap ang  Organisahin ang mga Pahina.
Organisahin ang mga Pahina.
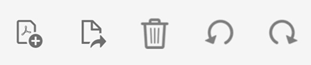
Pumili ng isa o higit pang pahina at piliin ang anuman sa sumusunod na kailangang aksyon:
Para ikutin ang mga pahina: I-tap ang
 o
o 
Para baguhin ang pagkakasunod-sunod ng mga pahina: Pindutin nang matagal ang isang pahina at ilipat ito sa bagong lokasyon.
Para mabura ang mga pahina: I-tap ang
 at kumpirmahin ang aksyon.
at kumpirmahin ang aksyon.Para i-extract ang mga pahina: I-tap ang
 . Awtomatikong nase-save sa device mo ang mga na-extract na mga pahina bilang "Mga pahina mula sa <pangalan ng file>".
. Awtomatikong nase-save sa device mo ang mga na-extract na mga pahina bilang "Mga pahina mula sa <pangalan ng file>".Para magsingit ng mga pahina: I-tap ang
 at piliin ang isa sa mga sumusunod na opsyon:
at piliin ang isa sa mga sumusunod na opsyon:Ibang file: Para magsingit ng ibang file.
Blangkong pahina: Para magsingit ng blangkong pahina.
Bagong (mga) pahina mula sa Adobe Scan: Para mabilis na ma-scan at maisingit sa PDF ang (mga) pahinang na-scan. Bubuksan nito ang Adobe Scan app sa capture mode.
Kapag lumitaw ang prompt, piliin ang bago o pagkatapos. Awtomatikong ise-save ng app ang file.

Pansinin
Pwede mong ibalik sa dati o gawin muli ang anumang aksyon sa pamamagitan ng pag-tap sa ![]() at pagkatapos ay sa
at pagkatapos ay sa ![]() .
.
Pagsamahin ang mga file
Kapag may subscription ka sa Adobe Acrobat Premium or Adobe Acrobat Pro, pwede mong pagsamahin ang hanggang sa 12 file sa isang PDF. Pwede mo ring pagsamahin ang mga file mula sa anumang lokasyon ng file na may koneksyon sa device gaya ng Dropbox at OneDrive.
Pansinin ang sumusunod na mga limiasyon ng pagsasama ng mga file:
Hindi mo pwedeng pagsamahin ang mga file na naka-share para marepaso.
Dapat kang mag-log in sa Adobe Cloud Storage.
Kailangan nito ng koneksyon sa internet.
Kailangan mo ng subscription sa Acrobat Reader.
Para mapagsama ang mga file:
Mula sa listahan ng mga file, pindutin nang matagal ang file hanggang sa lumitaw ang check.
Mag-tap ng isa o higit pang mga file kung kailangan. Pwede kang pumili ng hanggang 12 hindi naka-share na file.
I-tap ang
 > Pagsamahin ang mga File. Kung pumili ka ng mga file na hindi PDF, gagawin itong PDF agad ng Acrobat.
> Pagsamahin ang mga File. Kung pumili ka ng mga file na hindi PDF, gagawin itong PDF agad ng Acrobat.
Pansinin
Ang isa pang paraan, mula sa listahan ng mga file, pwede mong i-tap ang ![]() > Pagsamahin ang mga File. O pwede kang magbukas ng mga file at i-tap ang
> Pagsamahin ang mga File. O pwede kang magbukas ng mga file at i-tap ang ![]() > Pagsamahin ang mga File. Pagkatapos, mag-navigate sa lokasyon ng file, pumili ng mga file, at i-tap ang Susunod. At sundan ang kasunod na mga hakbang.
> Pagsamahin ang mga File. Pagkatapos, mag-navigate sa lokasyon ng file, pumili ng mga file, at i-tap ang Susunod. At sundan ang kasunod na mga hakbang.
Sa dialog na magbubukas, gawin ang isa o higit pa sa mga sumusunod kung kailangan:
Para baguhin ang pagkakasunod-sunod ng mga file, i-tap ang
 at ilipat ang file pataas o pababa.
at ilipat ang file pataas o pababa.Para alisin ang isang file mula sa listahan ng mga pagsasamahin, i-tap ang
 na katabi ng file.
na katabi ng file.Para baguhin ang pangaln ng file, i-tap ang
 na katabi ng pangalan ng file at ilagay ang bagong pangalan. Ang default na pangalan ng file ay "Pingsama + (kasalukuyang petsa)".
na katabi ng pangalan ng file at ilagay ang bagong pangalan. Ang default na pangalan ng file ay "Pingsama + (kasalukuyang petsa)".

I-tap ang Pagsamahin.
Awtomatikong maa-upload ang mga pinagsamang file sa Adobe Cloud Storage.
I-compress ang mga file
Kapag may subscription ka sa premium, pwede mong i-compress ang mga file para lumiit ito. Mas kaunti ang kinokonsumong bandwith nito, at mas madali at mas mabillis itong buksan o i-edit. Hindi mo pwedeng i-compress ang mga file na dati nang na-compress.
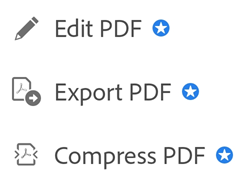
Para i-compress ang file, i-tap ang ![]() > I-compress ang PDF. Bilang opsyon, i-tap ang Buksan para buksan ang file.
> I-compress ang PDF. Bilang opsyon, i-tap ang Buksan para buksan ang file.
Mase-save ang file sa parehong lokasyon ng orihinal na file.
Pansinin
Pwede mo ang i-compress ang mga file na hindi pa na-compress ng anumang app (kasama ang Acrobat sa desktop). Kapag sinubukan mong i-compress ang file na na-compress na, mag-e-error ito.
Protektahan ang mga PDF gamit ng password
Pwedeng lagyan ng password bilang proteksyon ng mga subscriber ng Adobe Acrobat Premium o Adobe Acrobat Pro DC ang PDF sa pamamagitan ng paglalagay ng password kapag nagbukas ang dokumento.
Kapag gumagawa ka ng password para sa PDF, tandaan ang sumusunod:
Gagawa ang app ng kopya ng file na ang pangalan ay "<pangalan ng file>_protektado" at ise-sve ang file sa Adobe Cloud Storage. Hindi nito pinoprotektahan o binabago ang orihinal na file.
Ang mga aksyon na bumabago sa file ay hinaharangan sa mga mobile device, kasama ang Punan at Pirmahan, pagkokomento, at pag-e-edit.
Pwede mong gamitin ang mga feature na may restriksyon sa Acrobat sa desktop.
Pwede mong tanggalin ang password sa Acrobat sa desktop (dapat na alam mo ang orihinal na password).
Walang bukod n password para sa pag-edit. Kung kayang buksan ng gumagamit ang file, pwede nila itong i-edit.
Sa kasalukuyan, hindi sinusuportahan ng mobile app na Acrobat Reader ang pag-print ng mga PDF na may password.
Para lagyan ng password ang file mula sa bukas na PDF o mula sa anumang listahan ng file:
I-tap ang

I-tap ang

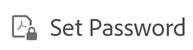
Ilagay ang password at kumpirmahin ito. Gamitin lang ang mga karakter na sinusuportahan.
I-tap ang Maglagay ng Password.
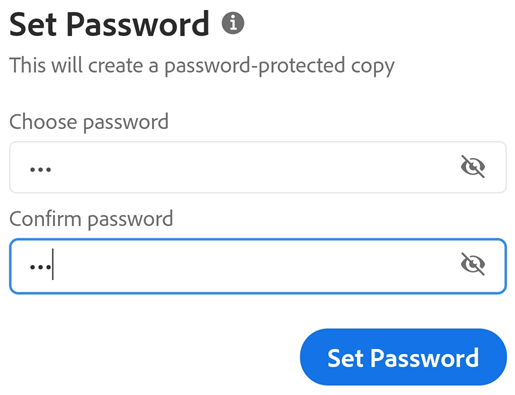
Mga karakter na sinusuportahan
Kapag gumawa ka ng password para protektahan ang PDF, dapat ka lang gumamit ng letra, numero, at ang mga sinusuportahanng karakter na nakalista sa ibaba. Magkaka-error kapag gumamit ka sa password ng karakter na hindi sinusuportahan.
Sinusuportahang mga karakter: !, “, “, #, $, %, &, ‘, (, ), *, +, ,, -, ., /, 0, 1, 2, 3, 4, 5, 6, 7, 8, 9, :, ;, < , =, > , ?, @, A, B, C, D, E, F, G, H, I, J, K, L, M, N, O, P, Q, R, S, T, U, V, W, X, Y, Z, [, \, ], ^, _, `, a, b, c, d, e, f, g, h, i, j, k, l, m, n, o, p, q, r, s, t, u, v, w, x, y, z, {, |, }, ~
Buksan ang protektadong file
Para buksan ang file na may password, dapat na alamm mo ang password.
Pansinin
Walang paraan para makuha ang nalimutang password.
Buksan ang protektadong file.
Ilagay ang password.
I-tap ang OK.
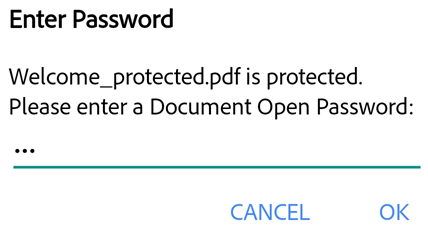
Nalimutang mga Password
Dinisenyo ang password para protektahan ang mga dokumento mo laban sa pag-atake at hindi ito mabuksan ng hindi mo gusto. Dahil diyan, walang paraan para makuha ulit ang nawalang password. Pansinin ang sumusunod:
Pareho ang paggana ng proteksyon ng password sa DC mobile at sa desktop.
Laging magandang i-backup ang password mo sa ligtas na paraan kung sa tingin mo ay pwede mo itong malimutan.
Kapag nilagyan mo ng password ang file, gumagawa ng bagong file ang Acrobat Reader. Hindi protektado ng password ang orihinal na file, at pwede mong i-retrieve ang file na iyon anumang oras sa device mo.