Magbahagi ng mga file
Tingnan din
BAGO KA MAGSIMULA! Tingnan kung ang screen na ipinapakita sa ibaba ay tumutugma sa interface ng produkto mo. Kung oo, ginagamit mo ang aming klasikong interface. Tingnan kung paano Ibahagi at suriin ang mga file gamit ang aming Classic na karanasan. Kung hindi, ipagpatuloy ang pagbabasa. 
Nagbibigay ng napakaraming feature at tool ang Acrobat Reader parasa pagbabahagi at pagrerepaso ng mga file. Pinapayagan ka nitong:
Mag-share ng mga file para tingnan lang o para repasuhin para makapagkomento at makapagmarka ang mga tatanggap nito.
I-share ang link ng PDF file sa iba.
Magpadala ng kopya ng file sa iba.
Mag-save ng kopya ng naka-share na file para mabago ito.
I-access ang user interface at mga feature ng Share na pare-pareho sa device, web, at mobile device.
I-sync ang mga file sa lahat ng nakakonektang device.
Gumawa, makibahagi, at mamahala ng mga repaso.
Pansinin
Ang toggle na payagan ang mga komento ay naka-on bilang default para sa mga reviewer na magdagdag ng mga komento, tumugon o magtanggal ng mga komento, at magdagdag ng mga tala sa mga highlight. Pywede mong i-off ang toggle kung kinakailangan.
Para ibahagi ang mga file na nasa cloud, dapat na konektado sa Internet ang device mo. Para mag-share ng mga PDF:
Buksan ang PDF at pagkatapos mula sa itaas na menu, i-tap ang

Ang isa pang paraan, mula sa listahan ng Pinakabagong mga file o ng mga file sa anumang lokasyon, i-tap ang
 > Ibahagi para sa file na gusto mong i-share.
> Ibahagi para sa file na gusto mong i-share.
Sa lilitaw na dialog ng link ng dokumentong Share, piliin ang gusto mong opsyon sa pagbabahagi at sundan ang workflow.
I-compress ang isang file bago ipadala
Sa isang premium na subscription, puwede mong i-compress ang mga file para bawasan ang laki ng mga ito. Ang mga naka-compress na file ay gumagamit ng mas kaunting bandwidth at mas madali at mas mabilis na gamitin. Tandaan na hindi mo puwedeng i-compress ang mga file na dati nang na-compress.
Para i-compress ang isang PDF file:
I-tap ang
 >
>  I-compress ang PDF.
I-compress ang PDF.
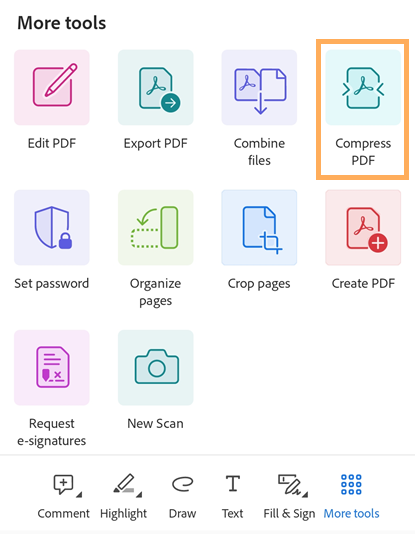
Sa dialog ng i-compress na bubukas, pumili ng antas ng pag-compress at i-tap ang "I-compress". Nagpapakita ito ng mensahe na nagsasabing nasa proseso ang pag-compress.
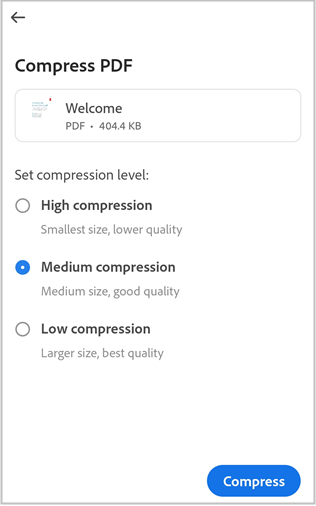
Kapag na-compress na ang iyong PDF, may ipapakitang mensahe ng kumpirmasyon. Para buksan ang naka-compress na file, i-tap ang Buksan.
Ang naka-compress na file ay pinangalanan bilang 'filename_compressed.pdf' at naka-save sa cloud storage ng Adobe.
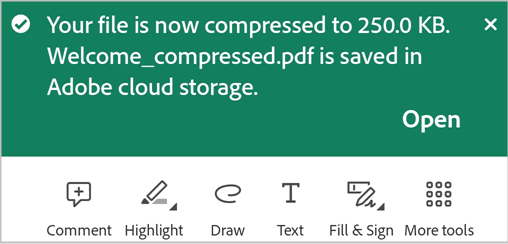
Protektahan ang mga PDF gamit ng password
Puwedeng protektahan ng mga subscriber ng Adobe Acrobat Premium o Adobe Acrobat Pro DC ang mga PDF sa pamamagitan ng pagtatakda ng password. Makakatulong ito sa iyo na ma-secure ang kumpidensyal na impormasyon at paghigpitan ang hindi awtorisadong pag-access.
Pansinin
Ang pagtatakda ng password para sa isang file ay gumagawa ng isang kopya ng file na protektado ng password. Hindi nito pinoprotektahan o binabago ang orihinal na file.
Para magtakda ng password para sa isang PDF file:
I-tap ang
 > I-set ang password.
> I-set ang password.
Sa dialog na bubukas, ilagay ng password at pagkatapos kumpirmahin ito.
I-tap ang I-set ang password.
Makikita mo ang isang mensahe na nagkukumpirma na ang ginagawa ang isang kopyang protektado ng password.
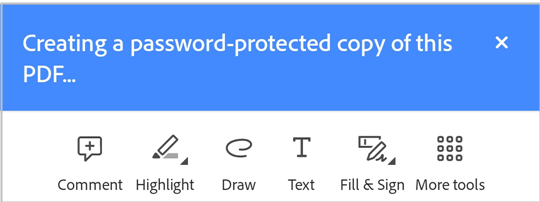
Kapag tapos na, ipapakita ang isang mensahe ng kumpirmasyon, tulad ng ipinapakita sa ibaba. Gagawa ito ng isang kopya ng file na pinangalanang "<filename> _protected.pdf” at sine-save ang file sa cloud storage ng Adobe.
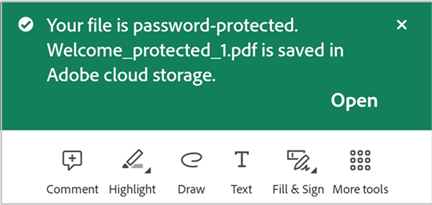
Para magbukas ng PDF file na protektado ng password:
Mula sa mensahe ng kumpirmasyon, i-tap ang Buksan.
Kung hindi, mula sa listahan ng mga file, i-tap ang filename na protektado ng password para buksan ito.
Sa dialog na bubukas, ilagay ang password at i-tap ang OK.
Tandaan ang mga sumusunod na limitasyon sa mga PDF na protektado ng password:
Hindi mo puwedeng i-edit, punan at lagdaan, i-compress, o i-export ang mga PDF na protektado ng password.
Puwede mong alisin ang password gamit ang desktop Acrobat kung alam mo ang orihinal na password.
Walang bukod n password para sa pag-edit. Kung kayang buksan ng gumagamit ang file, pwede nila itong i-edit.
I-export ang mga PDF
Gamit ang isang subscription sa Adobe Acrobat Premium o Adobe Acrobat Pro, puwede mong i-export ang hindi nakabahaging mga PDF file sa iba't ibang mga format:
Format ng dokumento: DOCX, DOC, RTF, XLSX, at PPTX
Format ng larawan: JPEG at PNG
Kapag nag-e-export ng mga PDF sa mga format ng dokumento, sinusuportahan ng Acrobat ang optical character recognition (OCR) na puwedeng mag-convert ng na-scan na text sa aktwal na text. Sinusuportahan ng Acrobat ang maraming wika sa pag-export, pero ang pagkilala sa OCR ay hindi naaangkop na i-export sa mga format ng larawan.
Para i-export ang file na PDF gamit ang Acrobat Reader para sa Android:
Mula sa menu sa ibabang menu, i-tap ang
 >
>  I-export ang PDF.
I-export ang PDF.
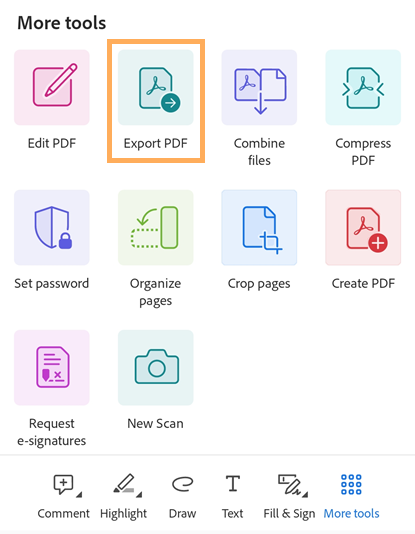
Sa magbubukas na pahina ng I-export ang PDF, piliin ang Dokumento o Larawan bilang opsyon ng pag-export, gaya ng hinihiling.
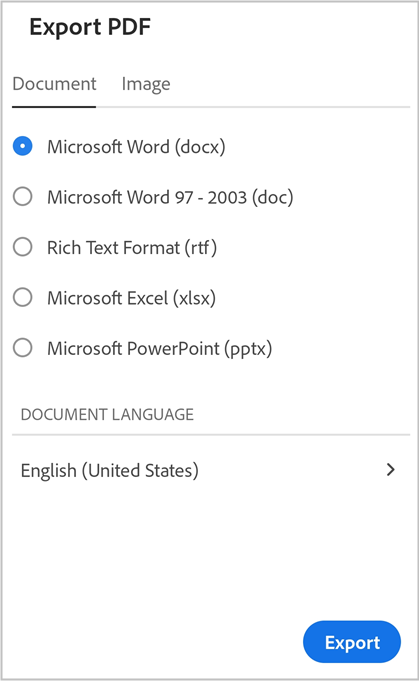
Para i-export ang PDF sa format ng dokumento:
Piliin ang "Dokumento" bilang opsyon sa pag-export.
Mula sa listahan ng mga format ng dokumento sa ilalim ng tab na Dokumento, piliin ang gustong format ng file.
Para baguhin ang wika, i-tap ang napiling wika at pumili ng ibang wika. Default na naka-set na ang wika ng export ay kapareho ng sa naka-install na app. Sinusuportahan ng Acrobat app ang maraming wika sa pag-export.
I-tap ang "I-export".
Kapag na-export na ang file, ipapakita ang isang mensahe ng kumpirmasyon. Para buksan ang na-export na file, i-tap ang “Buksan”. Para i-dismiss ang mensahe, i-tap ang “X”.
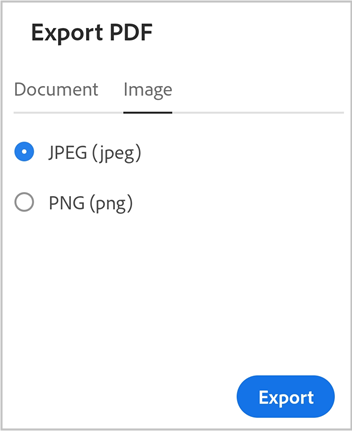
Para i-export ang PDF sa format ng larawan:
Piliin ang "Larawan" bilang opsyon sa pag-export.
Mula sa pahinang bubukas, pumili ng isa sa dalawang format ng larawan: JPEG o PNG.
I-tap ang mga pahina na gusto mong i-export bilang mga larawan. O i-tap ang Piliin lahat para piliin ang lahat ng pahina.
Para ibahagi ang na-export na mga pahina, piliin ang Ibahagi ang mga larawan mula sa ibaba at kumpletuhin ang workflow.
Para ma-save ang mga pahina sa device, piliin ang I-save sa Mga Larawan.
May ipapakita itong dialog tungkol sa pahintulot kung unang beses na ia-access ng Acrobat ang iyong Mga Larawan. Mula sa dialog, piliin ng angkop na opsyon para magpatuloy.
Kapag na-export at nai-save na ang mga larawan sa Gallery ng device, ipapakita ang isang mensahe ng kumpirmasyon.

I-share gamit ang email
Magbukas ng PDF at i-tap ang

Sa lilitaw na dialog ng link ng dokumentong Share, i-tap ang icon ng email app na gusto mong gamitin.
Sa pahina ng email na magbubukas, maglagay ng isa o higit pang email address, at maglagay ng mensahe para sa tatanggap kung kailangan.
I-tap ang


I-share gamit ang direktang imbitasyon
Magbukas ng PDF at i-tap ang

Sa lilitaw na dialog ng link ng dokumentong Share, i-tap ang Mag-imbita ng Iba.
Sa lilitaw na dialog ng link ng dokumentong Ibahagi, ilagay ang mga email address ng mga tatanggap.

Bilang opsyon, i-tap ang puwang para sa paksa at/o mensahe para ma-edit ito.
Bilang opsyon, buksan ang Pahintulutan ang mga komento kung gusto mong magdagdag ng mga komento at anotasyon. Ang file na nasa mode na read-only kapag nakasara ang button na Pahintulutan ang mga komento.
Para magtakda ng deadline para sa mga file na naka-share para repasuhin, i-tap ang
 > Itakda ang Deadline. Ilagay ang petsa at i-tap ang Itakda ang Deadline.
> Itakda ang Deadline. Ilagay ang petsa at i-tap ang Itakda ang Deadline.I-tap ang Ipadala.
Awtomatikong maa-upload ang file sa Adobe cloud storage. Maa-access ng mga tumanggap ng dokumento ang file mula sa web pati na sa desktop o mobile. Lahat ng naka-share na file sa listahan ng mga file ay may marka ng ![]() icon.
icon.
Mag-share ng PDF gamit ang @mention tag
Para agad na ma-share ang PDF sa iba:
Magbukas ng PDF at pagkatapos mula sa ibabang toolbar, i-tap ang
 Komento.
Komento.I-tap ang dokumento kung saan mo gustong magdagdag ng komento.
Sa lilitaw na patlang para sa tala, i-type ang @ at mula sa lilitaw na listahan ng mga user, pumili ng isa.
Mag-type ng mensahe para sa user at pagkatapos ay i-tap ang

Ibabahagi nito ang file sa binanggit na mga user magpapakita ng mensahe ng kumpirmasyon.
Pansinin
Pwede ring gumamit ng @mention tag ang mga tumanggap ng PDF para maimbitahan ang mga hindi collaborator para repasuhin ang dokumento. Pero kung nagtakda ng restriksyon sa pagbabahagi ang organisasyon mo o ang nagpadala ng dokumento, hindi mkakapagdagdag ang mga tumanggap ng mga hindi collaborator para sa pagrerepaso ng dokumento. Kung magdagdag ang mga tumanggap ng mga hindi collaborator sa isang dokumento na may restriksyon, makikita nila ang mensahe na nasa ibaba. Kapag naglagay ka ng tao na nasa labas ng organisasyon mo sa isang dokumentong walang restriksyon, magpapadala ng notipikasyon sa kaniya gamit ang daily digest.

Mag-share ng link ng file
Pwede mo ring i-share ang link ng file. Para magawa ito:
Magbukas ng PDF at i-tap ang

Ang isa pang paraan, mula sa listahan ng Pinakabagong mga file o ng mga file sa anumang lokasyon, i-tap ang
 > Ibahagi para sa file na gusto mong i-share.
> Ibahagi para sa file na gusto mong i-share.Sa lilitaw na dialog, i-tap ang Gumawa ng link.
Kapag nagawa ang link, makakakita ka ng share dialog.
Mula sa share dialog, pwede mong piliin ang anumang available na app na pwede i-share sa link ng dokumento. O i-tap ang Kopyahin ang URL at i-paste ang link saan mo man gusto.
Nakakatipid ng bandwith kapag nag-share ka ng link at nagbibigay ng access sa mga file na nasa cloud.
Pansinin
Ang mga tumanggap ng link na mula sa mga may-ari ay hindi idinadagda sa litahan ng mga Tao ng naka-share na mga dokumento. Hindi rin maa-access ng mga tumanggap ng link ang naka-share na dokumento mula sa listahan ng 'Shinare ng iba' sa Adobe cloud storage.
Magpadala ng kopya ng file
Pwede ka ring magpadala ng kopya ng file. Para magawa ito:
Magbukas ng PDF at i-tap ang

Bilang kahalili, mula sa listahan ng mga file, i-tap ang
 > Ibahagi para sa file na gusto mong ibahagi.
> Ibahagi para sa file na gusto mong ibahagi.Sa ’ dialog na I-‘share sa iba na lilitaw, i-tap ang Magpadala ng kopya.
Sa lilitaw na dialog, piliin ang gustong opsyon ng pagse-share at sundan ang proseso.
Makakatipid ng oras nag-share ng file at magbibigay din sa iyo ng ibang paraan para ipadala ang file. Halimbawa, pwede kang magpadala ng file bilang attachment sa email.
Kapag nagpadala ka ng kopya ng file sa pamamagitan ng email, makakatanggap din ang mga tatanggap ng link sa Acrobat Reader app. Kung wala silang naka-install na app sa kanilang device, ididirekta sila ng link sa Play Store o Galaxy Store.
Magdagdag ng tao sa naka-share na file
Sa Premium subscription ng Acrobat, puwdeng i-share ng mga may-ari ng file ang naka-share nang file sa mas marami pang tao. Pwede kang mag-imbita ng iba pang to sa naka-share na dokumento gamit ang anuman sa dalawang paraang ito:
Magdagdag gamit ang Share
Buksan ang file na naka-share at i-tap ang

Sa lilitaw na dialog, piliin ang anuman sa mga opsyon sa pagse-share at sundan ang workflow.

Para direktang makapagdagdag ng tao sa isang naka-share na file, i-tap ang Mag-imbita ng Iba.
Sa lilitaw na dialog na I-share sa iba, ilagay ang pangalan o email addressng mga gusto mong idagdag.
I-tap ang Ipadala.

Pansinin: Hindi mo pwedeng baguhin ang mensahe na ipinadala mo kasama ang orihinal na pag-share.
Magpadalang direktang imbitasyon sa pamamagitan ng @mention tag
Mag-sign in sa account mo kung hindi ka pa naka-sign in.
Magbukas ng naka-share na PDF. Pwede mong direktang imbitahan ang ibang user sa mga PDF lang na ikaw ang nag-share.
Mula sa toolbar sa ibaba, i-tap ang
 at i-tap ang dokumento kung saan mo gustong maglagay ng komento.
at i-tap ang dokumento kung saan mo gustong maglagay ng komento.Sa field ng tala na lalabas, i-tap ang @ at pagkatapos ay pumili ng user mula sa listahan ng mga contact.
I-type ang mensahe para sa user at i-tap ang I-post.

Kapag naipadala na ang imbitasyon, makakakita ka ng mensahe ng kumpirmasyon, gaya ng makikita sa ibaba.

Makakatanggap ang idinagdag na mga tao ng notipikasyon at isasama sa listahan ng mga Tao sa naka-share na file.
Mag-save ng kopya ng naka-share na file
Pwede kang mag-save ng kopya ng naka-share na mga file kasama ng mga komento ng repaso, kung mayroon. Para magawa ito:
Magbukas ng file mula sa Adobe cloud storage.
I-tap ang
 > Mag-save ng kopya.
> Mag-save ng kopya.Pumili ng destinasyon sa mga lilitaw na opsyon at i-tap ang I-save.

Baguhin ang naka-share na mga file
Puwede mong baguhin ang isang nakabahaging file gamit ang alinman sa sumusunod na dalawang paraan:
Alisin sa pagkakabahagi ang file, i-edit ito kung kinakailangan, at pagkatapos ay ibahagi itong muli sa mga tatanggap.
Gumawa ng kopya ng nakabahaging file at pagkatapos ay baguhin ito.
Para baguhin ang isang nakabahaging file sa pamamagitan ng paggawa ng kopya:
Mula sa listahan ng mga naka-share na file, i-tap ang file para mabuksan ito.
Mul sa menu sa itaas, i-tap ang
 > I-edit ang PDF. Ang isa pang paraan, i-tap ang
> I-edit ang PDF. Ang isa pang paraan, i-tap ang  > I-edit ang PDF.
> I-edit ang PDF.Sa lilitaw na dialog, i-tap ang Gumawa ng kopya. Gagawa ito ng kopya ng file at magbubukas sa tool mode.

Pansinin
Ang mga may-ari lang ng file ang pwedeng gumawa ng kopya para baguhin ito. Hindi pwedeng baguhin lang ng mga nakatanggap ang naka-share na file.


