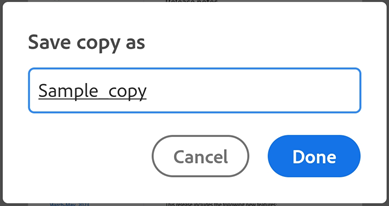Baguhin ang mga PDF
Tingnan din
I-check ang iyong interface! Kung tumugma ang screen sa ibaba sa interface ng iyong app, nasa classic na bersyon ka. Tingnan kung paano Baguhin ang mga PDF o ang Classic interface. Kung hindi, ipagpatuloy ang pagbabasa. 
Magdagdag ng text sa PDF
Mula sa ibabang toolbar, i-tap ang Text.
Binubuksan nito ang dokumento sa mode na 'Magdagdag ng text', kung saan ang toolbar sa ibaba ay nagpapakita ng mga tool para sa pagpili ng kulay ng text at laki ng text.
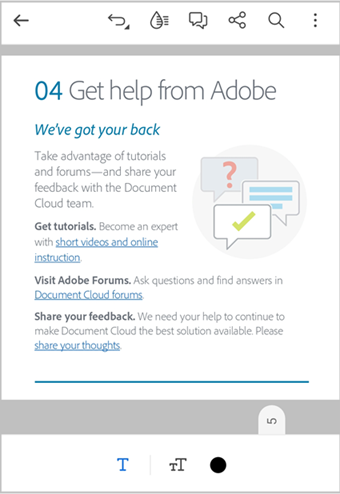
Para piliin ang kulay ng text:
I-tap ang
para i-activate ang color palette at bar ng laki ng text.
I-tap ang
at pagkatapos i-tap sa anumang kulay mula sa palette.
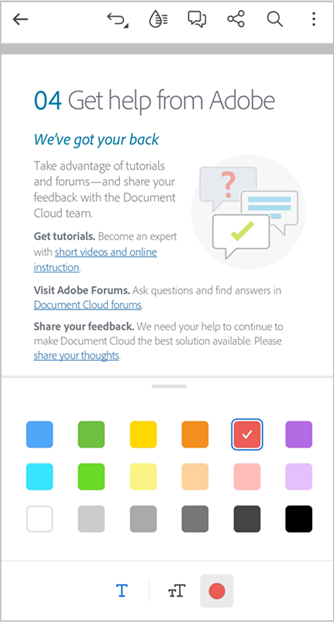
Para baguhin ang laki ng text:
I-tap ang
para buksan ang bar ng laki ng Text.
I-drag ang bar ng laki sa gustong laki ng text.
I-tap ang dokumento kung saan mo gustong magdagdag ng text.
Sa text box na lalabas, ilagay ang text at pagkatapos i-tap ang dokumento para idagdag ang text.
Para i-resize ang text box, i-drag ang mga handle ng sulok ayon sa kinakailangan.
Para ilipat ang text box sa ibang lokasyon, pindutin nang matagal at i-drag ang text box.
Para magdagdag ng higit pang text, i-tap muli ang dokumento at pagkatapos sundin ang mga hakbang sa itaas.
Kapag tapos na, i-tap ang < mula sa kaliwang sulok sa itaas para lumabas sa mode na 'Magdagdag ng text'.
Para mabilis na magdagdag ng text sa isang blangkong espasyo:
Mag-tap sa isang blangkong espasyo kung saan mo gustong magdagdag ng text.
Mula sa menu na lalabas, i-tap ang Text.
Sa text box, ilagay ang iyong text at pagkatapos mag-tap sa ibang lugar para idagdag ang text.
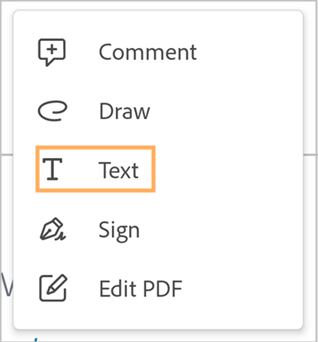
Para i-edit, baguhin, o i-delete ang idinagdag na teksto:
I-tap ang text.
Sa dialog na lalabas, gawin ang isa o higit pa sa mga sumusunod na pagkilos ayon sa kinakailangan:
Para i-delete ang text, i-tap ang
Para baguhin ang kulay ng text, i-tap ang
at pagkatapos pumili ng isa pang kulay.
Para baguhin ang laki ng text, i-tap ang
at pagkatapos i-drag ang slider sa gustong laki.
Para i-edit ang text, i-tap ang
> I-edit ang komento**. Pagkatapos, i-edit ang text at i-tap ang > upang ilagay ang bagong text.
Para magdagdag ng tugon sa idinagdag na text, i-tap ang field na Mag-reply at magdagdag ng tugon. I-tap ang
ilagay ang tugon.
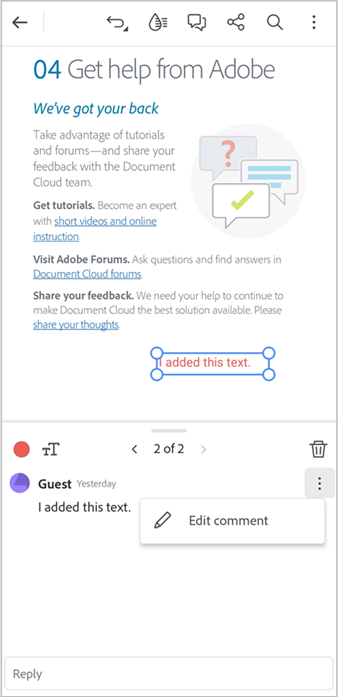
Pansinin
Ang dialog na 'Pag-edit ng text' ay nagpapahintulot sa iyo na mag-navigate sa lahat ng mga text at komento na idinagdag sa dokumento. Gumamit ng < at > na mga arrow para ma-access ang lahat ng mga text at komento sa dokumento at baguhin ang mga ito ayon sa kinakailangan.
I-edit ang text sa PDF
Puwede ka lang mag-edit ng PDF kung mayroon kang subscription sa Adobe Acrobat Premium o Adobe Acrobat Pro.
I-tap ang
 > I-edit ang PDF.
> I-edit ang PDF.
Binubuksan nito ang PDF sa edit mode.
I-tap ang text na gusto mong i-edit. Ilipat ang mga handle ng kahon ng pagpili para ayusin ang pagpili ayon sa kinakailangan.
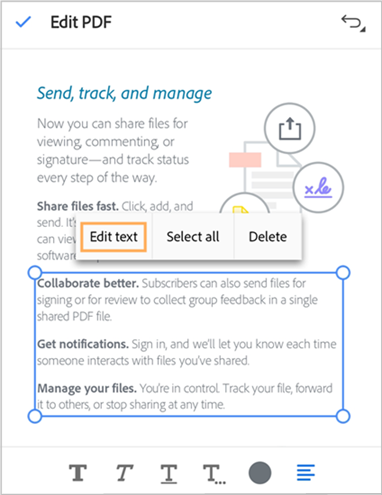
Mula sa menu na lalabas, i-tap ang I-edit ang text.
Sa pane sa pag-edit, i-edit ang text kung kinakailangan at pagkatapos i-tap ang I-save.
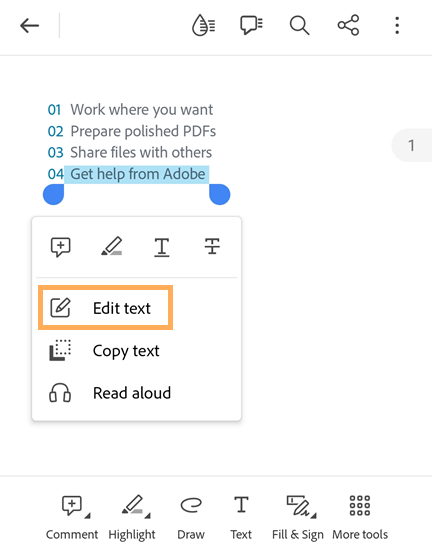
Para i-discard ang mga pag-edit, i-tap ang X mula sa itaas na bar.
Para mabilis i-edit ang ilang text sa iyong PDF:
I-tap ang text na gusto mong i-edit.
Mula sa menu na lalabas, i-tap ang I-edit ang text.
Sa bubukas na pane ng pag-edit, i-edit ang text ayon sa kinakailangan at pagkatapos i-tap ang I-save.
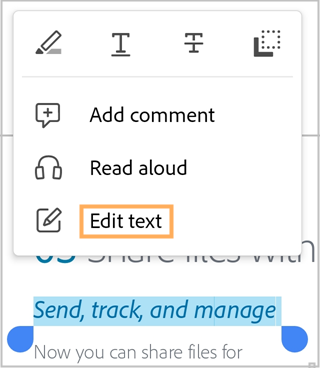
Kopyahin ang text mula sa PDF
Para kopyahin ang text mula sa PDF:
Buksan ang PDF at i-tap ang text na gusto mong kopyahin. Ilipat ang mga handle ng kahon ng pagpili para ayusin ang pagpili ayon sa kinakailangan.
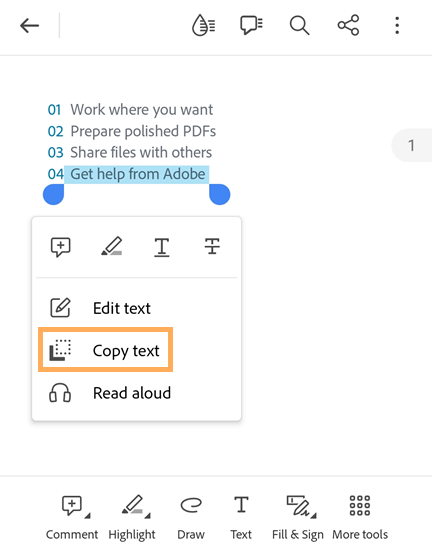
Mula sa menu na lilitaw, i-tap ang Kopyahin ang text.
Ang napiling text ay kinopya sa clipboard.
I-delete ang text
Puwede ka lang mag-delete ng text mula sa iyong PDF kung mayroon kang subscription sa Adobe Acrobat Premium o Adobe Acrobat Pro.
Para i-delete ang text sa iyong PDF:
I-tap ang
 > I-edit ang PDF.
> I-edit ang PDF.
Binubuksan nito ang PDF sa edit mode.
I-tap ang text na gusto mong i-delete. Ilipat ang mga handle ng kahon ng pagpili para ayusin ang pagpili ayon sa kinakailangan.
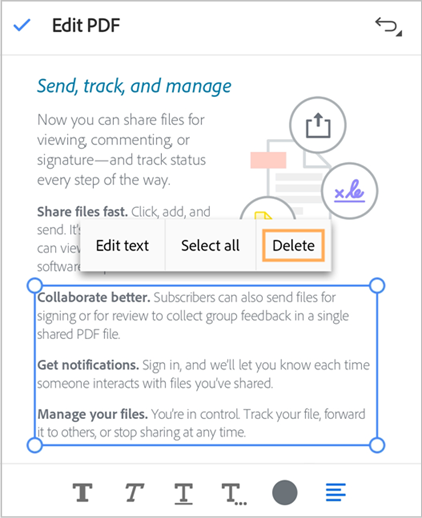
Mula sa menu na lalabas, i-tap ang I-delete.
Ide-delete nito ang napiling text. Puwede mong ibalik ang na-delete na text, sa pamamagitan ng pag-tap sa |i-undo| mula sa itaas na menu.
I-edit ang mga larawan
Ang kasalukuyang bersyon ng Acrobat Reader app ay hindi sumusuporta sa pag-edit ng mga larawan sa PDF.
Magdagdag ng mga larawan
Puwede ka lang magdagdag ng mga larawan sa PDF kung mayroon kang subscription sa Adobe Acrobat Premium o Adobe Acrobat Pro.
Para magdagdag ng bagong larawan sa PDF:
I-tap ang
 > I-edit ang PDF.
> I-edit ang PDF.Binubuksan nito ang PDF sa edit mode.
Mula sa ibabang toolbar, i-tap ang
 Magdagdag ng larawan. Pagkatapos, mag-tap sa isang blangkong espasyo sa dokumento kung saan mo gustong idagdag ang larawan.
Magdagdag ng larawan. Pagkatapos, mag-tap sa isang blangkong espasyo sa dokumento kung saan mo gustong idagdag ang larawan.
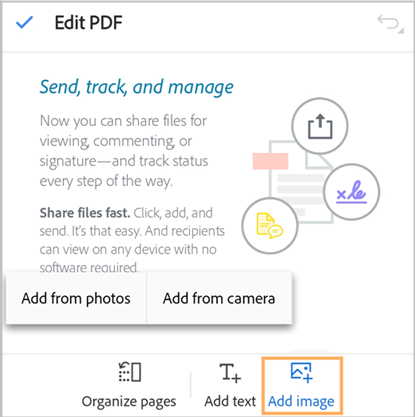
Mula sa panel na magdagdag ng larawan, gawin ang isa sa sumusunod na dalawang aksyon:
I-tap ang Magdagdag mula sa mga larawan: Kung i-prompt, pahintulutan ang access sa mga larawan. Bubuksan nito ang pinakabagong larawan sa gallery. Pwede kang mag-tap ng larawan para pumili mula roon. Para makapili ng larawan mula sa ibang app, mag-tap sa isa sa anumang app icon na lilitaw sa panel sa itaas, at pumili ng kahit anong larawan.

I-tap ang Magdagdag mula sa Kamera: Kung i-prompt ka na payagan ang access sa kamera, pumili ng opsyon sa pagpayag, ayon sa gusto mo. Susunod, ipokus ang kamera sa larawan at i-tap ang icon na kunan ng larwan. Kapag okey na sa iyo, piliin ang Ok.

Para baguhin ang idinagdag na larawan:
I-tap ang larawan at gawin ang isa o higit pa sa mga sumusunod na pagkilos, ayon sa kinakailangan:
Para ilipat ang larawan, i-drag ito sa gustong lokasyon.
Para i-resize ang larawan, i-drag ang mga asul na handle ng sulok kung kinakailangan.
Para i-delete ang larawan, i-tap ang
Para i-rotate ang larawan, i-tap ang
o
mula sa ibabang menu.
Baguhin ang mga larawan
Ang kasalukuyang bersyon ng Acrobat Reader app ay nagbibigay-daan sa iyo na i-crop ang mga larawan sa nais na laki, i-rotate ang mga larawan, o tanggalin ang mga ito mula sa isang PDF.
Para i-crop, i-rotate, o i-delete ang larawan sa PDF:
Buksan ang PDF at pagkatapos i-tap ang
 > I-edit ang PDF.
> I-edit ang PDF.Sa mode na I-edit, i-tap ang larawan na gusto mong i-crop.
Ipinapakita nito ang menu at ang crop handle sa paligid ng larawan.
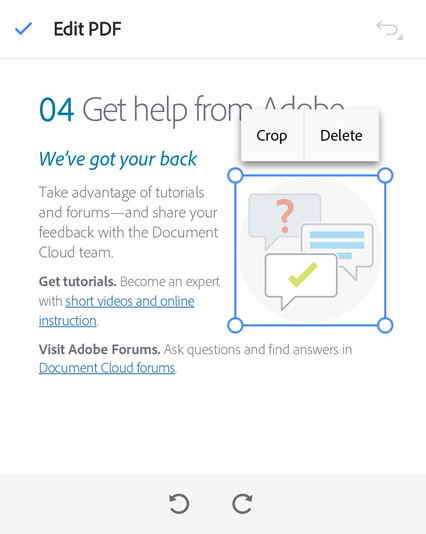
Para baguhin ang size ng larawan, puwedeng mong i-drag lang ang mga crop handle papasok o palabas kung kinakailangan.
Para i-rotate ang larawan, i-tap ang i-rotate ang icon na paikot sa kanan o pakaliwa sa ibaba.
Para i-crop ang larawan, i-tap ang I-crop at pagkatapos gamitin ang mga crop handle para baguhin ang mga dimension ng larawan ayon sa kinakailangan.
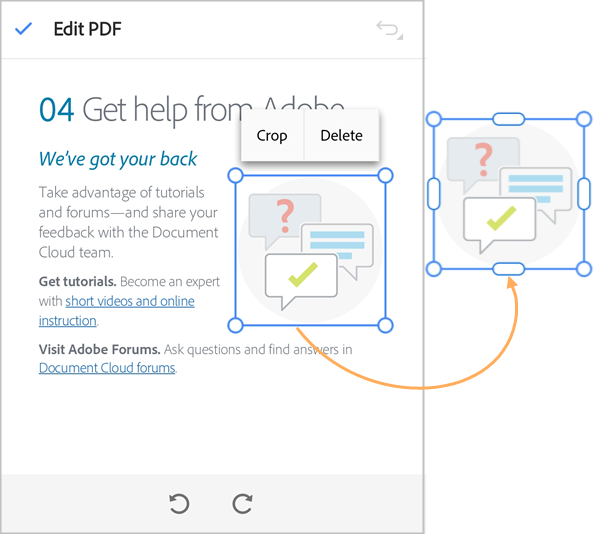
Para i-delete ang larawan, i-tap ang I-delete.
Gumawa ng mga guhit
Para gumawa ng mga guhit:
Mula sa ibabang toolbar, i-tap ang

Binubuksan nito ang file sa mode na 'Magdagdag ng larawan', kung saan ang toolbar sa ibaba ay nagpapakita ng mga tool para sa pagpili ng kulay ng Larawan at lapad ng linya ng Larawan.
Para sa mabilis na pag-access sa mode na 'Magdagdag ng larawan', i-tap ang isang blangkong espasyo sa dokumento, at pagkatapos mula sa lalabas na menu, i-tap ang Gumuhit.
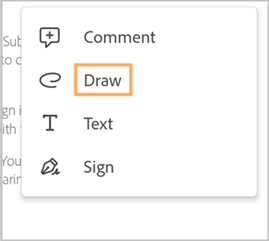
Para baguhin ang kulay ng pagguhit:
I-tap ang
 para i-activate ang color palette.
para i-activate ang color palette.I-tap ang
 muli at pagkatapos i-tap ang anumang kulay mula sa palette.
muli at pagkatapos i-tap ang anumang kulay mula sa palette.
Para baguhin ang lapad ng linya ng imahe:
I-tap ang
 para buksan ang picker ng lapad ng linya.
para buksan ang picker ng lapad ng linya.I-tap ang gustong lapad ng bar.
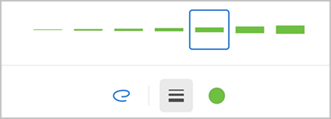
Sa sandaling piliin mo ang kulay at lapad ng linya ng larawan, i-tap ang dokumento at gumamit ng isang daliring pag-drag para gumuhit ng larawan.
Tandaan: Puwede kang gumamit ng 2-finger scroll para mag-scroll sa dokumento at gumuhit ng mga larawan kung saan kinakailangan.
Para i-undo ang isang hakbang, i-tap ang
 mula sa itaas na menu.
mula sa itaas na menu.I-tap ang < mula sa itaas na menu para lumabas sa mode na 'Magdagdag ng larawan'.
Para baguhin o i-delete ang isang drawing:
I-tap ang larawan.
Mula sa dialog na lalabas, gawin ang mga sumusunod na pagkilos ayon sa kinakailangan:
Para baguhin ang kulay ng larawan, i-tap ang
Para baguhin ang lapad ng linya ng larawan, i-tap ang
Para i-delete ang larawan, i-tap ang
Para magdagdag ng komento sa larawan, i-tap ang Magdagdag ng field para sa komento at isulat ang iyong mensahe. Kapag tapos na, i-tap ang > mula sa kanang sulok sa itaas.
Para magdagdag ng tugon sa isang larawan, i-tap ang
> Sumagot at pagkatapos magdagdag ng tugon.
Magdagdag ng mga anotasyon na may mga komento
Mula sa ibabang toolbar, i-tap ang

Binubuksan nito ang PDF sa Highlight mode, na nagpapakita ng mga tool para sa pag-highlight, salungguhit, strikethrough, at color picker.
Mula sa ibabang toolbar, i-tap ang isa sa mga sumusunod na tool ayon sa kinakailangan:
 para i-highlight ang teksto.
para i-highlight ang teksto. para salungguhitan ang text.
para salungguhitan ang text. Para i-strikethrough ang text.
Para i-strikethrough ang text.
I-check ang
 icon para i-verify ang kulay ng display. Para baguhin ang kulay, i-tap ang
icon para i-verify ang kulay ng display. Para baguhin ang kulay, i-tap ang  at pagkatapos mula sa color palette, i-tap ang kulay para piliin ito.
at pagkatapos mula sa color palette, i-tap ang kulay para piliin ito.I-drag ang text na gusto mong i-highlight/salungguhitan/i-strikethrough.
Puwede mong gamitin ang tool na text-magnifier na lalabas para i-verify ang iyong pinili.

Minarkahan nito ang text gamit napiling anotasyon sa napiling kulay.

Para mabilis i-highlight/salungguhitan/strikethrough ang ilang linya:
I-tap ang text na gusto mong markahan at pagkatapos i-drag ang mga handle para piliin ang mga linya.
Sa lalabas na menu, gawin ang isa sa mga sumusunod na pagkilos ayon sa kinakailangan:
I-tap ang
para i-highlight ang text.
I-tap ang
para salungguhitan ang text.
I-tap ang
para i-strikethrough ang text.
Para baguhin ang isang highlight/underline/strikethrough o magdagdag ng mga komento:
I-tap ang minarkahang text.
Sa dialog na lalabas, gawin ang isa o higit pa sa mga sumusunod na pagkilos ayon sa kinakailangan:
Para baguhin ang kulay ng highlight, salungguhit, o strikethrough, i-tap ang
at mag-tap sa kulay para pumili.
Para tumugon sa anotasyon, i-tap ang
> Sumagot at ilagay ang iyong tugon.
Para magdagdag ng komento sa anotasyon, mag-tap sa field na 'Magdagdag ng komento' at ilagay ang iyong komento.
Para i-delete ang anotasyon, i-tap ang
Tingnan ang listahan ng mga komento
Para tingnan ang listahan ng mga komento sa iyong PDF:
Mula sa itaas na bar, i-tap ang
 .
.Binubuksan nito ang listahan ng lahat ng komento sa PDF.

Para tumugon sa isang komento, i-tap ang Tumugon.
Para mag-edit ng komento, i-tap ang
 > I-edit ang komento.
> I-edit ang komento.Para i-delete ang komentong boses, i-tap ang

Magdagdag ng mga komento na boses
Kung gusto mong iwasan ang pag-type sa isang mobile screen o gusto lang ng mas mabilis na paraan para magdagdag ng mga komento sa isang dokumento, puwede mong gamitin ang bagong feature na 'Komento na boses' ng Acrobat Reader app. Pinapayagan ka nitong i-record ang iyong mensahe at i-post ito sa dokumento bilang komento.
Pansinin
Kasalukuyang hindi sinusuportahan ang feature na mga komento na Boses sa mga file na ibinahagi para sa pagsusuri. Para magbahagi ng dokumento na may mga komento na boses, dapat mong alisin ang mga komento na boses mula sa file at pagkatapos ipadala ito para sa pagsusuri.
Para i-post ang isa o higit pang komento sa iyong dokumento:
Buksan ang dokumento at pagkatapos mula sa ibabang toolbar, piliin ang Magkomento.
Piliin ang
 at pagkatapos ay i-tap kung saan mo gustong magdagdag ng komento na boses.
at pagkatapos ay i-tap kung saan mo gustong magdagdag ng komento na boses.
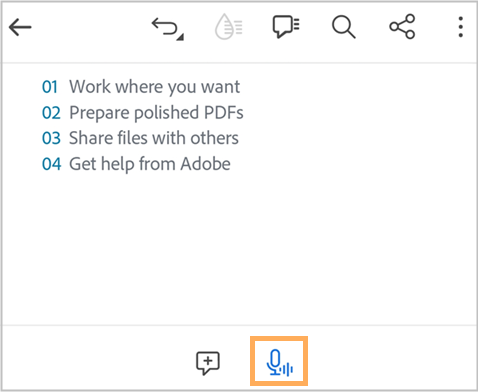
Piliin ang
 para i-record ang iyong komento na boses.
para i-record ang iyong komento na boses.Sa sandaling lumitaw ang dialog ng record, simulan ang pag-record ng iyong mensahe. Kapag tapos na, piliin ang
 para ihinto ang pagre-record.
para ihinto ang pagre-record.

Puwede mong i-tap ang button na play para i-preview ang iyong pag-record at kapag nasiyahan, piliin ang
 para i-post ang iyong komento.
para i-post ang iyong komento.Para i-delete ang komento na boses, i-tap ang


Ang boses na komento ay nai-post tulad ng ipinapakita sa ibaba. Para magpatuloy sa pagdadagdag ng higit pang mga komento, i-tap kung saan mo gustong magdagdag ng mga komento at i-record ang iyong mga mensahe.

Para baguhin ang idinagdag na komento, i-tap ang icon ng komento at gawin ang alinman sa mga sumusunod na pagkilos ayon sa kinakailangan:
I-drag ang icon para lumipat sa ibang lokasyon.
Para makinig sa komento na boses, i-tap ang
 .
.Para tumugon sa komento na boses, i-tap ang at pagkatapos i-type ang iyong mensahe.
Para i-delete ang komento na boses, i-tap ang>| sendarrow| I-delete.

Para mabilis i-post ang komento na boses sa isang blangkong espasyo:
I-tap kung saan mo gustong mag-post ng komentong boses at pagkatapos mula sa menu, piliin ang Komento sa text at boses.
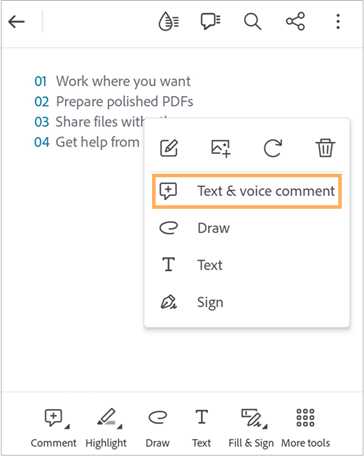
Sa dialog na Magdagdag ng komento, piliin ang
 at pagkatapos simulan ang pag-record ng iyong mensahe.
at pagkatapos simulan ang pag-record ng iyong mensahe.
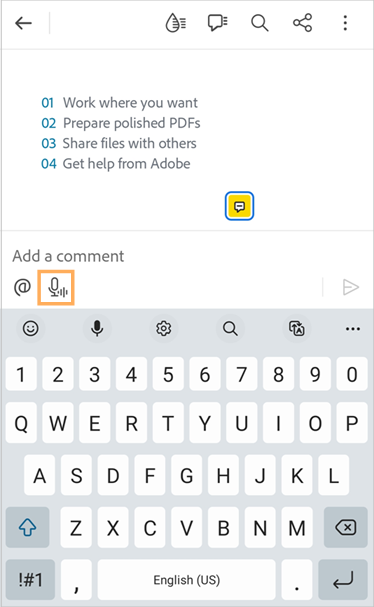
Kapag tapos ka na, piliin ang
 para ihinto ang pagre-record.
para ihinto ang pagre-record.I-preview ang pagre-record at pagkatapos piliin ang
 para i-post ang iyong komento.
para i-post ang iyong komento.
Organisahin ang mga pahina sa isang PDF
Puwede mo lang ayusin ang mga pahina ng isang PDF kung mayroon kang subscription sa Adobe Acrobat Premium o Adobe Acrobat Pro.
Para maorganisa ang mga pahina:
I-tap ang
 Higit pang mga tool >
Higit pang mga tool >  Ayusin ang mga pahina.
Ayusin ang mga pahina.
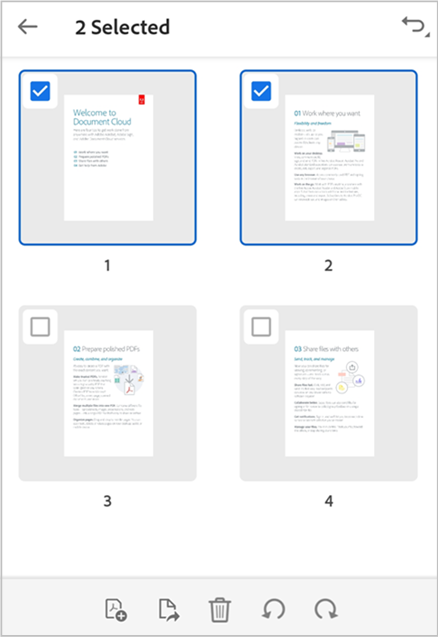
Mag-tap sa isa o higit pang mga pahina para piliin ang mga ito at pagkatapos gawin ang alinman sa mga sumusunod na pagkilos ayon sa kinakailangan:
Para ikutin ang mga pahina: I-tap ang
 o
o  .
.Para baguhin ang pagkakasunod-sunod ng mga pahina: Pindutin nang matagal ang isang pahina at ilipat ito sa bagong lokasyon.
Para mabura ang mga pahina: I-tap ang
 at kumpirmahin ang aksyon.
at kumpirmahin ang aksyon.Para magpasok ng mga pahina: I-tap ang
 at pagkatapos piliin kung maglalagay ng isa pang file o isang blangkong pahina. Susunod, pumili bago o pagkatapos. Awtomatikong ise-save ng app ang file.
at pagkatapos piliin kung maglalagay ng isa pang file o isang blangkong pahina. Susunod, pumili bago o pagkatapos. Awtomatikong ise-save ng app ang file.Para i-extract ang mga pahina: I-tap ang
 . Awtomatikong nase-save sa device mo ang mga na-extract na mga pahina bilang "Mga pahina mula sa <pangalan ng file>".
. Awtomatikong nase-save sa device mo ang mga na-extract na mga pahina bilang "Mga pahina mula sa <pangalan ng file>".
I-crop ang mga pahina sa isang PDF
Puwede mo lang i-crop ang mga pahina ng isang PDF kung mayroon kang subscription sa Adobe Acrobat Premium o Adobe Acrobat Pro.
Para i-crop ang isang pahina:
I-tap ang
 Higit pang mga tool > I-crop ang mga pahina.
Higit pang mga tool > I-crop ang mga pahina.
I-drag ang mga handle ng pagpili para i-set ang crop frame ayon sa gusto.
Para ilapat ang mga setting ng pag-crop sa lahat ng pahina ng PDF, i-tap ang Lahat ng pahina para i-toggle on ito.
Para ilapat ang mga setting, i-tap ang I-save.
Para i-reset ang mga setting ng pag-crop, i-tap ang I-reset.
I-save ang PDF sa cloud storage ng Adobe
Ang mga sumusunod na file ay awtomatikong nase-save sa pinagmulang lokasyon ng cloud:
File na in-update mo matapos i-download ito mul sa cloud.
File na kailangan ng mga feature ng Adobe cloud storage, gaya ng pag-share, pagrerepaso, pagsasama ng mga file, pag-export ng PDF, at iba pa.
Para mag-save ng file sa cloud storage ng Adobe, mula sa tuktok na menu, i-tap ang ![]() > I-save sa cloud storage ng Adobe.
> I-save sa cloud storage ng Adobe.
Nagse-save ito ng kopya ng file sa cloud storage ng Adobe.
I-save ang kopya ng PDF
Puwede kang mag-save ng kopya ng iyong mga file sa cloud storage ng Adobe o anumang sinusuportahang 3rd party na storage. Sa Acrobat, pwede kang mag-save ng kopya ng naka-share na file at ng nirerepasong file kasama ang mga komento rito.
Para i-save ang kopya ng iyong PDF:
Mula sa tuktok na menu, i-tap ang
 > I-save ang kopya.
> I-save ang kopya.Pumili ng lokasyon.
Sa dialog na lilitaw na “I-save ang kopya bilang”, puwede mong i-rename ang file kung kinakailangan.
I-tap ang Tapos na.