Tingnan ang mga PDF
Tingnan din
I-check ang iyong interface! Kung tumugma ang screen sa ibaba sa interface ng iyong app, nasa classic na bersyon ka. Tingnan kung paano Tingnan ang mga PDF sa Classic na interface. Kung hindi, ipagpatuloy ang pagbabasa. 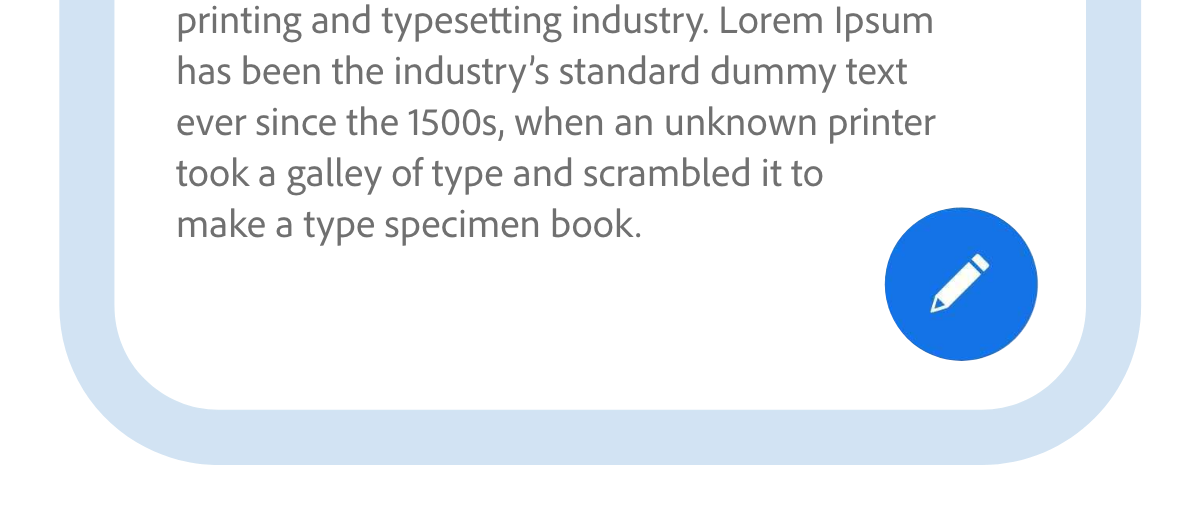
Maghanap ng paksa sa iyong PDF
Para mahanap ang isang partikular na paksa o termino sa iyong PDF:
Mula sa itaas na bar, i-tap ang

Sa field ng Paghahanap, i-type ang termino para sa paghahanap at pagkatapos ay piliin ang
 mula sa keypad.
mula sa keypad.Ang text ng paghahanap ay naka-highlight at naka-display sa screen. Puwede mong gamitin ang < at > na mga arrow sa itaas na bar para makita ang lahat ng paglitaw ng termino para sa paghahanap.
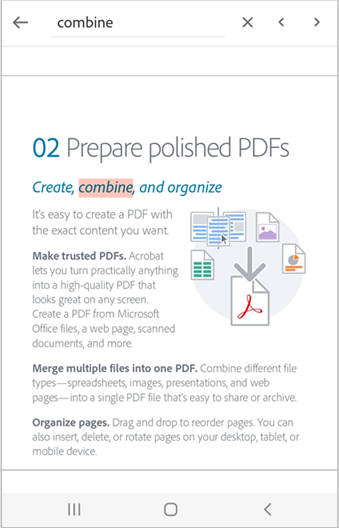
Tingnan ang talaan ng mga nilalaman
Para matingnan ang talaan ng mga nilalaman:
I-tap ang PDF para makita ang menu.
I-tap ang
 > Mga nilalaman.
> Mga nilalaman.Mag-navigate sa buong talaan ng mga nilalaman, at i-tp ang paksa na gusto mong buksan sa espesipikong pahina.
Ipabasa nang malakas ang text
Sinusuportahan ng Acrobat ang feature na Basahin ng malakas na nagbibigay-daan sa iyong makinig sa isang dokumento sa wikang gusto mo. Kung nasa speaker mode ang iyong device, nakakonekta sa smart home device, o nakakonekta sa mga earphone, ipo-prompt ka ng app na piliin ang opsyong Basahin nang malakas.
Para ipabasa nang malakas sa iyo ang iyong dokumento:
I-tap ang Basahin nang malakas.
Magbubukas ang file sa mode na Basahin nang malakas at babasahin nang malakas ang text.
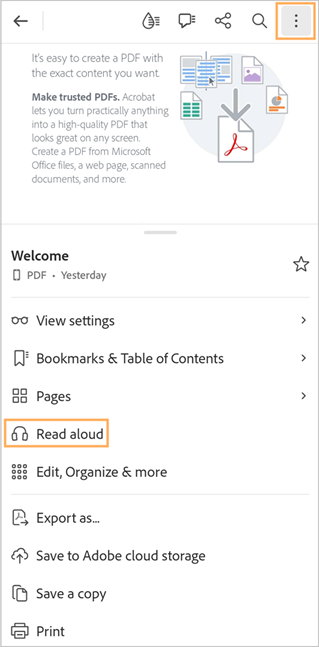
Para i-pause ang audio, i-tap ang button na I-pause mula sa menu sa ibaba. Pwede mong i-play ulit ang audio anumang oras sa pamamagitan ng pagpili sa I-play na button.
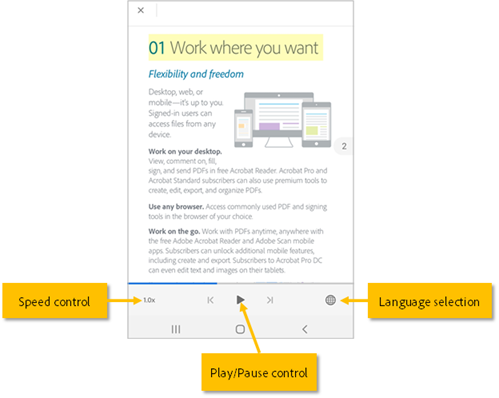
Para pabilisin o bagalan ang audio, i-tap ang Kontrol sa bilis na button.
Para baguhin ang wika ng audio, i-tap ang

Para ipabasa nang malakas sa iyo ang isang partikular na text:
I-tap ang text at pagkatapos ay i-drag ang mga handle para piliin ang text na gusto mong basahin nang malakas.
Sa lalabas na menu, i-tap ang Basahin nang malakas.
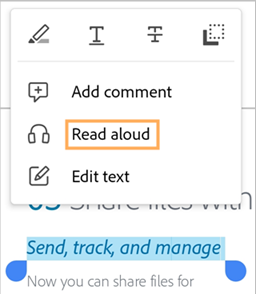
Pansinin: May ilang limitasyon ang feature na Basahin nang malakas at maaaring hindi available sa ganitong mga kaso:
Hindi alam ang wika
May password ang dokumento
Dokumentong na-scan na hindi OCR
Naka-share na file na pwedeng magkomento
Naka-enable ang mga audio feature ng device
Magkaroon ng buong screen na view ng PDF
Kapag nag-tap ka kahit saan sa PDF, itinatago nito ang mga toolbar at ipinapakita ang dokumento sa buong screen na view. Para lumabas sa buong screen na view at ma-access ang mga toolbar, i-tap muli ang PDF.
Magkaroon ng tuloy-tuloy o solong pahina na view
Puwede mong tingnan ang iyong PDF sa mga sumusunod na iba't ibang mga mode: Tuloy-tuloy, Solong pahina, o Mode ng Pagbabasa. Puwede mo ring paganahin ang Night mode.
Para tingnan ang iyong PDF sa iba't ibang mga mode:
Mula sa itaas na menu ng PDF, i-tap ang Tingnan ang mga setting.
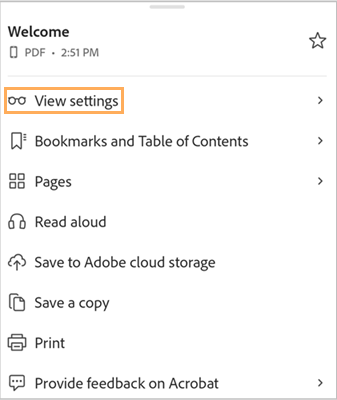
Sa menu na Tingnan ang mga setting , pumili ng isa sa mga sumusunod na mode ng pagtingin ayon sa gusto:
Tuloy-tuloy - Binibigyang-daan ka nitong patuloy na mag-scroll sa mga pahina sa iyong PDF.
Solong pahina - Binibigyang-daan ka nitong tingnan ang iyong dokumento sa bawat pahina. Para baguhin ang mga pahina, mag-swipe pakaliwa o pakanan, o i-tap ang kanan o kaliwang gilid ng dokumento.
Mode ng Pagbabasa - Nagbibigay ito sa iyo ng tuluy-tuloy na pagtingin sa mga pahina na may pinalaking text para sa mas madaling mabasa. Ang lahat ng PDF ay hindi tugma sa Reading mode. Para sa pinahusay na mas madaling mabasa, iminumungkahi namin na tingnan mo ang iyong mga PDF sa Liquid mode.
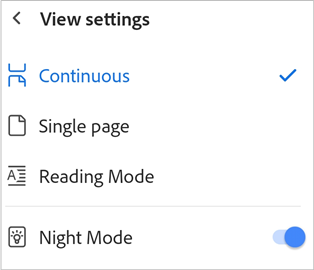
Para tingnan ang PDF sa night mode, i-tap ang Night mode.
Ito ay nagbibigay-daan sa night mode na nagpapakita ng text sa maliwanag na kulay laban sa isang madilim na screen. Para bumalik sa default na view, i-tap ang Tingnan ang mga setting at pagkatapos i-tap ang Night mode.
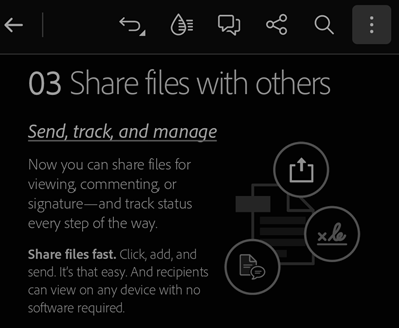
I-bookmark ang isang pahina
Para mabilis na i-bookmark ang nakikitang pahina:
Pumunta sa page at pagkatapos ay i-tap ang Magdagdag ng Bookmark.
O kaya, i-tap ang Mga Bookmark at Talaan ng Nilalaman. Pagkatapos sa ilalim ng Mga Bookmark, i-tap ang Magdagdag ng bookmark sa pahinang ito.
Ibo-bookmark nito ang pahina at ipapakita ang mensahe ng kumpirmasyon.
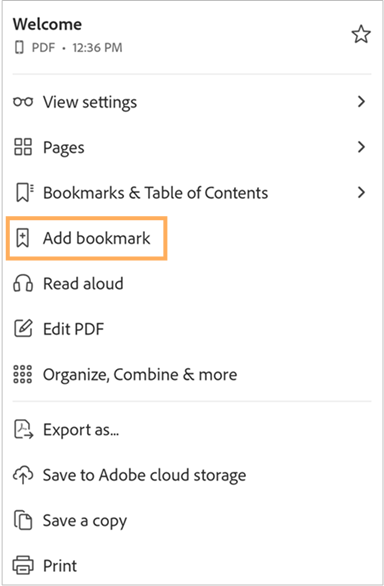
Para maghanap at mag-bookmark ng mga pahina
I-tap ang Mga Bookmark at Talaan ng Nilalaman.
I-tap ang Table to Contents at pagkatapos ay piliin ang page na gusto mong i-bookmark.
I-tap ang Mga Bookmark > Magdagdag ng bookmark sa pahinang ito.

Ibo-bookmark nito ang pahina at ipapakita ang mensahe ng kumpirmasyon.

Pansinin
Puwede ka lang magdagdag ng isang bookmark bawat pahina.
Para tingnan ang lahat ng mga bookmark:
I-tap ang Mga Bookmark at Talaan ng Nilalaman.
Ipinapakita ng tab na Mga Bookmark ang lahat ng mga bookmark na idinagdag sa PDF.
Para lumipat sa isang naka-bookmark na pahina, i-tap ang bookmark.
Para palitan ang pangalan ng bookmark:
I-tap ang Mga Bookmark at Talaan ng Nilalaman.
Pindutin nang matagal ang bookmark na gusto mong palitan ng pangalan.
Mula sa menu, i-tap ang I-rename.
I-tap muli ang pangalan ng bookmark para ma-access ang keypad.
Maglagay ng bagong pangalan at pagkatapos i-tap ang Susunod mula sa keypad.
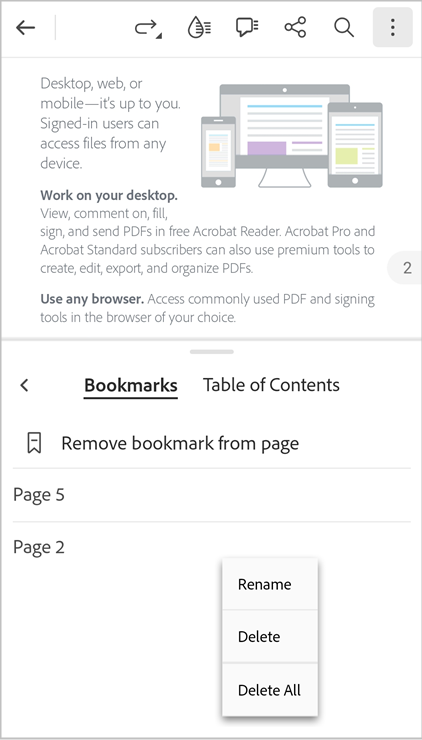
Para i-delete ang bookmark:
Para i-delete ang bookmark mula sa nakikitang pahina, i-tap ang Alisin ang bookmark.
Para maghanap at magtanggal ng mga bookmark mula sa iba pang mga pahina, i-tap ang Mga Bookmark at Talaan ng mga Nilalaman.
Para i-delete ang bookmark ng nakikitang pahina, i-tap ang Alisin ang bookmark mula sa pahina.
Para i-delete ang mga bookmark mula sa iba pang mga pahina, i-tap ang bookmark na gusto mong i-delete at pagkatapos i-tap ang Alisin ang bookmark mula sa pahina.
Bilang kahalili, pindutin nang matagal ang bookmark na gusto mong i-delete, at pagkatapos mula sa menu, i-tap ang I-delete.
Para i-delete ang lahat ng mga bookmark, pindutin nang matagal ang anumang bookmark, at pagkatapos mula sa menu, i-tap ang I-delete Lahat.
Pahusayin ang pagiging madaling basahin gamit ang Liquid mode
Para gawing madaling basahin at bumabagay sa daloy ang iyong PDF, i-tap ang ![]() mula sa itaas na menu.
mula sa itaas na menu.
Binubuksan nito ang iyong file sa Liquid mode, na nagpapaganda sa layout ng iyong PDF para matulungan kang madaling magbasa ng mga dokumento sa iyong telepono o tablet device.
Tingnan din
Mapapahusay mo pa ang pagiging madaling mabasa sa Liquid mode sa pamamagitan ng pagsasaayos ng laki ng text, spacing ng character, at spacing ng linya. Para magawa ito:
Kapag nasa Liquid mode, i-tap ang Aa na mga setting ng Text.

Sa dialog ng mga setting, ayusin ang mga setting ng text ayon sa kinakailangan.

Kapag tapos na, i-tap ang dokumento para ilapat ang mga setting.
Para i-discard ang mga setting, i-tap ang I-reset lahat.
Gumawa ng mga PDF
Puwede mong i-convert ang mga file sa ibang mga format sa format na PDF gamit ang tool na Gumawa ng PDF. Para magawa ito:
Mula sa isang bukas na view ng file, piliin ang
 > Gumawa ng PDF.
> Gumawa ng PDF.Bilang kahalili, mula sa view ng mga file, piliin ang
 > Gumawa ng PDF.
> Gumawa ng PDF.
Mula sa pahinang bubukas, piliin ang lokasyon kung saan mo gustong i-access ang file.
I-tap ang file na gusto mong i-convert sa PDF.
Magsisimula itong i-convert ang file at magpapakita ng mensahe para kumpirmahin.
Kapag nai-convert na sa PDF, makakakuha ka ng mensahe ng kumpirmasyon tulad ng ipinapakita sa ibaba. Puwede mong i-tap ang Buksan para tingnan ang PDF sa Acrobat Reader app o i-access ito sa ibang pagkakataon mula sa listahan ng mga file.

