Humiling ng mga e-signature
Pwede ka nang makakuha ng dokumento na pinirmahan ng iba gamit bagong tool na Humiling ng mga e-signature ng Acrobat Reader mobile app. Makakagawa ka ng mga e-signature gamit ang tool na ito alinsunod sa mga batas sa e-signature sa maraming bansa sa buong mundo.
Ang mga non-enterprise user ay pwedeng gumamit ng Humiling ng mga e-signature nang may subscription sa anuman sa sumusunod na mga plano:
PDF Pack
Acrobat Standard
Acrobat Pro para sa mga Indibidwal/Team
Acrobat Pro na may e-sign para sa mga Indibidwal/Team
Acrobat Pro na may pinagandang e-sign para sa mga Indibidwal/Team
Pansinin
Available lang ngayon ang tool na Humiling ng mga e-signature ng Acrobat Reader app sa mga non-enterprise user. Kung gusto mong makakuha ng mga dokumentong may pirma gamit ang enterprise account mo, iminumungkahi naming gumamit ng Acrobat web o desktop.
Uri ng file na sinusuportahan
Sa ngayon, sinusuportahan lang ang feature na Humiling ng mga e-signature para sa mga file na PDF.
Ipadala ang mga dokumento para sa e-signature
Para magpadala ng mga dokumento para pirmahan:
Mula sa listahan ng mg file, i-tap ang
 > Humiling ng mga e-signature para sa file na gusto mong ipadala para pirmahan.
> Humiling ng mga e-signature para sa file na gusto mong ipadala para pirmahan.
Bilang kahalili, puwede mong buksan ang file at pagkatapos ay piliin ang tool na e-signatures.
Inilunsad namin kamakailan ang aming bago at mas intuitive na karanasan. Gawin ang isa sa mga sumusunod na pagkilos batay sa interface na iyong nararanasan:
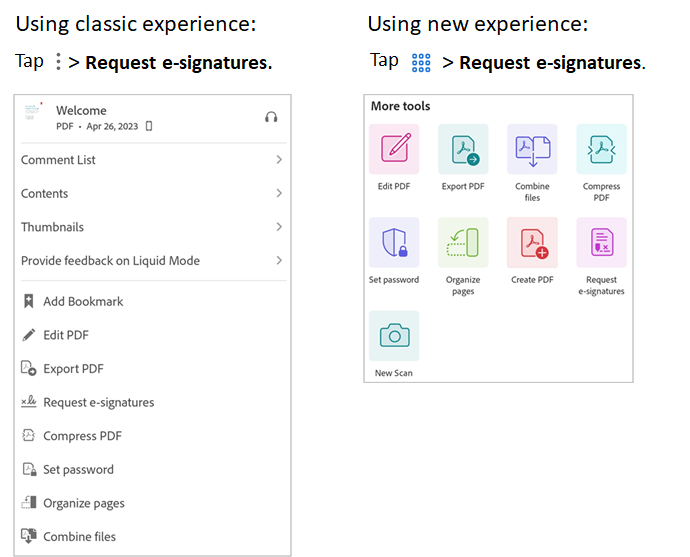
Sa lilitaw na dialog na Magdagdag ng tatanggap, idagdag ang mga email address ng mga tatanggap. Lilitaw sa listahan sa ibaba ang mga idinagdag na tatanggap. Ang pagkakasunod-sunod ng mga tatanggap sa listahan ang pagkakasunod-sunod na kailangan nilang sundin para pumirma sa kasunduan.
Para baguhin ang pagkakasunod-sunod ng mga tatanggap, i-tap ang
 katabi ng tatanggap at ilipat ito pataas o pababa sa listahan.
katabi ng tatanggap at ilipat ito pataas o pababa sa listahan.
Para isama ang sarili sa mga pipirma sa dokumento, i-tap ang Idagdag Ako.
Para baguhin ang papel ng idinagdag na tatanggap, i-tap ang
 katabi ng email address ng tatanggap at pumili ng isa sa mga sumusunod na opsyon:
katabi ng email address ng tatanggap at pumili ng isa sa mga sumusunod na opsyon:Pumirma - Naka-default ito para sa tatanggap. Bawat pipirma sa transaksyon ay kailangang magkaroon ng kahit isa sa sumusunod na mga patlang para sa kailangang pirma na iniatas sa kanila. Kung hindi makita ng sistema ang patlang para sa pirma para sa pipirma, awtomatiko itong gagawa ng lugar para sa pirma sa dulo ng dokumento.
Punan ang form - Available lang ang papel na ito mga subscriber ng Acrobat Pro at Advanced E-Sign. Ang mga tagapuno ng form ay pwedeng iatas sa proseso ng pagpirma pero hindi kailangang ilapat sa anumang pirma. Lahat ng uri ng patlang kasama ang para sa pirma ay pwedeng iatas sa tagapuno ng form.
Aprubahan - Available lang ang papel na ito mga subscriber ng Acrobat Pro at Advanced E-Sign. Pwedeng iatas kung sino ng mag-aaproba para sa dokumento na kailangang repasuhin bago ipadala ito sa mga pipirma. Hindi kailangang pumirma ng tagaaproba o gumalaw ng anumang patlang; kailangan lang nilang ilagay ang pangalan nila bago ipadala ang transaksyon sa mga pipirma. Pwede ka ring mag-atas ng ilang patlang sa tagaaproba, at kailangan itong punan ng tagaaproba.
Kinopya - Ang mga tatanggap na nakataggap ng kopya ng unang kahilingn at nakatapos nang pumirma sa kasunduan para lang sa impormasyon.
Alisin ang tatanggap - Piliin ang opsyong ito para alisin ang isang tatanggap mula sa listahan.

Kapag naidagdag mo na ang lahat ng tatanggap sa gustong pagkakasunod-sunod at nabigyan na ng papel, i-tap ang Magdagdag ng mga patlang mula sa kanan sa bandang itaas.
Mag-tap kahit saan sa dokumento para magdagdag ng patlang sa form.

Sa lilitaw na dialog na I-set up ang patlang i-tap ang Uri ng patlang at piliin ang uri ng patlang.
Sinusuportahan ng Acrobat ang sumusunod na uri ng patlang: text, pirma, pangalan, petsa, email, at checkbox. Naka-default na nakaatas ang idinagdag na patlang sa unang tatanggap.

Para baguhin ang inatasang tatanggap, i-tap ang patlang at pumili ng ibang tatanggap sa lilitaw na menu. Pansinin na ang mga tatanggap na may papel na Pumirma ang lililtaw sa listahan ng pipirma.

Para alisin ang hindi gustong patlang, i-tap ang patlang at i-tap ang I-delete.
Kapag naiatas na ang mga patlang, i-tap ang Repasuhin.

Sa lilitaw na dialog na Repasuhin ang kasunduan, pwede mong baguhin ang pangalan ng file, magsulat ng mensahe para sa tatanggap, at repasuhin ang dokumento.

I-tap ang Ipadala.
Makakatanggap ka ng mensahe ng kumpirmasyon para beripikahin na ipapadala ang kasunduan para pirmahan.
Pamahalaan ang mga kasunduan
Pwede mong tingnan o pamahalaan ang kasunduan mula sa web browser sa pamamagitan ng pag-log in sa account mo. Pwede mo ring i-access ng direktang link ng kasundun mula sa email na magbubukas ng kasunduan sa web browser ng mobile.
