Bekerja dengan PDF (pengalaman Klasik)
Lihat juga
Periksa antarmuka Anda! Jika layar di bawah ini cocok dengan antarmuka aplikasi Anda, Anda berada di antarmuka kami yang baru dan lebih intuitif. Lihat cara Melihat PDF di pengalaman baru. Jika tidak, teruskan membaca.
Anda dapat menggunakan aplikasi Acrobat Reader untuk:
Mengedit PDF (fitur premium)
Menata halaman dalam PDF (fitur premium)
Menggabungkan file (fitur premium)
Mengompresi file (fitur premium)
Memproteksi PDF dengan kata sandi (fitur premium)
Saat Anda membuka PDF, menu yang muncul dapat bervariasi berdasarkan tipe file. Sebagai contoh, file yang tidak dibagikan akan menampilkan menu tindakan dibagi menampilkan menu tindakan di bagian atas layar dan tombol tindakan mengambang di bagian bawah.
Ikon overflow (![]() ) dan tombol tindakan mengambang
) dan tombol tindakan mengambang ![]() akan membuka menu konteks yang menampilkan opsi tambahan berdasarkan langganan layanan Anda. Misalnya, baik Tata Halaman dan Edit PDF membutuhkan langganan.
akan membuka menu konteks yang menampilkan opsi tambahan berdasarkan langganan layanan Anda. Misalnya, baik Tata Halaman dan Edit PDF membutuhkan langganan.
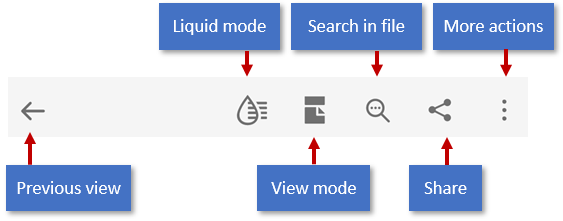
Bilah menu atas, opsi menu konteks, dan tombol tindakan mengambang berubah berdasarkan sifat file yang sedang ditampilkan:
File biasa (tidak dibagikan): Menu atas berisi alat untuk mengubah mode gulir, urungkan/ulangi, pencarian teks, bagikan, dan menu overflow yang menyediakan akses ke alat untuk melihat komentar, melihat penanda, pencetakan, dan tindakan yang terkait dengan layanan langganan Anda.
File bersama (Hanya lihat): Menu overflow menyediakan akses ke alat untuk mencetak dan mengelola file bersama.
File tinjauan: File di tinjauan yang sedang berlangsung menampilkan bilah komentar, filter komentar, dan menu overflow yang menyediakan akses ke alat untuk mengelola tinjauan. Tombol tindakan mengambang tidak tersedia.
Anda dapat mengetuk tombol tindakan mengambang ![]() untuk melakukan tindakan-tindakan berikut:
untuk melakukan tindakan-tindakan berikut:
Membuka file
Membuat pindaian baru
Mengedit PDF
Membuat PDF
Menggabungkan file

Menyimpan PDF ke penyimpanan cloud Adobe
File berikut secara otomatis disimpan ke lokasi cloud sumber:
File yang Anda perbarui setelah mengunduh dari cloud.
File yang memerlukan fitur penyimpanan cloud Adobe, seperti membagikan, meninjau, menggabungkan file, mengekspor PDF, dan banyak lagi.
Untuk menyimpan file yang disimpan di perangkat Anda ke cloud:
Buka daftar file Beranda atau File > Di perangkat ini atau buka file apa saja.
Ketuk
 lalu ketuk
lalu ketuk 
Menandai file PDF sebagai favorit
Anda dapat menandai file favorit dengan menambahkan bintang pada file tersebut. Setelah diterapkan, sebuah bintang akan muncul di samping file di lokasi yang ditentukan di semua perangkat termasuk desktop Anda. Anda dapat mengontrol perilaku lokasi file berbintang dengan pengaturan Atur lokasi file berbintang.
Untuk memberi tanda bintang pada file:
Buka file.
Buka menu konteks.
Ketuk
 . Sebuah bintang kini muncul di samping file di lokasi yang ditetapkan oleh pengaturan Atur lokasi file berbintang Anda.
. Sebuah bintang kini muncul di samping file di lokasi yang ditetapkan oleh pengaturan Atur lokasi file berbintang Anda.
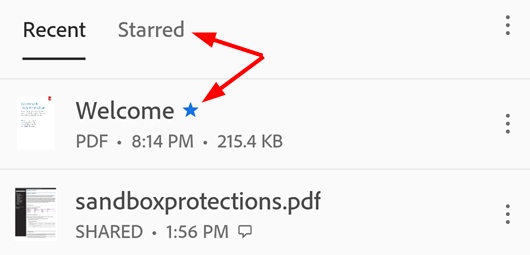
Untuk menghapus bintang pada sebuah file, buka menu konteks (biasanya dengan mengetuk ![]() ) dan ketuk
) dan ketuk ![]() .
.
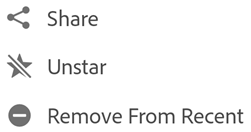
Melihat PDF dalam mode berbeda
Anda dapat menyempurnakan pengalaman menampilkan PDF dengan menyesuaikan pengaturan mode tampilan. Untuk melakukannya:
Buka file PDF.
Dari menu atas, ketuk ikon pengaturan tampilan. Ikon yang ditampilkan merepresentasikan tampilan saat ini.
Dalam dialog yang muncul, ketuk salah satu mode gulir berikut dan/atau Mode Malam:
Halaman Berkelanjutan: Usap ke atas atau ke bawah pada layar untuk mengubah halaman. Pilih pengaturan ini saat menandai dokumen.
Halaman per Halaman: Usap ke kiri atau kanan untuk mengubah halaman, atau ketuk tepi dokumen ke kanan atau ke kiri.
Mode Baca: Teks disusun ulang agar pas dengan tampilan saat ini, yang meningkatkan keterbacaan untuk beberapa dokumen. Objek yang dikenali sebagai citra ditampilkan dengan garis sendiri dengan lebar yang terbatas pada lebar layar. Zoom dinonaktifkan dalam mode baca sehingga beberapa citra mungkin muncul sebagian dari layar. Perhatikan bahwa semua PDF tidak kompatibel dengan mode Baca, dan fiturnya perlahan-lahan dihentikan pada 2020 (dan karenanya tidak tersedia bagi semua pengguna).
Mode Malam: Gunakan Mode Malam untuk membalikkan hitam dan putih dalam kondisi cahaya rendah untuk mengurangi ketegangan mata dan memperpanjang masa pakai baterai.
Dua halaman dengan halaman sampul (Hanya tablet): Di perangkat dengan layar dan tablet 7-8”, Anda dapat memilih untuk menampilkan hanya halaman sampul dalam dokumen yang dibuka.
Untuk menyembunyikan menu, ketuk file. Ini mengubah tampilan ke mode imersif yang memungkinkan Anda melihat lebih banyak dokumen.
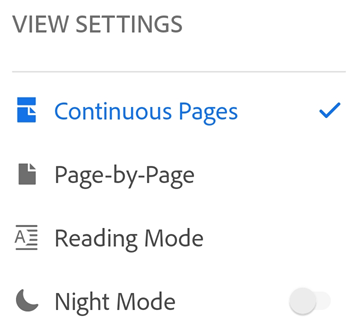
Catatan
Anda juga dapat mencegah peredupan layar PDF dengan mengaktifkan kecerahan layar kunci perangkat Anda.
Mencetak PDF
Anda harus menyiapkan printer untuk mencetak PDF. Untuk mencetak:
Buka PDF.
Ketuk
 >
>  Cetak.
Cetak.Dalam dialog Opsi Printer, pilih printer.
Atur preferensi pencetakan Anda seperti jumlah salinan, ukuran kertas, warna, dan lainnya.
Ketuk Cetak.
Jika tidak ditemukan printer, Anda akan diminta untuk menyimpan PDF ke perangkat.

Catatan
Anda tidak dapat mencetak PDF yang diproteksi kata sandi dari aplikasi mobile Acrobat.
Membaca lantang teks
Acrobat mendukung fitur Baca lantang yang memungkinkan Anda mendengarkan dokumen dalam bahasa pilihan Anda. Jika perangkat Anda berada dalam mode speaker, yang terhubung ke perangkat rumah cerdas, atau yang terhubung ke earphone, aplikasi akan meminta Anda memilih opsi Baca lantang.
Untuk mengakses fitur Baca lantang:
Buka file dan ketuk

Dari menu yang muncul, ketuk Baca lantang.
Ini membuka file dalam mode Baca lantang dan teks dibaca lantang.
Untuk menghentikan sementara audio, ketuk tombol Jeda dari menu bawah. Anda dapat memutar ulang audio kapan saja dengan memilih tombol Putar.
Untuk menambah atau mengurangi kecepatan audio, ketuk tombol Kontrol kecepatan.
Untuk mengubah bahasa audio, ketuk

Catatan:Fitur baca lantang teks memiliki sejumlah keterbatasan dan mungkin tidak tersedia untuk digunakan dalam kasus-kasus berikut:
Bahasa tidak dikenal
Dokumen dilindungii kata sandi
Dokumen yang bukan pindaian OCR
File bersama dengan pemberian komentar diaktifkan
Fitur audio perangkat diaktifkan
Alasan tidak diketahui
Mengedit PDF
Pengguna dengan langganan ke layanan edit dapat memodifikasi file PDF. Anda dapat meodifikasi file PDF menggunakan salah satu metode berikut:
Melalui mode Edit: Untuk masuk ke mode edit, ketuk
 > Edit PDF.
> Edit PDF.Melalui menu Konteks: Untuk membuka menu konteks, tekan lama bagian yang ingin Anda ubah dan pilih tindakan yang diperlukan dari menu yang muncul.
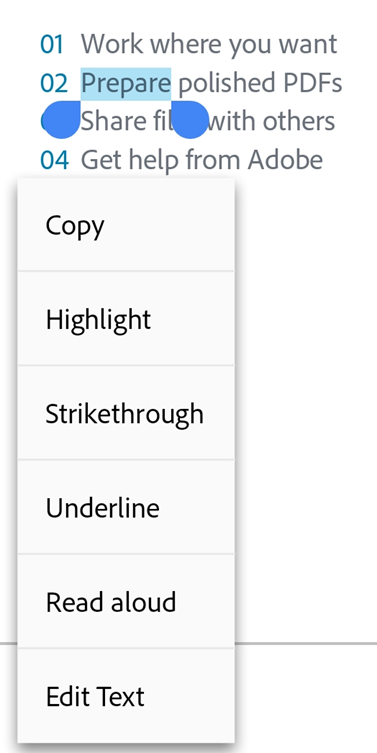
Tambahkan teks
Untuk menambahkan teks baru:
Dalam mode edit, ketuk ruang kosong untuk menampilkan menu.
Ketuk

Ketuk lokasi penyisipan teks yang diinginkan dan masukkan teks.
Anda juga bisa menerapkan pemformatan teks seperti Tebal, Miring, Garis bawah.
Sentuh
 untuk menyimpan perubahan tersebut.
untuk menyimpan perubahan tersebut.

Saat keluar dari mode tambahkan teks, Anda dapat mengetuk teks lagi dan memilih alat dari menu untuk mengubah gaya font, ukuran, berat, warna, dan perataan.
Mengedit blok teks
Untuk mengedit teks yang sudah ada, buka mode edit dan:
Sentuh blok teks dan lakukan satu atau beberapa tindakan berikut, sesuai keperluan:
Untuk mengedit teks di dalam, ketuk Edit teks. Berikutnya, Pilih alat teks dari menu edit untuk mengubah gaya font, ukuran, ketebalan, warna, dan perataan.
Untuk memilih teks dalam blok, ketuk Pilih Semua.
Untuk menghapus blok teks, ketuk Ketuk.
Untuk menyalin blok teks, ketuk dua kali dalam teks yang dipilih lalu pilih Salin dari menu yang ditampilkan.
Untuk mengubah ukuran blok teks, seret gagang handle kotak teks untuk mengubah ukuran atau lokasi blok teks.
Ketuk di luar blok edit untuk menyimpan perubahan.

Mengedit teks tertentu
Untuk mengedit teks yang ada melalui mode edit:
Dalam mode edit, ketuk blok teks.
Ketuk dua kali blok teks untuk menampilkan handle blow.
Seret handle untuk memilih teks
Pilih alat teks apa pun dari menu edit untuk mengubah gaya font, ukuran, ketebalan, warna, dan perataan.
Ketuk di luar blok edit untuk menyimpan perubahan.

Untuk mengedit teks melalui menu konteks:
Buka PDF dan tekan lama teks yang ingin Anda edit.
Di menu yang muncul, ketuk Edit Teks.
Edit teks sesuai kebutuhan lalu ketuk Simpan.
Untuk membuang perubahan, pilih X dari bilah atas.
Menyisipkan daftar
Anda dapat menyisipkan daftar baru atau mengonversi teks yang sudah ada menjadi daftar berpoin atau bernomor. Untuk melakukannya, cukup pilih teks seperti yang diuraikan di atas dan ketuk salah satu ikon daftar.

Menambahkan citra
Untuk menambahkan citra baru ke PDF:
Buka dokumen dan ketuk
 > Edit PDF.
> Edit PDF.Dari menu bawah, ketuk
 lalu ketuk di ruang kosong dalam dokumen tempat Anda ingin menambahkan citra.
lalu ketuk di ruang kosong dalam dokumen tempat Anda ingin menambahkan citra.
Catatan
Pengguna tertentu mungkin memiliki akses cepat ke alat Citra. Jika tersedia: 1. Tekan lama di ruang kosong dalam dokumen. 2. Dari menu yang muncul, ketuk Citra. 3. Ikuti langkah-langkah di bawah ini.
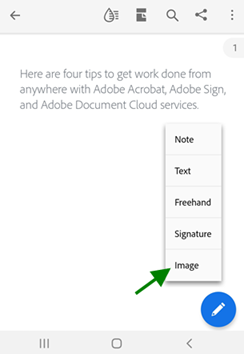
Dari panel tambahkan citra, lakukan salah satu dari dua tindakan berikut:

Ketuk Tambah dari foto: Jika diminta, perbolehkan akses ke foto. Tindakan ini akan membuka galeri citra terbaru. Anda dapat mengetuk citra untuk memilih dari sana. Untuk memilih citra dari aplikasi lain, ketuk salah satu ikon aplikasi yang muncul di panel atas, dan pilih citra.

Ketuk Tambahkan dari Kamera: Jika diminta untuk mengizinkan akses ke kamera, pilih opsi persetujuan, sesuai keinginan. Berikutnya, fokuskan kamera ke citra dan ketuk ikon ambil. Setelah puas, pilih OK.

Tindakan ini menambahkan citra yang dipilih atau diambil ke dokumen.
Untuk memodifikasi citra yang telah ditambahkan, ketuk citra tersebut dan lakukan satu atau beberapa tindakan berikut, sebagaimana diperlukan:
Seret citra ke lokasi lain.
Ambil handle sudut biru dan ubah ukuran gambar.
Ketuk Hapus untuk menghapus citra.
Mengedit citra
Anda dapat menghapus, mengubah ukuran, memutar, dan memindahkan gambar. Untuk melakukannya:
Ketuk
 > Edit PDF.
> Edit PDF.Sentuh satu citra.
Tekan lama di sebuah citra dan lakukan satu atau beberapa hal berikut:
Seret untuk berpindah ke lokasi lain.
Ambil handle sudut dan ubah ukuran citra.
Ketuk Hapus untuk menghapus PDF.
Ketuk
 atau
atau  untuk memutar citra.
untuk memutar citra.
Ketuk di luar blok edit untuk menyimpan perubahan Anda.

Mengurungkan-mengulangi tindakan edit
Untuk mengurungkan dan mengulangi tindakan edit:
Dalam mode edit, ketuk
 di kanan atas untuk membatalkan tindakan.
di kanan atas untuk membatalkan tindakan.Tekan lama
 kemudian ketuk
kemudian ketuk 
Catatan
Saat menggunakan keyboard eksternal, Anda dapat menggunakan tombol pintasan: Command + Z OR Command + Shift + Z


