Mengelola pengaturan
Pengaturan perangkat
Aplikasi Acrobat Reader memanfaatkan pengaturan dan fitur default perangkat Anda untuk memudahkan dan mempercepat proses kerja dengan dokumen Anda. Untuk menyederhanakan kemampuan Anda bekerja dengan dan berbagi file, izinkan aplikasi mengakses kamera, kontak, dan penyimpanan Anda.
Catatan
Hanya pemberitahuan yang diaktifkan secara default. Untuk akses ke fitur lain, Anda diminta untuk memberikan izin jika diperlukan.
Mengatur izin perangkat
Untuk mengubah izin perangkat:
Buka layar pengaturan perangkat Anda.
Ketuk Aplikasi > Adobe Acrobat > Izin.
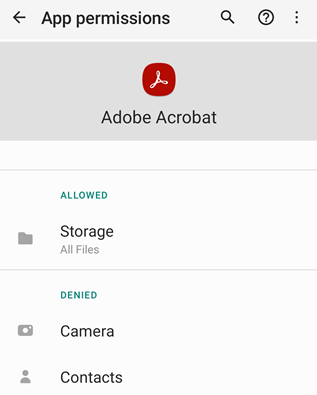
Di halaman Izin aplikasi, atur izin akses untuk satu atau beberapa hal berikut, jika diperlukan:
Penyimpanan: Anda dapat mengizinkan pengelolaan semua file, mengizinkan akses ke media saja, atau menolak akses penyimpanan untuk aplikasi tersebut.

Jika Anda tidak mengaktifkan izin penyimpanan untuk mengizinkan pengelolaan semua file, Anda akan diminta untuk mengizinkan akses ke penyimpanan perangkat saat Anda mencoba membuka file yang disimpan di perangkat, seperti yang ditampilkan di bawah ini. Ketuk Buka Pengaturan untuk mengizinkan akses ke penyimpanan.

Catatan: Anda diminta memberikan izin untuk aplikasi tersebut untuk mengakses file di perangkat Anda dengan Android 11 atau lebih baru, meski Anda sebelumnya telah memberikan izin ini.
Kamera: Anda dapat mengizinkan akses ke kamera saat menggunakan aplikasi, memilih untuk ditanya setiap kali akses, atau menolak akses ke kamera.
Kontak: Anda dapat mengizinkan atau menolak aplikasi mengakses kontak Anda.
Catatan
Alur kerja dan antarmuka pengguna mungkin berbeda-beda berdasarkan versi OS Anda.
Mengatur pemberitahuan
Perilaku pemberitahuan dikontrol oleh perangkat Anda (Android 8 dan yang lebih baru). Jika diaktifkan, pemberitahuan akan memberi tahu Anda saat ada file yang berubah, peninjau telah mengomentari file, dan sebagainya, dan pemberitahuan mereka dapat muncul di perangkat Anda serta di dalam Acrobat. Jika Acrobat mendeteksi pemberitahuan belum dibaca, ikon bel akan menampilkan titik merah: ![]()
Untuk mengubah pengaturan pemberitahuan:
Buka layar pengaturan perangkat Anda.
Atau, dari dalam aplikasi , ketuk
 > Preferensi > Buka Pengaturan Aplikasi untuk membuka pengaturan perangkat Anda.
> Preferensi > Buka Pengaturan Aplikasi untuk membuka pengaturan perangkat Anda.Ketuk Aplikasi > Acrobat.
Ketuk Pemberitahuan.
Atur izin sesuai kebutuhan.

Mengaktifkan Mode Gelap (malam)
Menggunakan Mode Gelap (Mode Malam di beberapa perangkat) dapat meningkatkan pembacaan dalam kondisi minim cahaya, mengurangi ketegangan mata, dan bahkan dapat memperpanjang masa pakai baterai. Untuk mengaktifkan mode Gelap:
Buka layar Pengaturan perangkat Anda.
Ketuk Tampilan.
Di layar Tampilan, pilih Gelap
Atur Level Kecerahan, jika diperlukan.

Membersihkan data aplikasi
Anda dapat menggunakan pengaturan perangkat untuk menghapus data aplikasi Acrobat Android. Namun, menghapus data aplikasi secara permanen akan menghapus data aplikasi, termasuk:
Semua file di penyimpanan internal aplikasi
Semua file yang belum disinkronkan dengan server
Pengaturan aplikasi
Akun pengguna dan database
Riwayat file seperti yang dilihat dari daftar File terbaru
Untuk mencegah hilangnya file dan data aplikasi, Anda harus menyimpan salinan file internal Anda sebelum menghapus data aplikasi. Untuk melakukannya:
Buka aplikasi dan login ke tab File.
Ketuk Di perangkat ini.
Di bawah folder Adobe Acrobat, ketuk
 > Simpan salinan untuk setiap file yang ingin Anda simpan.
> Simpan salinan untuk setiap file yang ingin Anda simpan.

Dari daftar lokasi, pilih Penyimpanan cloud Adobe atau lokasi penyimpanan cloud lainnya. Atau Anda dapat memilih untuk menyimpan salinan file dalam folder ‘Unduhan’ di perangkat Anda.
Ketuk Simpan.
Setelah Anda menyimpan salinan semua file Anda, ikuti langkah-langkah ini untuk menghapus data aplikasi:
Buka layar Pengaturan perangkat dan ketuk Aplikasi > Adobe Acrobat.
Ketuk Penyimpanan
Ketuk Bersihkan.

Dalam dialog peringatan yang muncul, ketuk OK.

Pengaturan Acrobat
Pengaturan Acrobat memungkinkan Anda mengonfigurasikan fitur alur kerja di awal, seperti nama penulis komentar, saran pengisian formulit, dan sebagainya. Untuk mengubah pengaturan ini, ketuk ![]() dan arahkan ke layar yang sesuai.
dan arahkan ke layar yang sesuai.

Mengatur lokasi file berbintang
Memberi bintang di sebuah file mirip dengan menandainya sebagai favorit. Sebuah bintang muncul di samping file berbintang di lokasi yang Anda tentukan.
Untuk menentukan lokasi file berbintang:
Ketuk
 > Preferensi.
> Preferensi.Di bawah Lokasi File Berbintang, ketuk bidang lokasi.
Dalam dialog yang terbuka, pilih salah satu opsi berikut sesuai keinginan:
Penyimpanan cloud Adobe: Secara otomatis menyinkronkan file berbintang ke cloud.
Perangkat ini saja: Memberi bintang di file di perangkat Anda.
Tana setiap kali: Ini meminta Anda untuk memutuskan di mana memberi bintang file setiap kali memberi bintang ke sebuah file.

Ketuk OK.
Menonaktifkan pengisian formulir otomatis
Secara default, aplikasi menggunakan riwayat isian formulir Anda untuk mengisi formulir berikutnya secara otomatis. Sumber untuk saran mencakup hal berikut:
Data dari formulir tersimpan: Jika dua huruf pertama dari sebuah entri cocok dengan data yang Anda masukkan dalam formulir yang sebelumnya disimpan, saran diisikan dari riwayat penggunaan tersebut.
Format tanggal: Mengetik huruf pertama atau angka apa pun di tanggal saat ini akan menyarankan format tanggal berikut: 06/08/2018; 6 Agu 2018; 6 Agustus 2018.
Untuk menonaktifkan fitur ini:
Ketuk
 > Preferensi.
> Preferensi.Nonaktifkan Sarankan kata-kata yang digunakan sebelumnya saat mengisi formulir.

Membersihkan riwayat data formulir
Riwayat penggunaan Anda disimpan dari formulir yang sudah selesai. Ini memungkinkan aplikasi membuat saran saat Anda mengetik di bidang formulir. Untuk menghapus riwayat saran Anda:
Ketuk
 > Preferensi.
> Preferensi.Ketuk Bersihkan saran
Dalam dialog, ketuk Hapus.

Mengatur nama penulis
Fitur tinjau memungkinkan Anda mengidentifikasi diri Anda sebagai penulis komentar dan anotasi. Anda dapat mengatur nama penulis Anda selama tinjauan atau menyiapkannya lebih awal.
Untuk melakukannya:
Ketuk
 > Preferensi.
> Preferensi.Ketuk bidang di bawah Nama penulis (untuk komentar).
Dalam dialog yang terbuka, masukkan nama Anda dan ketuk Simpan.

Kecerahan layar kunci
Untuk mencegah agar Acrobat tidak meredup secara otomatis sewaktu Anda membaca:
Ketuk
 > Preferensi.
> Preferensi.Aktifkan Kecerahan layar kunci.

Mengatur lokasi cache file
Jika Anda menggunakan penyimpanan cloud Adobe untuk penyimpanan file, Anda dapat mengontrol tempat file tersebut di-cache.
Ketuk
 > Preferensi.
> Preferensi.Ketuk Lokasi Cache penyimpanan cloud Adobe.
Pilih salah satu lokasi berikut:
Penyimpanan internal: Opsi ini menyimpan data di memori permanen perangkat dengan aman.
Kartu SD: Opsi ini menyimpan data DI kartu SD yang mungkin dapat diakses semua aplikasi dan yang dapat dihapus perangkat.

Mendaftar di Intune
Acrobat kini dikelola oleh MS Intune. Jika Anda adalah organisasi yang menggunakan Intune untuk mengelola perangkat dan mengatur preferensi (menggunakan layanan MAM), aplikasi ini otomatis terdaftar di perangkat Anda saat dokumen perusahaan pertama dibuka di aplikasi atau akun OneDrive terkelola tertaut. Untuk Mobile Application Management (MAM), aplikasi Acrobat Reader terdaftar secara otomatis dalam Intune.
Untuk memeriksa apakah Anda terdaftar:
Ketuk
 > Preferensi.
> Preferensi.Buka Microsoft Intune.
Jika Anda terdaftar, Terdaftar akan muncul.
Melihat langganan Anda
Jika fitur yang coba Anda gunakan tidak tersedia atau meminta Anda untuk berlangganan, periksa langganan Anda saat ini dengan cara berikut:
Ketuk

Ketuk Langganan untuk melihat daftar langganan saat ini.
Untuk memperbarui atau memperbarui langganan, ketuk Kelola langganan dan selesaikan alur kerja.

Mengirim data penggunaan ke Adobe
Secara default, aplikasi mengirimkan data penggunaan ke Adobe sebagai bagian dari program peningkatan Produk. Dengan begitu, tim teknik akan membantu meningkatkan produk dan memberikan pengalaman yang lebih dipersonalisasi kepada Anda. Untuk tidak memilih pengaturan default ini:
Ketuk
 > Preferensi.
> Preferensi.Nonaktifkan Kirim info penggunaan.

Kirim laporan kerusakan ke Adobe
Acrobat mengirimkan laporan kerusakan ke Adobe jika aplikasi menutup tiba-tiba. Laporan tersebut dapat meliputi informasi sistem dan data pengguna, seperti:
Status login pengguna
Status langganan pengguna
Nilai kelompok eksperimental
RAM Perangkat
Chipset CPU Perangkat
Kelompok COD
Secara default, aplikasi meminta Anda untuk mengirim laporan kerusakan setiap kali aplikasi mengalami kerusakan. Untuk mengubah pengaturan default ini:
Ketuk
 > Preferensi.
> Preferensi.Ketuk Kirim laporan kerusakan.. Opsi Tanya setiap kali adalah pilihan default.

Pilih Selalu untuk mengizinkan aplikasi selalu mengirimkan laporan kerusakan ke Adobe secara otomatis. Anda dapat memilih Tidak Pernah untuk berhenti mengirim laporan kerusakan.
Dengan memilih untuk mengirimi kami laporan kerusakan, Anda dapat membantu kami memprioritaskan perbaikan kesalahan. Jika Anda menjadikan ‘Selalu’ sebagai preferensi pengiriman laporan kerusakan, Acrobat juga dapat mengirimkan laporan kesalahan tidak fatal.
Menemukan versi aplikasi
Secara default, aplikasi otomatis diperbarui. Untuk menentukan versi produk yang telah Anda instal, ketuk ![]() > Tentang Adobe Acrobat.
> Tentang Adobe Acrobat.
Versi yang diinstal muncul di bawah judul Tentang.
