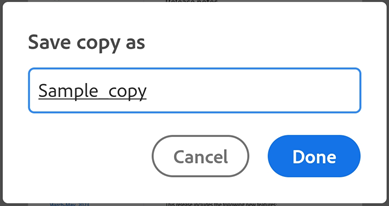Memodifikasi PDF
Lihat juga
Periksa antarmuka Anda! Jika layar di bawah ini cocok dengan antarmuka aplikasi, Anda berada di versi klasik. Lihat cara Memodifikasi PDF di antarmuka Klasik. Jika tidak, teruskan membaca.
Menambahkan teks ke PDF
Dari bilah alat bawah, ketuk Teks.
Ini membuka dokumen dalam mode 'Tambahkan teks', dengan bilah alat bawah menampilkan alat untuk memilih warna teks dan ukuran teks.
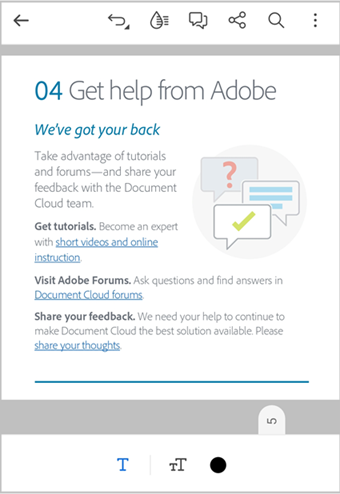
Untuk memilih warna teks:
Ketuk
untuk mengaktifkan palet warna dan bilah ukuran teks.
Ketuk
lalu ketuk warna apa pun dari palet.
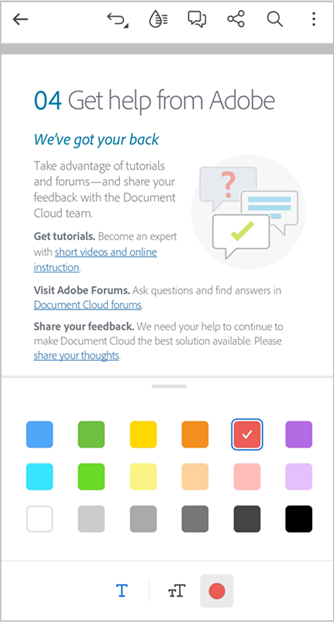
Untuk mengubah ukuran teks:
Ketuk
untuk membuka bilah Ukuran teks.
Seret bilah ukuran ke ukuran teks yang diinginkan.
Ketuk dokumen yang ingin Anda tambahkan teks.
Dalam kotak teks yang muncul, masukkan teks lalu ketuk di dokumen untuk menambahkan teks.
Untuk mengubah ukuran kotak teks, seret handle pojok sesuai kebutuhan.
Untuk memindahkan kotak teks ke lokasi lain, tahan dan seret kotak teks.
Untuk menambahkan teks lainnya, ketuk dokumen lagi lalu ikuti langkah-langkah di atas.
Setelah selesai, ketuk < dari pojok kiri atas untuk keluar dari mode ‘Tambahkan teks’.
Untuk menambahkan teks ke ruang kosong dengan cepat:
Ketuk ruang kosong tempat Anda ingin menambahkan teks
Dari menu yang muncul, ketuk Teks.
Dalam kotak teks, masukkan teks Anda lalu ketuk di tempat lain untuk menambahkan teks.
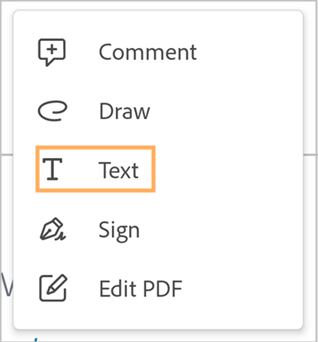
Untuk mengedit, memodifikasi, atau menghapus teks yang ditambahkan:
Ketuk teks.
Dalam dialog yang terbuka, lakukan satu atau beberapa tindakan berikut jika diperlukan:
Untuk menghapus teks, ketuk
Untuk mengubah warna teks, ketuk
lalu pilih warna lain.
Untuk mengubah ukuran teks, ketuk
lalu seret slider ke ukuran yang diinginkan.
Untuk mengedit teks, ketuk
> Edit komentar**. Lalu, edit teks dan ketuk > untuk memasukkan teks baru.
Untuk menambahkan balasan pada teks yang ditambahkan, ketuk bidang Balas dan tambahkan balasan. Ketuk
untuk memasukkan balasan.
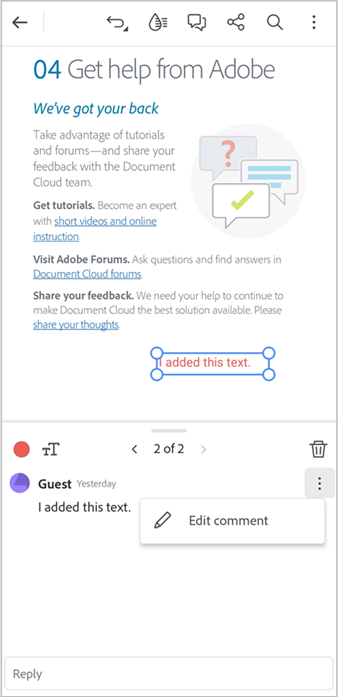
Catatan
Dialog ‘Edit teks’ memungkinkan Anda menavigasi seluruh teks dan komentar yang ditambahkan ke dokumen. Gunakan panah < dan > untuk mengakses semua teks dan komentar di dokumen dan memodifikasinya sesuai kebutuhan.
Mengedit teks di PDF
Anda dapat mengedit PDF hanya jika Anda berlangganan Adobe Acrobat Premium atau Adobe Acrobat Pro.
Ketuk
 > Edit PDF.
> Edit PDF.
Ini akan membuka PDF dalam mode edit.
Ketuk teks yang ingin Anda edit. Pindahkan handle kotak pemilihan untuk menyesuaikan pilihan sesuai kebutuhan.
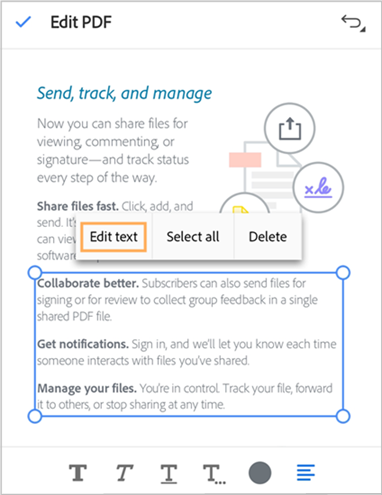
Di menu yang muncul, ketuk Edit teks.
Di panel edit, edit teks sesuai kebutuhan lalu ketuk Simpan.
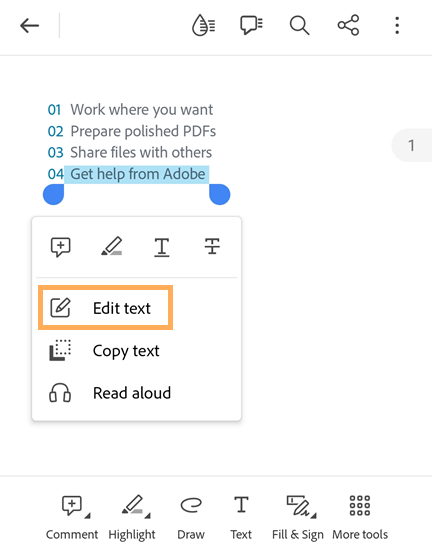
Untuk membuang editan, pilih X dari bilah atas.
Untuk mengedit beberapa teks di PDF Anda dengan cepat:
Ketuk teks yang ingin Anda edit.
Dari menu yang muncul, ketuk Edit teks.
Di panel edit yang terbuka, edit teks sesuai kebutuhan lalu ketuk Simpan.
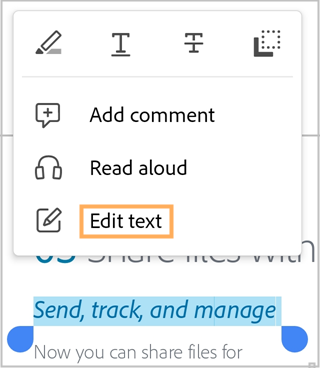
Menyalin teks dari PDF
Untuk menyalin teks dari PDF:
Buka PDF dan ketuk teks yang ingin Anda edit. Pindahkan handle kotak pemilihan untuk menyesuaikan pilihan sesuai kebutuhan.
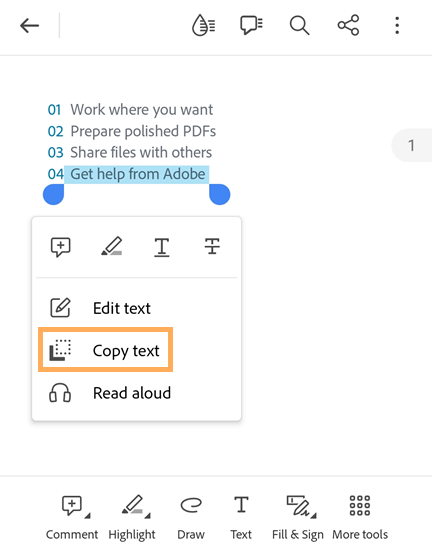
Dari menu yang muncul, ketuk Salin teks.
Teks yang dipilih disalin ke clipboard.
Menghapus teks
Anda dapat menghapus teks dari PDF hanya jika Anda berlangganan Adobe Acrobat Premium atau Adobe Acrobat Pro.
Untuk menghapus teks di PDF Anda:
Ketuk
 > Edit PDF.
> Edit PDF.
Ini akan membuka PDF dalam mode edit.
Ketuk teks yang ingin Anda hapus. Pindahkan handle kotak pemilihan untuk menyesuaikan pilihan sesuai kebutuhan.
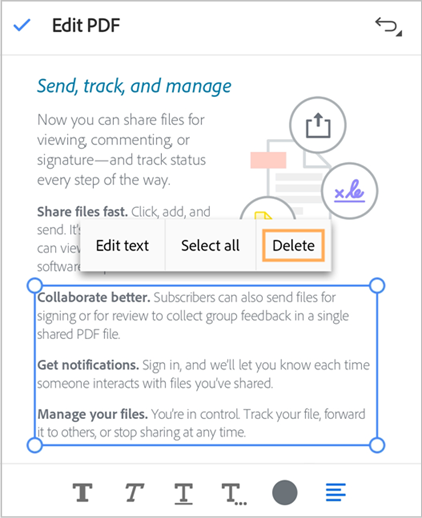
Dari menu yang muncul, ketuk Hapus.
Ini akan menghapus teks yang dipilih. Anda dapat memulihkan teks yang dihapus dengan mengetuk |Urungkan| dari menu atas.
Mengedit citra
Versi aplikasi Acrobat Reader saat ini tidak mendukung pengeditan citra di PDF.
Menambahkan citra
Anda dapat menambahkan citra ke PDF hanya jika Anda berlangganan Adobe Acrobat Premium atau Adobe Acrobat Pro.
Untuk menambahkan citra baru ke PDF:
Ketuk
 > Edit PDF.
> Edit PDF.Ini akan membuka PDF dalam mode edit.
Dari bilah alat bawah, ketuk
 Tambahkan citra. Lalu, ketuk ruang kosong di dokumen tempat Anda ingin menambahkan citra.
Tambahkan citra. Lalu, ketuk ruang kosong di dokumen tempat Anda ingin menambahkan citra.
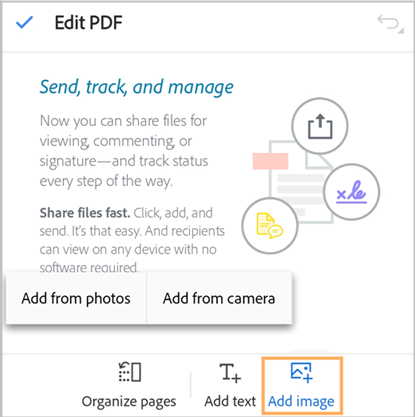
Dari panel tambahkan citra, lakukan salah satu dari dua tindakan berikut:
Ketuk Tambah dari foto: Jika diminta, perbolehkan akses ke foto. Tindakan ini akan membuka galeri citra terbaru. Anda dapat mengetuk citra untuk memilih dari sana. Untuk memilih citra dari aplikasi lain, ketuk salah satu ikon aplikasi yang muncul di panel atas, dan pilih citra.

Ketuk Tambahkan dari Kamera: Jika diminta untuk mengizinkan akses ke kamera, pilih opsi persetujuan, sesuai keinginan. Berikutnya, fokuskan kamera ke citra dan ketuk ikon ambil. Setelah puas, pilih OK.

Untuk memodifikasi citra yang ditambahkan:
Ketuk citra dan lakukan satu atau beberapa tindakan berikut, sesuai kebutuhan:
Untuk memindahkan citra, seret ke lokasi yang diinginkan.
Untuk mengubah ukuran citra, seret handle pojok biru sesuai kebutuhan.
Untuk menghapus citra, ketuk
Untuk memutar citra, ketuk
atau
dari menu bawah.
Memodifikasi citra
Versi aplikasi Acrobat Reader saat ini memungkinkan Anda memangkas citra ke ukuran yang diinginkan, memutar citra, atau menghapusnya dari PDF.
Untuk memangkas, memutar, atau menghapus citra di PDF:
Buka PDF dan ketuk
 > Edit PDF.
> Edit PDF.Dalam mode Edit, ketuk citra yang ingin Anda pangkas.
Opsi ini akan menampilkan menu dan memangkas handle di sekitar gambar.
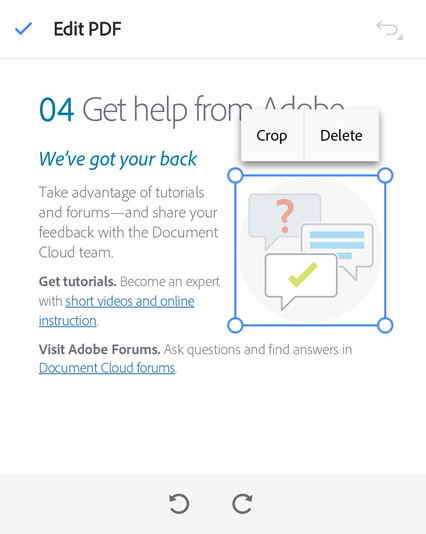
Untuk mengubah ukuran citra, Anda cukup menyeret handle pangkas ke dalam atau ke luar sesuai kebutuhan.
Untuk memutar citra, ketuk ikon putar searah jarum jam atau putar berlawanan arah jarum jam di bagian bawah.
Untuk memangkas citra, ketuk Pangkas lalu gunakan handle pangkas untuk mengubah dimensi citra sesuai kebutuhan.
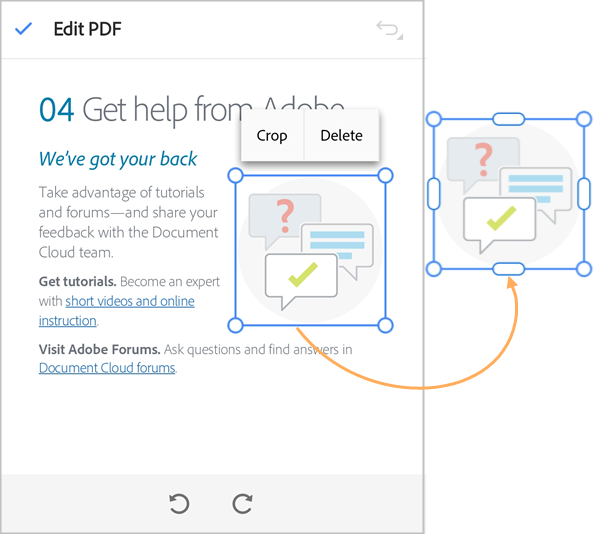
Untuk menghapus citra, ketuk Hapus.
Membuat gambar
Untuk membuat gambar:
Dari bilah alat bawah, ketuk

Ini membuka file dalam mode 'Tambahkan citra', di mana bilah alat bawah menampilkan alat untuk memilih Warna citra dan Lebar garis citra.
Untuk akses cepat ke mode 'Tambahkan citra', ketuk ruang kosong di dokumen, lalu dari menu yang muncul, ketuk Gambar.
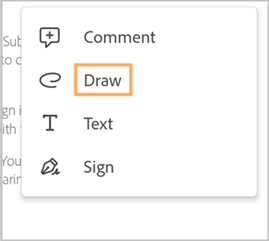
Untuk mengubah warna gambar:
Ketuk
 untuk mengaktifkan palet warna.
untuk mengaktifkan palet warna.Ketuk
 lagi lalu ketuk warna apa pun dari palet.
lagi lalu ketuk warna apa pun dari palet.
Untuk mengubah lebar garis citra:
Ketuk
 untuk membuka pemilih lebar garis.
untuk membuka pemilih lebar garis.Ketuk bilah lebar yang diinginkan.
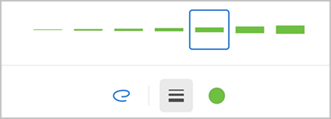
Setelah Anda memilih warna dan lebar garis citra, ketuk dokumen dan gunakan seretan satu jari untuk menggambar citra.
Catatan: Anda dapat menggunakan gulir 2 jari untuk menggulir dokumen dan menggambar citra jika diperlukan.
Untuk mengurungkan langkah, ketuk
 dari menu atas.
dari menu atas.Ketuk < dari menu atas untuk keluar dari mode ‘Tambahkan citra’.
Untuk memodifikasi atau menghapus gambar:
Ketuk citra.
Dalam dialog yang terbuka, lakukan salah satu tindakan berikut sesuai kebutuhan:
Untuk mengubah warna citra, ketuk
Untuk mengubah lebar garis citra, ketuk
Untuk menghapus citra, ketuk
Untuk menambahkan komentar ke citra, ketuk bidang Tambahkan komentar dan tuliskan pesan Anda. Setelah selesai, ketuk > dari pojok kanan atas.
Untuk menambahkan balasan ke citra, ketuk
> Balas lalu tambahkan balasan.
Menambahkan anotasi dengan komentar
Dari bilah alat bawah, ketuk

Ini membuka PDF dalam mode Sorotan, yang menampilkan alat untuk menyorot, menggarisbawahi, coretan, dan pemilih warna.
Dari bilah alat bawah, ketuk salah satu alat berikut sesuai kebutuhan:
 untuk menyorot teks.
untuk menyorot teks. untuk menggarisbawahi teks.
untuk menggarisbawahi teks. untuk mencoret teks.
untuk mencoret teks.
Cek ikon
 untuk memastikan warna tampilan. Untuk mengubah warna, ketuk
untuk memastikan warna tampilan. Untuk mengubah warna, ketuk  lalu dari palet warna, ketuk warna untuk memilihnya.
lalu dari palet warna, ketuk warna untuk memilihnya.Seret di atas teks yang ingin Anda sorot/garis bawahi/coret.
Anda dapat menggunakan alat pembesar teks yang muncul untuk memverifikasi pilihan Anda.

Ini akan menandai teks dengan anotasi yang dipilih dalam warna yang dipilih.

Untuk menyorot/menggarisbawahi/mencoret beberapa baris dengan cepat:
Ketuk teks yang ingin Anda tandai lalu seret handle untuk memilih baris.
Dalam dialog yang terbuka, lakukan salah satu tindakan berikut sesuai kebutuhan:
Ketuk
|sorot| untuk menyorot teks.
Ketuk
|garis bawahi| untuk menggarisbawahi teks.
Ketuk
|coret| untuk mencoret teks.
Untuk memodifikasi sorotan/garis bawah/coretan atau menambahkan komentar:
Ketuk teks yang ditandai.
Dalam dialog yang terbuka, lakukan satu atau beberapa tindakan berikut sesuai kebutuhan:
Untuk mengubah warna sorotan, garis bawah, atau coretan, ketuk
|pemilih warna| dan ketuk warna yang akan dipilih.
Untuk membalas anotasi, ketuk
> Balas dan masukkan tanggapan Anda.
Untuk menambahkan komentar ke anotasi, ketuk bidang ‘Tambahkan komentar’ dan masukkan komentar Anda.
Untuk menghapus anotasi, ketuk
Melihat daftar komentar
Untuk melihat daftar komentar di PDF Anda:
Dari bilah atas, ketuk
 .
.Ini akan membuka daftar semua komentar di PDF.

Untuk membalas komentar, ketuk Balas.
Untuk mengedit komentar, ketuk
 > Edit komentar.
> Edit komentar.Untuk menghapus komentar, ketuk

Menambahkan komentar suara
Jika Anda tidak ingin mengetik di layar ponsel atau hanya menginginkan cara yang lebih cepat untuk menambahkan komentar di sebuah dokumen, Anda dapat menggunakan fitur "Komentar suara" baru aplikasi Acrobat Reader. Fitur memungkinkan Anda merekam pesan Anda dan mempostingnya di dokumen sebagai komentar.
Catatan
Fitur Komentar suara saat ini tidak didukung pada file yang dibagikan untuk ditinjau. Untuk berbagi dokumen dengan komentar suara, Anda harus menghapus komentar suara dari file lalu mengirimkannya untuk ditinjau.
Untuk memposting satu atau beberapa komentar di dokumen Anda:
Buka dokumen lalu dari bilah alat bawah, pilih Komentar.
Pilih
 lalu ketuk di tempat Anda ingin menambahkan komentar suara.
lalu ketuk di tempat Anda ingin menambahkan komentar suara.
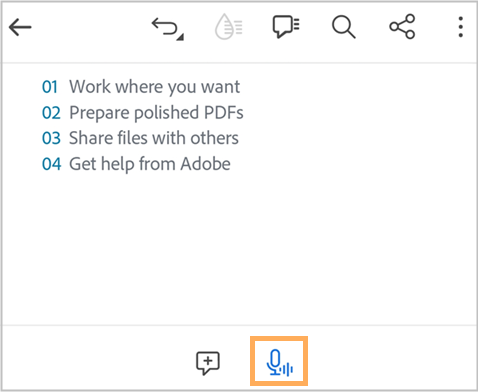
Pilih
 untuk merekam komentar suara Anda.
untuk merekam komentar suara Anda.Setelah dialog rekaman muncul, mulai rekam pesan Anda. Setelah selesai, pilih
 untuk menghentikan rekaman.
untuk menghentikan rekaman.

Anda dapat mengetuk tombol putar untuk mempratinjau rekaman Anda dan setelah puas, pilih
 untuk memposting komentar Anda.
untuk memposting komentar Anda.Untuk menghapus rekaman pesan, ketuk


Komentar suara diposting seperti ditampilkan di bawah ini. Untuk terus menambahkan komentar, ketuk di mana pun Anda ingin menambahkan komentar dan rekam pesan Anda.

Untuk memodifikasi komentar yang ditambahkan, ketuk ikon komentar dan lakukan tindakan berikut sesuai kebutuhan:
Seret ikon untuk berpindah ke lokasi lain.
Untuk mendengarkan komentar yang ditambahkan, ketuk

Untuk membalas komentar suara, ketuk bidang Balas dan ketik pesan Anda.
Untuk menghapus komentar suara, ketuk >|panahkirim| Hapus.

Untuk memposting komentar suara dengan cepat di ruang kosong:
Ketuk di tempat Anda ingin memposting komentar suara lalu dari menu, pilih Teks & komentar suara.
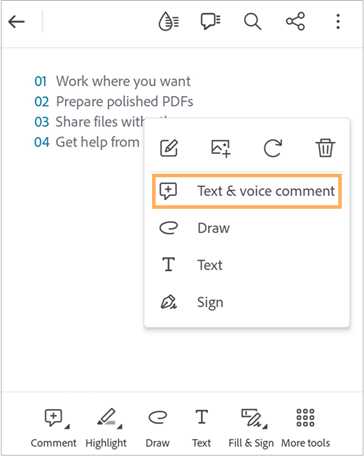
Di dialog Tambahkan komentar, pilih
 lalu mulai rekam pesan Anda.
lalu mulai rekam pesan Anda.
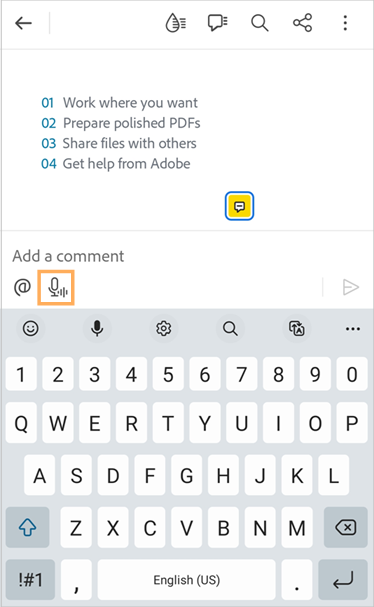
Setelah selesai, pilih
 untuk menghentikan rekaman.
untuk menghentikan rekaman.Pratinjau rekaman lalu pilih
 untuk memposting komentar Anda.
untuk memposting komentar Anda.
Menata halaman di PDF
Anda dapat menata halaman PDF hanya jika Anda berlangganan Adobe Acrobat Premium atau Adobe Acrobat Pro.
Untuk menata halaman:
Ketuk
 Alat lainnya >
Alat lainnya >  Tata halaman.
Tata halaman.
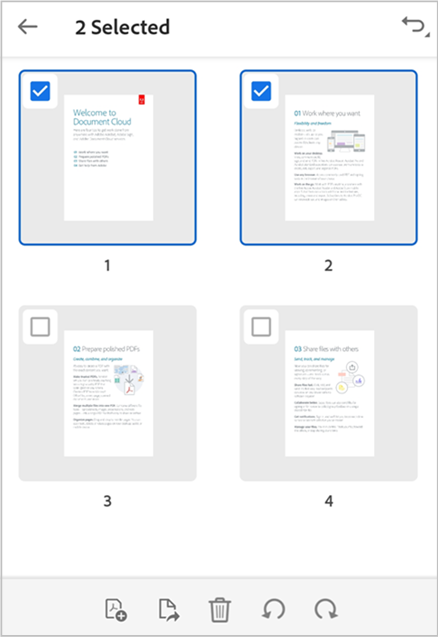
Ketuk satu atau beberapa halaman untuk memilihnya lalu lakukan tindakan berikut yang diperlukan:
Untuk memutar halaman: Ketuk
 atau
atau  .
.Untuk mengurutkan ulang halaman: Tekan lama sebuah halaman lalu seret ke lokasi baru.
Untuk menghapus halaman: Ketuk
 Hapus lalu konfirmasi tindakan tersebut.
Hapus lalu konfirmasi tindakan tersebut.Untuk menyisipkan halaman: Ketuk
 lalu pilih apakah akan menyisipkan file lain atau halaman kosong. Berikutnya, pilih sebelum atau sesudah. Aplikasi secara otomatis menyimpan file.
lalu pilih apakah akan menyisipkan file lain atau halaman kosong. Berikutnya, pilih sebelum atau sesudah. Aplikasi secara otomatis menyimpan file.Untuk mengekstraksi halaman: Ketuk
 . Halaman yang diekstraksi secara otomatis disimpan ke perangkat Anda sebagai “Halaman dari <nama file>”.
. Halaman yang diekstraksi secara otomatis disimpan ke perangkat Anda sebagai “Halaman dari <nama file>”.
Memangkas halaman di PDF
Anda dapat memangkas halaman PDF hanya jika Anda berlangganan Adobe Acrobat Premium atau Adobe Acrobat Pro.
Untuk memangkas halaman:
Ketuk
 Alat lainnya > Pangkas halaman.
Alat lainnya > Pangkas halaman.
Seret handle pemilihan untuk mengatur bingkai pangkas sesuai keinginan.
Untuk menerapkan pengaturan pangkas di semua halaman PDF, ketuk Semua halaman untuk beralih.
Untuk menerapkan pengaturan, ketuk Simpan.
Untuk mengatur ulang pengaturan pangkas, ketuk Atur ulang.
Menyimpan PDF ke Penyimpanan Cloud Adobe
File berikut secara otomatis disimpan ke lokasi cloud sumber:
File yang Anda perbarui setelah mengunduh dari cloud.
File yang memerlukan fitur penyimpanan cloud Adobe, seperti membagikan, meninjau, menggabungkan file, mengekspor PDF, dan banyak lagi.
Untuk menyimpan file ke penyimpanan cloud Adobe, dari menu atas, ketuk ![]() > Simpan ke penyimpanan cloud Adobe.
> Simpan ke penyimpanan cloud Adobe.
Ini akan menyimpan salinan file ke penyimpanan cloud Adobe.
Menyimpan salinan PDF
Anda dapat menyimpan salinan file ke penyimpanan cloud Adobe atau penyimpanan pihak ketiga yang didukung. Acrobat memungkinkan Anda menyimpan salinan file bersama dan membuat komentar bersama-sama.
Untuk menyimpan salinan PDF Anda:
Dari menu atas, ketuk
 > Simpan salinan.
> Simpan salinan.Pilih lokasi.
Dalam dialog ‘Simpan salinan sebagai’ yang muncul, Anda dapat mengubah nama file jika diperlukan.
Ketuk Selesai.