Meningkatkan aksesibilitas
Perangkat Android mendukung sejumlah fitur aksesibilitas yang tidak tercantum di sini. Untuk informasi lebih lanjut, lihat Gambaran Umum Aksesibilitas Android. Anda juga dapat mengecek pengaturan aksesibilitas dengan membuka layar pengaturan perangkat dan mengetuk Aksesibilitas (atau mencarinya jika item menu tidak ditampilkan).
Mengelola pengaturan visual
Ukuran tampilan teks
Android memungkinkan Anda menentukan ukuran teks yang disukai. Dukungan Acrobat untuk ukuran font berarti antarmuka penggunanya akan otomatis menyesuaikan font menurut pengaturan Anda. Untuk menambah atau mengurangi ukuran font Acrobat:
Buka halaman Pengaturan perangkat Anda.
Ketuk Tampilan > Ukuran dan gaya font.
Sesuaikan slider ke pengaturan yang Anda inginkan.
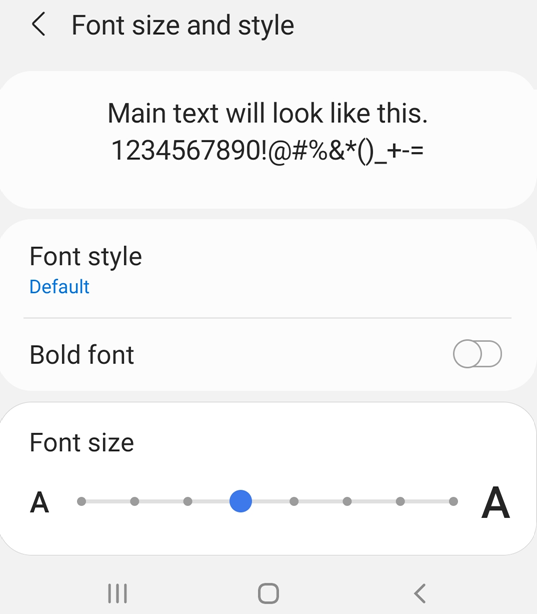
Membalikkan warna
Pengaturan perangkat Anda mencakup opsi untuk membalikkan warna.
Buka layar pengaturan perangkat Anda.
Ketuk Aksesibilitas > Penyempurnaan visibilitas.
Aktifkan Pengembalian warna.

Mode Gelap
Mode Gelap menyesuaikan kecerahan tampilan Anda untuk meningkatkan keterbacaan dalam kondisi minim cahaya. Mode Malam juga mengurangi ketegangan mata dan memperpanjang masa pakai baterai:
Buka layar pengaturan perangkat Anda.
Ketuk Tampilan.
Mengaktifkan Mode Gelap.
Pindahkan slider Kekuatan Efek untuk menyesuaikan seberapa banyak Mode Malam akan mengubah tampilan Anda.

Mode Malam Acrobat
Mode Malam Acrobat membalikkan hitam dan putih dalam pada kondisi minim cahaya untuk meningkatkan kontras, mengurangi ketegangan mata, dan memperpanjang masa pakai baterai.
Untuk mengubah mode tampilan:
Dari menu atas, ketuk
 > Lihat pengaturan.
> Lihat pengaturan.Dalam dialog 'Pengaturan tampilan', ketuk tombol Mode Malam.
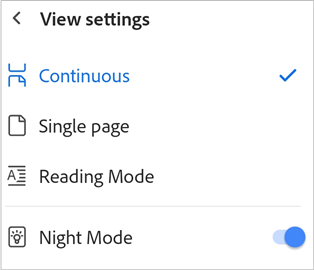
Lihat juga
Jika Anda tidak melihat opsi Pengaturan tampilan di menu overflow, Anda sedang menggunakan antarmuka klasik Acrobat. Dari menu atas, ketuk ikon mode tampilan. Ikon yang ditampilkan merepresentasikan tampilan saat ini. Berikutnya, dalam dialog ‘Pengaturan tampilan’, beralih ke Mode Malam.
Kecerahan layar
Atur kecerahan layar Anda untuk meningkatkan keterbacaan sesuai kebutuhan.
Buka layar pengaturan perangkat Anda.
Ketuk Tampilan.
Nonaktifkan atau aktifkan Kecerahan adaptif.
Pindahkan slider kecerahan ke level yang Anda inginkan.
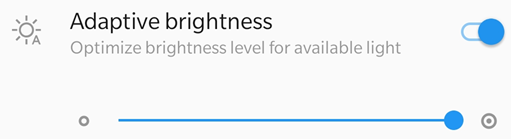
Mengelola pengaturan audio
Talkback
Acrobat mendukung Talkback, pembaca layar bawaan Android. Jika fitur ini tersedia di perangkat Anda:
Buka layar pengaturan perangkat Anda.
Ketuk Aksesibilitas (atau cari jika item menu tidak ditampilkan).
Ketuk TalkBack.
Aktifkan fitur ini.
Pembaca teks-ke-ucapan lainnya
Perangkat Anda dapat menyediakan pembaca layar lain atau fitur teks-ke-ucapan. Anda mungkin harus membuka aplikasi pengaturan dan mencari fitur audio perangkat Anda.
Berikut adalah contoh dari satu perangkat:
Buka layar pengaturan perangkat Anda.
Ketuk Aksesibilitas (atau cari jika item menu tidak ditampilkan).
Ketuk Output Teks ke Ucapan.
Konfigurasi pengaturan tersebut sesuai kebutuhan. Misalnya, Anda mungkin dapat memilih mesin bahasa, level ucapan, dan pitch teks ke ucapan yang disukai.
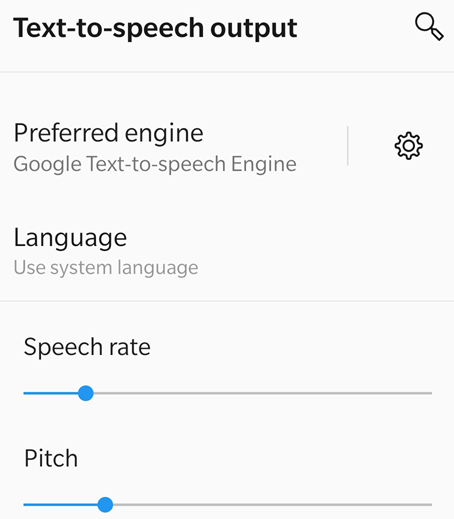
Menggunakan fitur gestur
Aplikasi ini mendukung gestur TalkBack standar seperti yang dijelaskan dalam Dokumentasi Google.
Menggunakan pintasan keyboard
Pintasan saat ini hanya tersedia di perangkat Chromebook.
Pintasan pemberian komentar
Sementara pintasan multi-tombol bekerja secara default, Anda harus mengaktifkan pintasan satu tombol secara manual. Untuk mengaktifkan pintasan satu tombol di Chromebook, buka pengaturan perangkat Anda dan aktifkan Aktifkan Hotkey.
Fitur |
Pintasan |
|---|---|
Alat Catatan Tempel |
S |
Alat Pengeditan Teks |
E |
Alat Penyorotan |
U |
Telusuri alat penandaan teks: Soroti, Garis bawahi, Coret |
Shift + U |
Alat penandaan gambar |
H |
Lakukan penandaan teks/bentuk bebas |
Masuk |
Menambahkan penanda ke halaman PDF yang terlihat saat ini |
CTRL + D |
Buka/tutup Panel Sisi Kanan |
Ctrl + Shift + B |
Usap tab-tab dalam RHP |
Ctrl + tab |