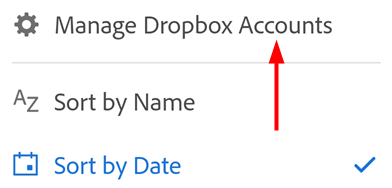Membuka file
Anda dapat menggunakan aplikasi Adobe Acrobat mobile Reader untuk membuat file PDF atau membuka file dari:
Email dan lampiran file
Browser seperti Firefox, Edge, dan Chrome
Lokasi cloud seperti Dropbox, OneDrive, dan Google Drive
Perangkat Anda
Catatan
Dalam alur kerja yang meminta Anda untuk membuka Acrobat satu kali atau selalu, pilih Selalu untuk menjadikan Acrobat penampil PDF default. Ini membantu Anda menyediakan dukungan luas untuk standar PDF dan fitur PDF gratis seperti berbagi, memberi komentar, dan lainnya.
Membuka file dari cloud
Anda dapat menggunakan Acrobat Reader untuk menangani PDF dari email, penyimpanan cloud Adobe, atau penyedia penyimpanan pihak ketiga lainnya, seperti Dropbox, Google Drive, dan OneDrive. File PDF yang diperbarui secara otomatis disimpan kembali ke lokasi cloud asli. Anda dapat menginstal aplikasi yang didukung ini di awal atau menambahkan ke akun Anda nanti jika diperlukan.
Untuk mengakses file dari penyimpanan cloud Adobe, Dropbox, OneDrive, atau Drive:
Lakukan salah satu tindakan berikut:
Ketuk salah satu opsi penyimpanan cloud.
Dari daftar yang terbuka, arahkan ke sembarang file lalu ketuk file untuk membukanya di Acrobat. Setiap perubahan DI PDF secara otomatis disimpan kembali ke lokasi cloud.
Atau, ketuk Telusuri file lainnya untuk menavigasi ke lokasi penyimpanan lain yang dapat diakses di perangkat Anda.

Membuka file Adobe Scan
Aplikasi Acrobat Reader memungkinkan Anda mengakses secara langsung file Adobe Scan dan membuka file di aplikasi Acrobat.
Untuk mengakses file aplikasi Adobe Scan:
Buka halaman
 File > atau ketuk
File > atau ketuk  > Buka file.
> Buka file.Dari daftar file, ketuk Adobe Scan. Ini akan meminta Anda untuk melakukan salah satu tindakan berikut:
Untuk pengguna yang tidak memiliki instalasi aplikasi Adobe Scan:
Di halaman yang meminta Anda untuk menginstal aplikasi, ketuk Dapatkan Adobe Scan.

Di halaman Google PlayStore atau Samsung Galaxy Store yang terbuka, ketuk Instal, lalu ikuti langkah-langkahnya.

Untuk pengguna yang tidak login ke akun Adobe:
Di halaman yang muncul, ketuk Login.

Di halaman dengan opsi Login, pilih opsi yang diinginkan dan lanjutkan.

Untuk pengguna yang login ke akun Adobe tetapi tidak memiliki file pindaian:
Dalam dialog, ketuk Mulai Pindaian Baru. Ini akan membuka aplikasi Adobe Scan di mode pengambilan.

Menggunakan mode pengambilan, pindai dokumen dan simpan sebagai PDF.
Ketuk file yang telah dipindai untuk membukanya dalam Acrobat.
Untuk pengguna yang login ke akun Adobe dan telah menyimpan file pindaian:
Dari daftar file pindaian, ketuk file yang ingin Anda buka di aplikasi Acrobat Reader.

Catatan: Jika Anda tidak melihat file yang ingin Anda buka, ketuk
 dari sudut kanan atas, lalu Sortir berdasarkan nama atau Sortir berdasarkan nama, sesuai kebutuhan.
dari sudut kanan atas, lalu Sortir berdasarkan nama atau Sortir berdasarkan nama, sesuai kebutuhan.
Membuka PDF dari email
Kini, aplikasi Acrobat Reader memungkinkan Anda mengakses semua PDF dari akun email terkait. Untuk membuka PDF dari email:
Ketuk
 > Buka file atau buka halaman
> Buka file atau buka halaman  File.
File.Ketuk PDF dari email dan ketuk folder untuk menampilkan daftar PDF.
Ketuk di judul PDF untuk membukanya. Anda dapat membuka kembali PDF nanti dari daftar file Terbaru.
Ketuk
 untuk melakukan salah satu atau beberapa hal berikut:
untuk melakukan salah satu atau beberapa hal berikut:Melihat tanggal yang diterima dan nama pengirim.
Ketuk Lihat email untuk membaca email sumber.
Ketuk Edit PDF untuk memodifikasi file PDF.
Ketuk Bagikan untuk berbagi file PDF dengan orang lain.
Menandai file sebagai Berbintang.
Ketuk Simpan salinan untuk menyimpan salinan PDF.
Ketuk Hapus Dari Terbaru untuk menghentikan file agar tidak muncul dalam daftar file Terbaru.
Lihat juga
Baru-baru ini, kami meluncurkan pengalaman baru dan lebih intuitif. Berdasarkan antarmuka yang Anda coba, Anda mungkin melihat salah satu opsi menu berikut.
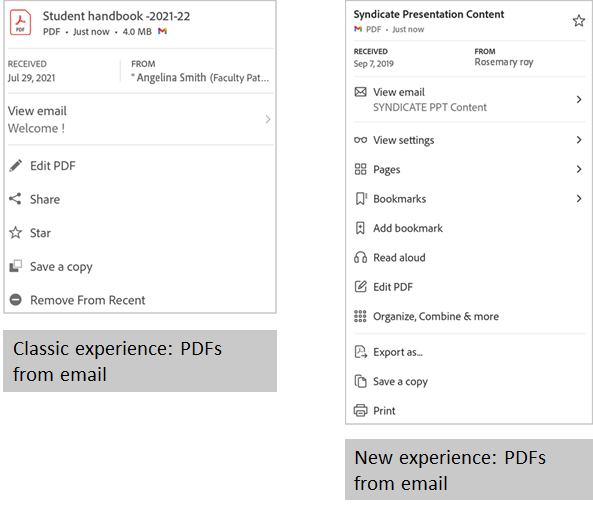
Membuka lampiran email
Untuk membuka file PDF yang dilampirkan dalam email:
Tekan lama di lampiran PDF.
Dalam dialog ‘Buka dengan’ yang muncul, pilih Adobe Acrobat.
Ketuk Selalu atau Cukup sekali. PDF dibuka di Acrobat.
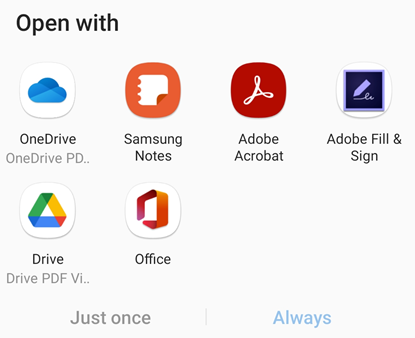
Membuka file dari browser
Perhatikan bahwa browser yang berbeda mungkin memiliki alur kerja yang berbeda. Untuk membuka PDF yang dibuka di Chrome:
Ketuk

Ketuk Buka dengan
Ketuk Acrobat.
Membuka file citra
Aplikasi Acrobat Reader memungkinkan Anda membuka file gambar dalam format jpeg, jpg, png, dan format file lainnya. File gambar yang terbuka dapat dibagikan kepada orang lain, disimpan sebagai salinan, dikonversi menjadi PDF, atau dibuka dalam aplikasi lain yang mendukung aplikasi yang tersedia di perangkat Anda.
Untuk melakukannya:
Ketuk
 > Buka file atau buka halaman
> Buka file atau buka halaman  File
FileKetuk salah satu opsi penyimpanan cloud.
Ketuk file citra untuk membukanya. Lalu, ketuk
 dari menu atas.
dari menu atas.
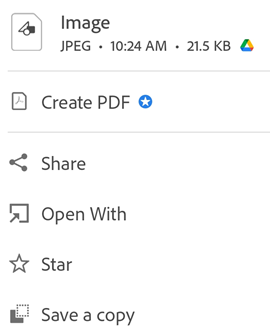
Dalam dialog yang terbuka, lakukan salah satu tindakan berikut jika diperlukan:
Untuk mengonversi file citra ke PDF, ketuk Buat PDF.
Anda memerlukan langganan Adobe Acrobat Premium atau Adobe Acrobat Pro DC untuk mengonversi file citra ke format PDF. Pelajari cara Membuat PDF.
Untuk berbagi file citra, ketuk Bagikan. Atau, ketuk
 dari menu atas file yang dibuka dan ikuti langkah-langkahnya.
dari menu atas file yang dibuka dan ikuti langkah-langkahnya.Untuk menandai file sebagai favorit, ketuk Bintang.
Untuk menyimpan salinan file, ketuk Simpan salinan dan pilih lokasi untuk menyimpan file Anda.
Untuk membuka file di aplikasi lain, ketuk Buka Dengan. Lalu, di dialog Buka Dengan yang terbuka, ketuk salah satu aplikasi yang tersedia. Ini membuka file gambar dalam aplikasi yang dipilih.
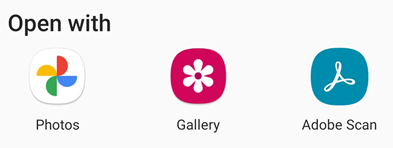
Menghapus tautan akun cloud
Menghapus tautan lokasi berbasis cloud pada dasarnya adalah operasi keluar. Untuk menghapus tautan:
Arahkan ke folder cloud.
Ketuk di
 kanan atas.
kanan atas.Ketuk Kelola Akun (Nama layanan).
Ketuk di
 samping akun Anda.
samping akun Anda.