Melihat PDF
Lihat juga
Periksa antarmuka Anda! Jika layar di bawah ini cocok dengan antarmuka aplikasi, Anda berada di versi klasik. Lihat cara Melihat PDF di antarmuka Klasik. Jika tidak, teruskan membaca.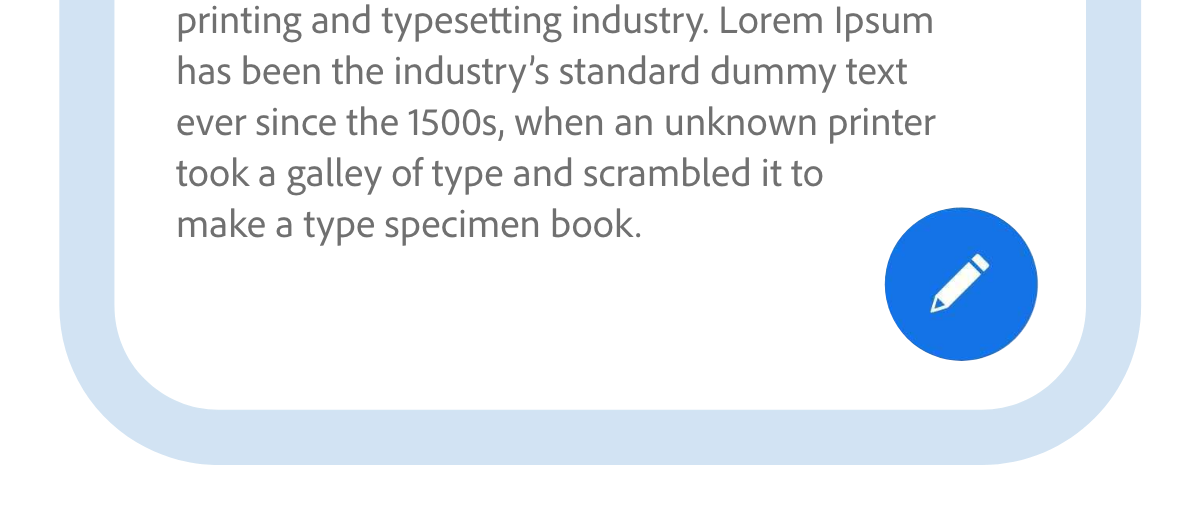
Menemukan topik di PDF Anda
Untuk menemukan topik atau istilah tertentu di PDF Anda:
Dari bilah atas, ketuk

Dalam bidang Cari, ketik istilah pencarian, lalu pilih
 dari keypad.
dari keypad.Teks pencarian disorot dan ditampilkan di layar. Anda dapat menggunakan panah < dan > di bilah atas untuk melihat semua kemunculan istilah pencarian.
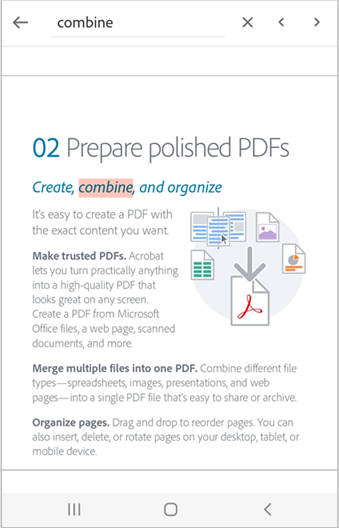
Lihat daftar isi
Untuk menampilkan daftar isi:
Ketuk PDF untuk menampilkan menu.
Ketuk
 > Konten.
> Konten.Telusuri daftar isi, dan ketuk topik yang diinginkan untuk membuka halaman yang ditentukan.
Minta teks dibaca dengan nyaring
Acrobat mendukung fitur Baca lantang yang memungkinkan Anda mendengarkan dokumen dalam bahasa pilihan Anda. Jika perangkat Anda berada dalam mode speaker, yang tersambung ke perangkat rumah cerdas, atau yang tersambung ke earphone, aplikasi akan meminta Anda memilih opsi Baca lantang.
Agar dokumen Anda dibacakan untuk Anda:
Ketuk Baca keras.
Ini membuka file dalam mode Baca lantang dan teks dibaca lantang.
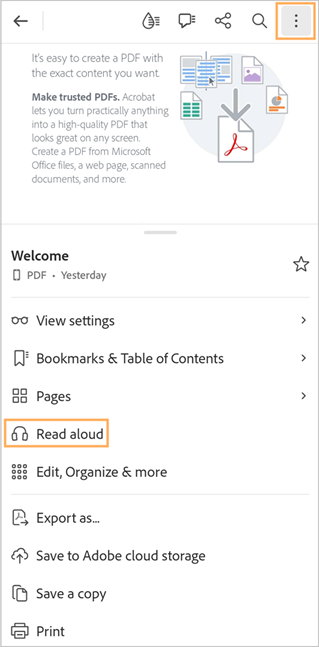
Untuk menghentikan sementara audio, ketuk tombol Jeda dari menu bawah. Anda dapat memutar ulang audio kapan saja dengan memilih tombol Putar.
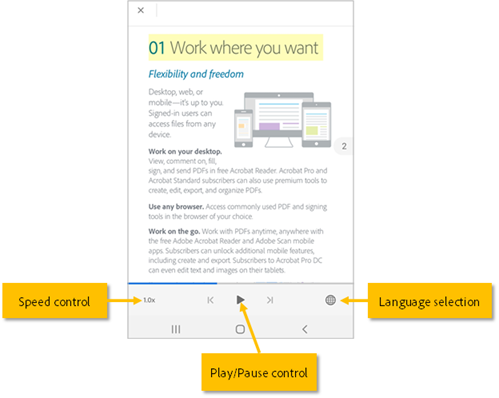
Untuk menambah atau mengurangi kecepatan audio, ketuk tombol Kontrol kecepatan.
Untuk mengubah bahasa audio, ketuk

Untuk membuat teks khusus dibacakan untuk Anda:
Ketuk di teks lalu seret handle untuk memilih teks yang ingin Anda baca lantang.
Dari menu yang muncul, ketuk Baca lantang.
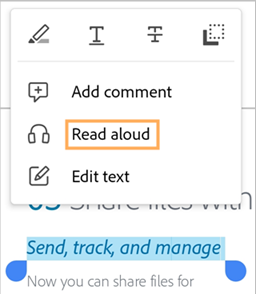
Catatan:Fitur baca lantang teks memiliki sejumlah keterbatasan dan mungkin tidak tersedia untuk digunakan dalam kasus-kasus berikut:
Bahasa tidak dikenal
Dokumen dilindungii kata sandi
Dokumen yang bukan pindaian OCR
File bersama dengan pemberian komentar diaktifkan
Fitur audio perangkat diaktifkan
Dapatkan tampilan layar penuh PDF
Saat mengetuk di mana saja di PDF, bilah alat akan disembunyikan dan dokumen ditampilkan dalam tampilan layar penuh. Untuk keluar dari tampilan layar penuh dan mengakses bilah alat, ketuk lagi di PDF.
Dapatkan tampilan halaman tunggal atau kontinu
Anda dapat melihat PDF Anda dalam beberapa mode berikut: Mode Kontinu, Satu halaman, atau Baca.. Anda juga dapat mengaktifkan mode Malam.
Untuk melihat PDF Anda dalam mode berbeda:
Dari menu atas PDF, ketuk Pengaturan tampilan.
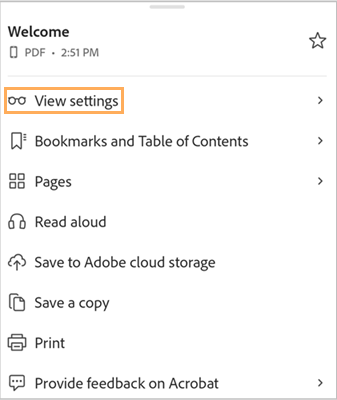
Di menu Pengaturan tampilan, pilih salah satu mode tampilan berikut sesuai keinginan:
Kontinu - Memungkinkan Anda terus menggulir halaman dalam PDF.
Satu halaman - Memungkinkan Anda melihat halaman per halaman dokumen. Untuk mengubah halaman, usap ke kiri atau kanan, atau ketuk tepi kanan atau kiri dokumen.
Mode Baca - Memberi Anda tampilan kontinu halaman dengan teks yang diperbesar agar lebih mudah dibaca. Semua PDF tidak kompatibel dengan mode Baca Untuk keterbacaan yang lebih baik, kami sarankan Anda melihat PDF dalam mode Likuid.
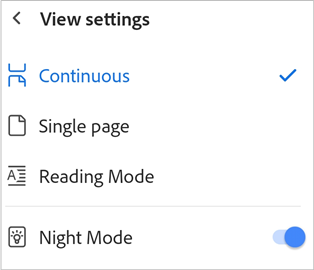
Untuk melihat PDF dalam mode malam, ketuk mode Malam.
Ini akan mengaktifkan mode malam yang menampilkan teks dalam warna terang di layar gelap. Untuk beralih kembali ke tampilan default, ketuk Pengaturan tampilan, lalu ketuk mode Malam.
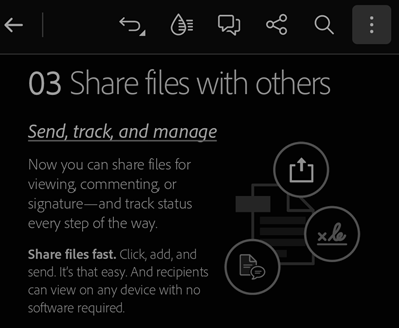
Menandai satu halaman
Untuk menandai halaman yang terlihat dengan cepat:
Buka halaman lalu ketuk Tambahkan Penanda.
Atau, ketuk Penanda dan Daftar Isi. Lalu, di bawah Penanda, ketuk Tambahkan penanda ke halaman ini.
Ini akan menandai halaman dan menampilkan pesan konfirmasi.
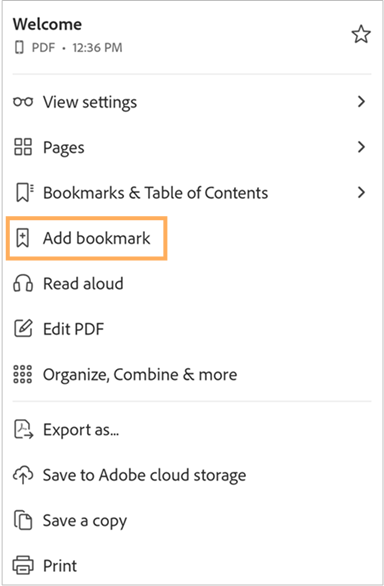
Untuk menemukan dan menandai halaman
Ketuk Penanda dan Daftar Isi.
Ketuk Daftar Isi lalu pilih halaman yang ingin Anda tandai.
Ketuk Penanda > Tambahkan penanda ke halaman ini.

Ini akan menandai halaman dan menampilkan pesan konfirmasi.

Catatan
Anda hanya dapat menambahkan satu penanda per halaman.
Untuk melihat semua penanda:
Ketuk Penanda dan Daftar Isi.
Tab Penanda menampilkan semua penanda yang ditambahkan ke PDF.
Untuk melompat ke halaman yang ditandai, ketuk penanda.
Untuk mengubah nama penanda:
Ketuk Penanda dan Daftar Isi.
`Tekan lama penanda yang ingin Anda ubah namanya.
Dari menu, ketuk Ubah nama.
Ketuk lagi nama penanda tersebut untuk mengakses keypad.
Masukkan nama baru lalu ketuk Berikutnya dari keypad.
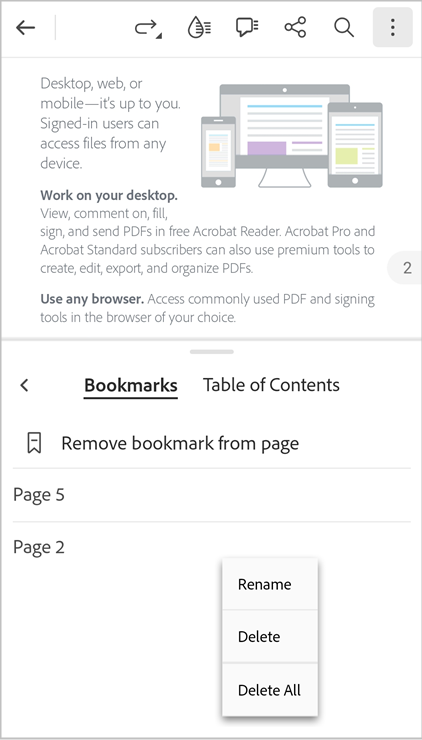
Untuk menghapus penanda:
Untuk menghapus penanda dari halaman yang terlihat, ketuk Hapus penanda.
Untuk menemukan dan menghapus penanda dari halaman lain, ketuk Penanda dan Daftar Isi.
Untuk menghapus penanda halaman yang terlihat, ketuk Hapus penanda dari halaman.
Untuk menghapus penanda dari halaman lain, ketuk penanda yang ingin Anda hapus lalu ketuk Hapus penanda dari halaman.
Atau, tekan lama penanda yang ingin Anda hapus, lalu dari menu, ketuk Hapus.
Untuk menghapus semua penanda, tekan lama penanda, lalu dari menu, ketuk Hapus Semua.
Meningkatkan keterbacaan dengan mode Likuid
Untuk membuat PDF Anda mudah dibaca dan tanpa masalah, ketuk ![]() dari menu atas.
dari menu atas.
Ini akan membuka file Anda dalam mode Likuid, yang menyempurnakan tata letak PDF untuk membantu Anda membaca dokumen dengan mudah di perangkat ponsel atau tablet Anda.
Lihat juga
Anda dapat lebih menyempurnakan keterbacaan dalam mode Likuid dengan menyesuaikan ukuran teks, spasi karakter, dan spasi baris. Untuk melakukannya:
Saat dalam mode Likuid, ketuk pengaturan Teks AA.

Dalam dialog pengaturan, sesuaikan pengaturan teks sesuai kebutuhan.

Setelah selesai, ketuk dokumen untuk menerapkan pengaturan.
Untuk membuang pengaturan, ketuk Atur ulang semua.
Membuat PDF
Anda dapat mengonversi file dalam format lain ke format PDF menggunakan alat Buat PDF. Untuk melakukannya:
Dari tampilan file yang terbuka, pilih
 > Buat PDF.
> Buat PDF.Atau, dari tampilan file, pilih
 > Buat PDF.
> Buat PDF.
Dari halaman yang terbuka, pilih lokasi dari mana Anda ingin mengakses file tersebut.
Ketuk file yang ingin Anda konversi ke PDF.
File mulai dikonversi dan pesan untuk mengonfirmasi ditampilkan.
Setelah file dikonversi ke PDF, Anda akan mendapatkan pesan konfirmasi seperti yang ditampilkan di bawah. Anda dapat mengetuk Buka untuk menampilkan PDF di aplikasi Acrobat Reader atau mengaksesnya nanti dari daftar file.

