Bagikan file
Lihat juga
SEBELUM ANDA MULAI! Lihat apakah layar yang ditunjukkan di bawah ini sesuai dengan antarmuka produk Anda. Jika ya, Anda sedang menggunakan antarmuka klasik kami. Lihat cara Berbagi & meninjau file menggunakan Classic Experience. Jika tidak, teruskan membaca.
Acrobat Reader menyediakan seperangkat fitur dan alat yang kaya untuk membagikan dan meninjau PDF. Memungkinkan Anda untuk:
Membagikan file untuk file hanya-lihat atau bagikan untuk ditinjau agar penerima dapat memberi komentar dan menandai..
Membagikan tautan PDF sebuah file dengan orang lain.
Mengirim salinan file ke orang lain.
Menyimpan salinan file bersama untuk memodifikasinya.
Mengakses antarmuka pengguna dan fitur Bagikan yang seragam di seluruh desktop, web dan perangkat mobile.
Menyinkronkan file di seluruh perangkat terhubung.
Membuat, berpartisipasi, dan mengelola tinjauan.
Catatan
Tombol izinkan komentar diaktifkan secara default bagi peninjau untuk menambahkan komentar, membalas atau menghapus komentar, dan menambahkan catatan ke sorotan. Anda dapat menonaktifkan jika perlu.
Untuk membagikan file yang disimpan di cloud, perangkat Anda harus terhubung ke internet. Untuk membagikan PDF:
Buka PDF lalu dari menu atas, ketuk

Atau, dari daftar file Terbaru atau file di lokasi mana pun, ketuk
 > Bagikan untuk file yang ingin Anda bagikan.
> Bagikan untuk file yang ingin Anda bagikan.
Dalam dialog tautan Bagikan dokumen yang terbuka, pilih opsi berbagi yang diinginkan dan ikuti alur kerjanya.
Mengompresi file sebelum dikirim
Dengan langganan premium, Anda dapat mengompresi file untuk mengurangi ukurannya. File yang dikompresi memakan lebih sedikit bandwidth, serta lebih mudah dan lebihc epat digunakan untuk bekerja. Harp dicatat bahwa Anda tidak dapat mengompresi file yang sebelumnya telah dikompresi.
Untuk mengompresi file PDF:
Ketuk
 >
>  Kompresi PDF.
Kompresi PDF.
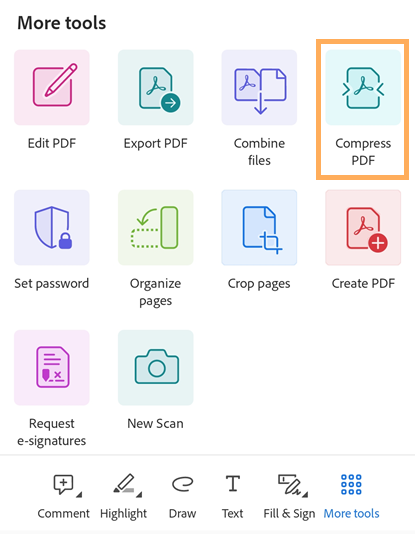
Dalam dialog kompresi yang terbuka, pilih level kpmpresi dan ketuk “Kompresi”. Ini akan menampilkan pesan yang mengatakan kompresi sedang berlangsung.
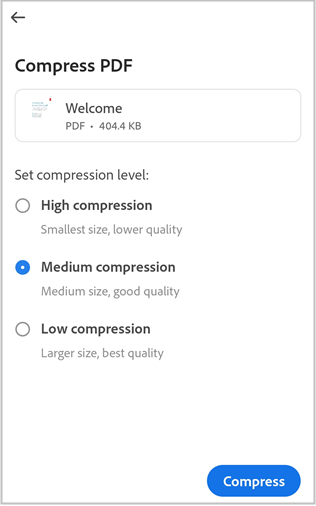
Setelah PDF Anda dikompresi, pesan konfirmasi akan ditampilkan. Untuk membuka file yang dikompresi, sentuh Buka.
File yang dikompresi diberi nama ‘filename_compressed.pdf’ dan disimpan di penyimpanan cloud Adobe.
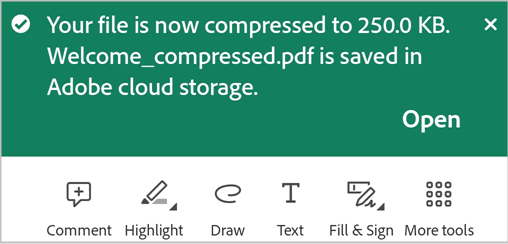
Memproteksi PDF dengan kata sandi
Pelanggan Adobe Acrobat Premium atau Adobe Acrobat Pro DC dapat melindungi PDF dengan mengatur kata sandi. Ini dapat membantu Anda mengamankan informasi rahasia dan membatasi akses tanpa otorisasi.
Catatan
Mengatur kata sandi untuk file akan membuat salinan file yang diproteksi kata sandi. Ini tidak melindungi atau mengubah file asli.
Untuk mengatur kata sandi untuk file PDF:
Ketuk
 > Atur kata sandi.
> Atur kata sandi.
Dalam dialog yang terbuka, masukkan kata sandi lalu konfirmasi.
Ketuk Atur kata sandi.
Anda melihat pesan yang mengonfirmasi bahwa salinan yang diproteksi kata sandi sedang dibuat.
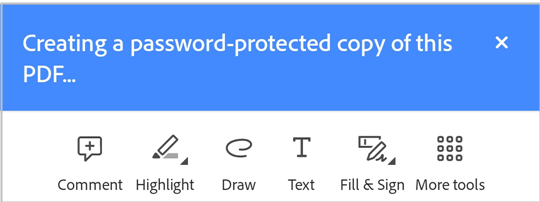
Setelah selesai, pesan konfirmasi akan ditampilkan, seperti ditunjukkan di bawah ini. Ini membuat salinan file bernama “<filename>_protected.pdf” dan menyimpan file ke penyimpanan cloud.
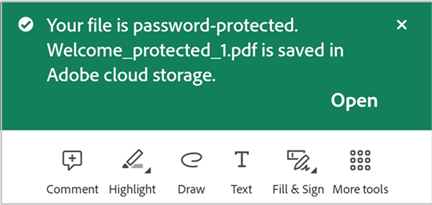
Untuk membuka file PDF yang diproteksi kata sandi:
Dari pesan konfirmasi, ketuk Buka.
Atau, dari daftar file, ketuk nama file yang diproteksi kata sandi untuk membukanya.
Dalam dialog yang terbuka, masukkan kata sandi dan ketuk OK.
Perhatikan batasan berikut dalam PDF yang diproteksi kata sandi:
Anda tidak dapat mengedit, mengisi & menandatangani, mengompresi, atau mengekspor PDF yang diproteksi kata sandi.
Anda dapat menghapus kata sandi dengan Acrobat desktop jika Anda tahu kata sandi aslinya.
Tidak ada kata sandi terpisah untuk edit. Jika pengguna dapat membuka file, mereka dapat mengedit file.
Ekspor PDF
Dengan langganan ke Adobe Acrobat Premium atau Adobe Acrobat Pro, Anda dapat mengekspor file PDF yang tidak dibagikan ke berbagai format berbeda:
Format dokumen: DOCX, DOC, RTF, XLSX, DAN PPTX
Format citra: JPEG dan PNG
Saat mengekspor PDF ke format dokumen, Acrobat mendukung pengenalan karakter optik (OCR) yang dapat mengonversi teks terpindai menjadi teks aktual. Acrobat mendukung banyak bahasa ekspor, tetapi pengenalan OCR tidak berlaku untuk ekspor ke format citra.
Untuk mengekspor file PDF menggunakan Acrobat Reader untuk Android:
Dari menu bawah, ketuk
 >
>  Ekspor PDF.
Ekspor PDF.
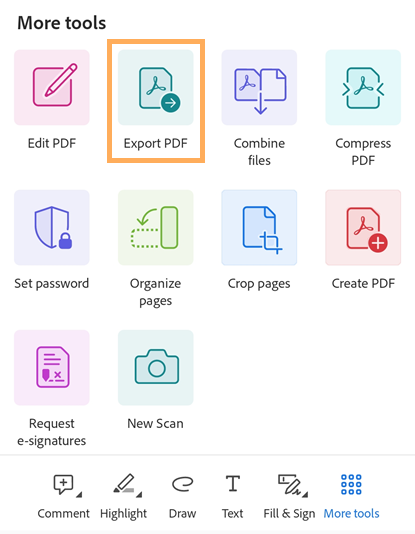
Di halaman Ekspor PDF) yang terbuka, pilih Dokumen atau Citra sebagai opsi ekspor, sesuai kebutuhan.
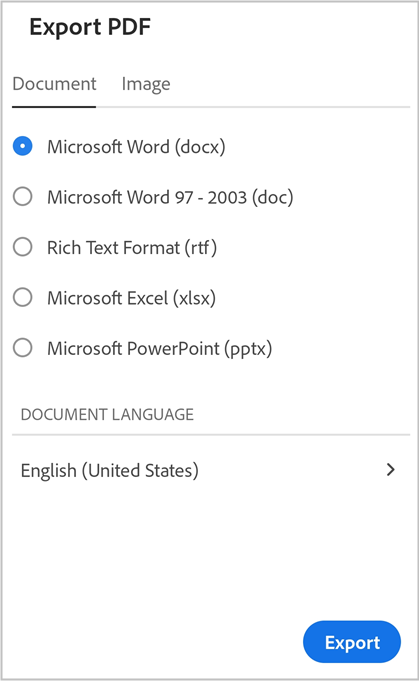
Untuk mengekspor PDF ke format dokumen:
Pilih “Dokumen” sebagai opsi ekspor.
Dari daftar format dokumen di bawah tab Dokumen, pilih format file yang diinginkan.
Untuk mengubah bahasa, ketuk bahasa yang dipilih dan pilih bahasa yang berbeda. Secara default, bahasa ekspor sama dengan aplikasi yang Anda instal. Aplikasi Acrobat mendukung banyak bahasa ekspor.
Ketuk “Ekspor”.
Setelah file diekspor, pesan konfirmasi akan ditampilkan. Untuk membuka file yang diekspor, ketuk “Buka”. Untuk menutup pesan, ketuk “X”.
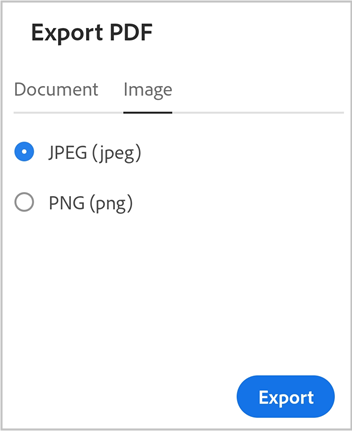
Untuk mengekspor PDF ke format citra:
Pilih “Citra” sebagai opsi ekspor.
Dari halaman yang terbuka, pilih salah satu dari dua format citra: JPEG atau PNG
Ketuk halaman yang ingin Anda ekspor sebagai citra. Atau, ketuk Pilih semua untuk memilih semua halaman.
Untuk membagikan halaman yang diekspor, pilih Bagikan Citra dari bagian bawah dan selesaikan alur kerja.
Untuk menyimpan halaman yang diekspor ke perangkat, pilih Simpan ke Foto.
Ini akan menampilkan dialog izin jika Acrobat sedang mengakses foto untuk pertama kalinya. Dari dialog, pilih opsi yang sesuai untuk melanjutkan.
Setelah citra diekspor dan disimpan dalam Galeri perangkat, Anda akan melihat pesan konfirmasi.

Membagikan melalui
Buka PDF dan ketuk

Dalam dialog Bagikan dokumen yang terbuka, ketuk ikon aplikasi email yang ingin Anda gunakan.
Di halaman email yang terbuka, masukkan satu atau beberapa alamat email, dan masukkan pesan untuk penerima jika dibutuhkan.
Ketuk


Membagikan melalui undangan langsung
Buka PDF dan ketuk

Dalam dialog Bagikan tautan dokumen yang terbuka, ketuk Undang Orang.
Dalam dialog Bagikan kepada orang lain yang terbuka, masukkan alamat email penerima.

Atau, ketuk baris subjek dan/atau kotak teks pesan untuk mengeditnya.
Atau, aktifkan Izinkan komentar jika Anda ingin penerima menambahkan komentar dan anotasi. File dalam mode hanya-baca jika tombol Izinkan komentar dinonaktifkan.
Untuk mengatur tenggat waktu untuk file bersama untuk ditinjau, ketuk
 > Atur Tenggat Waktu. Atur tanggal dan ketuk Atur tenggat waktu.
> Atur Tenggat Waktu. Atur tanggal dan ketuk Atur tenggat waktu.Ketuk Kirim.
File secara otomatis diunggah ke penyimpanan cloud Adobe. Penerima dokumen dapat mengakses file dari web serta dari desktop atau ponsel mereka. Semua file bersama dalam daftar file ditandai dengan ikon ![]() .
.
Membagikan PDF menggunakan tag @sebutan
Untuk langsung membagikan file PDF dengan seseorang:
Buka PDF lalu dari bilah alat bawah, ketuk
 Komentar.
Komentar.Ketuk dokumen di mana Anda ingin menambahkan komentar.
Di bidang catatang yang muncul, ketik @ lalu pilih pengguna dari daftar pengguna yang muncul.
Ketik pesan untuk pengguna lalu ketuk

Ini akan membagikan file dengan pengguna yang disebutkan dan menampilkan pesan konfirmasi.
Catatan
Penerima PDF juga dapat menggunakan tag @sebutan untuk mengundang non-kolaborator untuk meninjau dokumen. Namun, jika organisasi Anda atau pengiriman dokumen telah mengatur batasan berbagi, penerima tidak dapat menambahkan non-kolaborator ke tinjauan dokumen. Jika penerima mencoba menambahkan non-kolaborator ke dokumen yang dibatasi, dokumen akan menampilkan pesan seperti yang ditampilkan di bawah ini. Saat Anda menambahkan orang dari luar organisasi ke dokumen yang tidak dibatasi, orang yang ditambahkan akan diberi tahu melalui pemberitahuan buletin harian.

Membagikan tautan file
Anda juga dapat membagikan tautan ke file. Untuk melakukannya:
Buka PDF dan ketuk

Atau, dari daftar file Terbaru atau file di lokasi mana pun, ketuk
 > Bagikan untuk file yang ingin Anda bagikan.
> Bagikan untuk file yang ingin Anda bagikan.Dalam dialog yang terbuka, ketuk Buat tautan.
Setelah tautan dibuat, Anda akan melihat dialog bagikan.
Dari dialog bagikan, Anda dapat memilih aplikasi yang tersedia untuk membagikan tautan dokumen. Atau, ketuk Salin URL lalu tempel tautan di segala tempat.
Membagikan tautan akan menghemat bandwidth dan menyediakan akses ke file yang disimpan di cloud.
Catatan
Penerima tautan yang dibagikan oleh pemilik tidak ditambahkan ke daftar Orang dokumen bersama. Penerima tautan juga tidak dapat mengakses dokumen bersama dari daftar ‘Dibagikan oleh orang lain’ di penyimpanan cloud Adobe.
Mengirim salinan file
Anda juga dapat mengirim salinan file. Untuk melakukannya:
Buka PDF dan ketuk

Atau, dari daftar file, ketuk
 > Bagikan untuk file yang ingin Anda bagikan.
> Bagikan untuk file yang ingin Anda bagikan.Dalam dialog ‘Bagikan kepada orang lain’ yang terbuka, ketuk Kirim salinan.
Dalam dialog yang terbuka, pilih opsi berbagi yang diinginkan dan ikuti prosesnya.
Membagikan salinan file file dapat menghemat waktu dan menyediakan cara alternatif untuk mengirimkan file. Misalnya, Anda dapat mengirim file sebagai lampiran email.
Saat Anda mengirim salinan file melalui email, penerima juga menerima tautan ke aplikasi Acrobat Reader. Jika penerima tidak memiliki aplikasi yang terinstal di perangkatnya, tautan akan mengarahkan mereka ke Play Store atau Galaxy Store.
Menambahkan orang ke file bersama
Dengan langganan Premium Acrobat, pemilik file dapat berbagi file yang telah dibagikan dengan lebih banyak orang. Anda dapat mengundang lebih banyak orang ke dokumen bersama menggunakan salah satu dari dua cara berikut:
Menambahkan orang melalui Bagikan
Buka file bersama dan ketuk

Dalam dialog yang terbuka, pilih opsi berbagai dan ikuti alur kerjanya.

Untuk menambahkan orang secara langsung ke file bersama, ketuk Undang Orang.
Dalam dialog Bagikan kepada orang lain yang muncul, masukkan nama atau alamat email orang yang ingin Anda tambahkan.
Ketuk Kirim.

Catatan: Anda tidak dapat mengubah pesan yang Anda kirim dengan bagikan asli.
Kirim undangan langsung melalui tag @sebutan
Login ke akun Anda jika belum login.
Membuka PDF bersama. Anda dapat mengirim undangan langsung ke pengguna lain hanya untuk PDF yang dibagikan oleh Anda.
Dari bilah alat bawah, ketuk
 lalu ketuk di dokumen tempat Anda ingin menambahkan komentar.
lalu ketuk di dokumen tempat Anda ingin menambahkan komentar.Dalam bidang catatan yang muncul, ketuk @ lalu pilih pengguna dari daftar kontak.
Ketik pesan untuk pengguna lalu ketuk Posting.

Setelah undangan dikirim, Anda akan melihat pesan konfirmasi, seperti yang ditampilkan di bawah.

Orang yang ditambahkan mendapatkan pemberitahuan email dan disertakan dalam daftar orang dari file bersama.
Menyimpan salinan file bersama
Anda dapat menyimpan salinan file bersama beserta komentar tinjauan, jika ada. Untuk melakukannya:
Buka file dari penyimpanan cloud Adobe.
Ketuk
 > Simpan salinan.
> Simpan salinan.Pilih tujuan dari opsi yang diberikan dan ketuk Simpan.

Modifikasi file bersama
Anda dapat memodifikasi file bersama menggunalan salah satu dari dua cara berikut:
Berhenti membagikan file, edit file sesuai kebutuhan, lalu bagikan lagi kepada penerima.
Buat salinan, lalu modifikasi file bersama.
Untuk memodifikasi file bersama dengan membuat salinan:
Dari daftar file bersama, ketuk file untuk membukanya.
Dari menu atas, ketuk
 > Edit PDF. Atau, ketuk
> Edit PDF. Atau, ketuk  > Edit PDF.
> Edit PDF.Dalam dialog yang terbuka, ketuk Buat salinan. Tindakan ini akan membuat salinan file dan membukanya dalam mode alat.

Catatan
Hanya pemilik file yang dapat membuat salinan untuk memodifikasinya. Penerima file bersama tidak dapat memodifikasi file bersama.


