Meminta tanda tangan elektronik
Kini Anda dapat memperoleh dokumen yang ditandatangani orang lain menggunakan alat Minta tanda tangan elektronik baru di aplikasi mobile Acrobat Reader. Alat ini memungkinkan Anda membuat tanda tangan elektronik yang sesuai dengan hukum tanda tangan elektronik di banyak negara di seluruh dunia.
Pengguna non-perusahaan dapat menggunakan alat Minta tanda tangan elektronik dengan berlangganan salah satu dari paket berikut:
PDF Pack
Acrobat Standard
Acrobat Pro untuk Individu/Tim
Acrobat Pro dengan tanda tangani secara elektronik untuk Individu/Tim
Acrobat Pro dengan tanda tangani secara elektronik yang disempurnakan untuk Individu/Tim
Catatan
Alat Minta tanda tangan elektronik aplikasi Acrobat Reader saat ini hanya tersedia untuk pengguna non-perusahaan. Jika Anda ingin mendapatkan dokumen yang ditandatangani menggunakan akun Perusahaan, sebaiknya gunakan Acrobat web atau desktop.
Tipe file yang didukung
Saat ini, fitur Minta tanda tangan elektronik hanya didukung untuk file PDF.
Mengirim dokumen untuk ditandatangani secara elektronik
Untuk mengirim dokumen untuk ditandatangani:
Dari daftar file, ketuk
 > Minta tanda tangan elektronik untuk file yang ingin Anda kirim untuk ditandatangani.
> Minta tanda tangan elektronik untuk file yang ingin Anda kirim untuk ditandatangani.
Alternatifnya, Anda dapat membuka file lalu memilih alat tanda tangan elektronik.
Baru-baru ini, kami meluncurkan pengalaman baru dan lebih intuitif. Lakukan salah satu tindakan berikut berdasarkan antarmuka yang Anda coba:
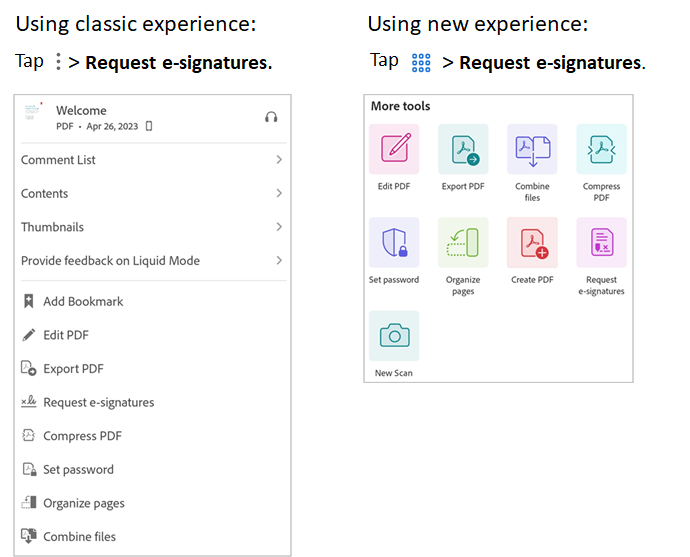
Dalam dialog Tambahkan penerima yang terbuka, tambahkan alamat email penerima. Penerima yang ditambahkan muncul dalam daftar di bawah ini. Urutan penerima dalam daftar adalah urutan penerima diharuskan menandatangani perjanjian.
Untuk mengubah urutan penerima, ketuk
 di samping penerima dan pindahkan ke atas atau ke bawah daftar.
di samping penerima dan pindahkan ke atas atau ke bawah daftar.
Untuk menyertakan diri Anda sebagai penanda tangan dokumen, ketuk Tambahkan saya.
Untuk mengubah peran penerima yang ditambahkan, ketuk
 di samping alamat email penerima dan pilih salah satu opsi berikut:
di samping alamat email penerima dan pilih salah satu opsi berikut:Tanda tangani - Ini adalah peran penerima default. Setiap penanda tangan pada transaksi harus memiliki setidaknya satu bidang tanda tangan yang wajib diisi yang ditetapkan untuk mereka. Jika sistem tidak menemukan bidang tanda tangan untuk penanda tangan, sistem secara otomatis menghasilkan blok tanda tangan di akhir dokumen.
Mengisi formulir - Peran ini hanya tersedia untuk pelanggan Tanda Tangani Secara Elektronik Pro dan Advanced. Filter formulir dapat ditetapkan dalam siklus tanda tangan tetapi tidak diperlukan untuk menerapkan tanda tangan apa pun. Semua tipe bidang termasuk bidang tanda tangan dapat ditetapkan ke pengisi formulir.
Setujui - Peran ini hanya tersedia untuk pelanggan Tanda Tangani Secara Elektronik Pro dan Advanced. Seorang pemberi persetujuan dapat ditetapkan untuk dokumen yang memerlukan tinjauan sebelum mengirimkannya kepada penanda tangan. Pemberi persetujuan tidak diharuskan untuk menandatangani atau berinteraksi dengan bidang apa pun; mereka hanya perlu memasukkan namanya sebelum mengirimkan transaksi kepada penanda tangan. Anda juga dapat menetapkan beberapa bidang ke pemberi persetujuan, yang mengharuskan pemberi persetujuan untuk mengisinya.
Disalin - Penerima yang disalin menerima salinan permintaan awal dan perjanjian yang ditandatangani lengkap hanya untuk tujuan informasi.
Hapus penerima - Pilih opsi ini untuk menghapus penerima dari daftar.

Setelah Anda menambahkan semua penerima dalam urutan yang diinginkan dan menetapkan peran yang sesuai, ketuk Tambahkan bidang dari sudut kanan atas.
Ketuk di mana saja di dokumen untuk menambahkan bidang formulir.

Dalam dialog Siapkan bidang yang muncul, ketuk Tipe bidang dan pilih tipe bidang.
Acrobat mendukung tipe bidang berikut: teks, tanda tangan, nama, tanggal, email, dan kotak centang. Secara default, bidang yang ditambahkan ditetapkan ke penerima pertama.

Untuk mengganti penerima yang ditetapkan, ketuk bidang dan pilih penerima lain dari menu pop-up. Perlu diperhatikan bahwa hanya penerima dengan peran Tanda tangani yang ditampilkan dalam daftar penanda tangan.

Untuk menghapus bidang formulir yang tidak diinginkan, ketuk bidang dan ketuk Hapus.
Setelah kolom ditetapkan, ketuk Tinjau.

Dalam dialog Tinjau perjanjian yang terbuka, Anda dapat mengubah nama file, menulis pesan untuk penerima, dan meninjau dokumen.

Ketuk Kirim.
Anda menerima pesan konfirmasi untuk memverifikasi bahwa perjanjian ini dikirim untuk ditandatangani.
Mengelola perjanjian
Anda dapat melihat atau mengelola perjanjian dari browser web dengan login ke akun Anda. Anda juga dapat mengakses tautan perjanjian langsung dari email Anda yang membuka perjanjian di browser web mobile.
