Fitur langganan (pengalaman Klasik)
Acrobat Reader adalah aplikasi gratis yang dapat Anda gunakan untuk membuka, melihat, menandatangani, mencetak, membuat anotasi, mencari, dan membagikan file PDF. Namun, Anda harus membeli layanan langganan untuk dapat menggunakan fitur premium berikut:
Adobe Acrobat Premium
Opsi ini memberi Anda akses ke fitur premium yang tercantum di atas:
Anda dapat mengakses semua fitur premium yang tercantum di atas di aplikasi mobile Acrobat Reader.
Anda dapat mengakses sebagian besar fitur premium di mobile, desktop, dan aplikasi web Acrobat Reader. Fungsionalitas Edit dan Tanda Tangani Secara Elektronik di aplikasi Web dan Desktop tidak tersedia untuk pelanggan Acrobat Premium. Untuk detail selengkapnya, lihat Paket & Harga Adobe Acrobat DC.
Anda akan otomatis dikenai biaya bulanan atau tahunan, berdasarkan ketentuan langganan Anda.
Jika Anda menerima penawaran uji coba gratis 7 hari untuk langganan tahunan, Anda akan mendapatkan email saat uji coba selesai Pada akhir periode uji coba gratis, Anda akan otomatis dikenai biaya senilai yang tertera dalam ketentuan langganan Anda. Untuk menghindari biaya, batalkan langganan sebelum periode uji coba berakhir.
Lihat juga
Apakah Anda melihat antarmuka yang berbeda? Jika ya, Anda sedang menggunakan antarmuka produk kami yang baru dan lebih intuitif. Untuk mempelajari cara menggunakan fitur premium di antarmuka baru, baca bantuan pengalaman Baru kami. Jika tidak, teruskan membaca.
Buat PDF
Pelanggan ke Adobe Acrobat Premium atau Adobe Acrobat Pro dapat mengonversi banyak tipe dokumen ke format PDF. Layanan online ini memerlukan koneksi internet.
Untuk mengonversi file yang belum dibuka menjadi PDF:
Login ke penyimpanan cloud Adobe dan buka daftar file (Beranda, File, Bersama).
Untuk file, ketuk
 > Buat PDF. Atau, ketuk
> Buat PDF. Atau, ketuk  > Buat PDF.
> Buat PDF.
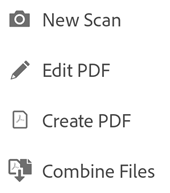
Sentuh sembarang lokasi file dan navigasi ke suatu file. Berikutnya, pilih file non-PDF.
Untuk memindai halaman dengan cepat dan menyimpan sebagai PDF, ketuk Adobe Scan. Ini akan membuka aplikasi Adobe Scan di mode pengambilan. Halaman yang diambil terbuka di Acrobat Reader.
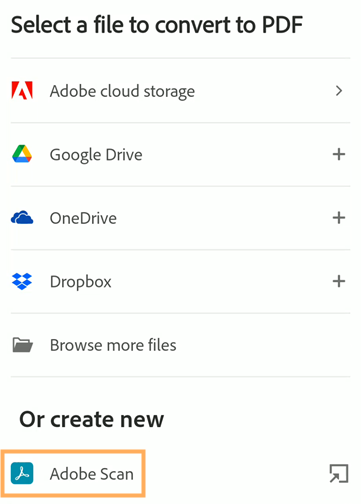
Aplikasi mengonversi file Anda ke PDF secara otomatis. File lokal disimpan ke Penyimpanan Cloud Adobe. File lain disimpan ke lokasi aslinya.
Untuk mengonversi file citra di perangkat Anda ke PDF:
Buka file citra dalam galeri foto Anda atau file citra lainnya di perangkat Anda.
Ketuk

Pilih aplikasi Adobe Acrobat (Konversi ke PDF).
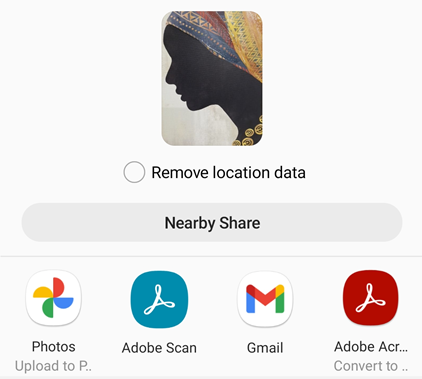
Mengekspor PDF ke format lainnya
Dengan langganan ke Adobe Acrobat Premium atau Adobe Acrobat Pro, Anda dapat mengekspor file PDF yang tidak dibagikan ke format berbeda berikut:
Format dokumen: DOCX, DOC, RTF, XLSX, dan PPTX
Format citra: JPEG dan PNG
Saat mengekspor PDF ke format dokumen, Anda juga dapat mengonversi teks pindaian menjadi teks sebenarnya melalui pengenalan karakter optik. Acrobat mendukung banyak bahasa ekspor. Pengenalan OCR tidak berlaku untuk diekspor ke format citra.
Untuk mengekspor PDF:
Login ke Penyimpanan Cloud Adobe.
Buka PDF yang tidak dibagikan dan ketuk
 > Ekspor PDF.
> Ekspor PDF.Atau, dari daftar mana pun, ketuk
 > Ekspor PDF untuk file yang ingin Anda ekspor.
> Ekspor PDF untuk file yang ingin Anda ekspor.Di halaman Ekspor PDF yang terbuka, pilih Dokumen atau Citra sebagai opsi ekspor, sesuai kebutuhan.
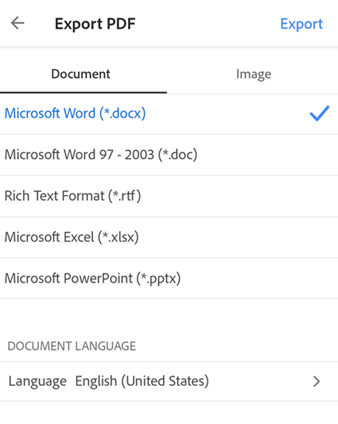
Untuk mengekspor PDF ke format dokumen:
Pilih format file dari daftar di bawah Dokumen.
Untuk mengubah bahasa, ketuk Bahasa dan pilih bahasa yang berbeda. Secara default, bahasa ekspor sama dengan aplikasi yang Anda instal. Acrobat iOS mendukung banyak bahasa ekspor.
Ketuk Ekspor.
Untuk mengekspor PDF ke format citra:
Ketuk Citra lalu pilih salah satu dari dua format gambar:

Di halaman yang terbuka, ketuk halaman yang ingin Anda ekspor sebagai citra. Atau, ketuk Pilih semua untuk memilih semua halaman.

Untuk membagikan halaman yang diekspor, pilih Bagikan Citra dari bagian bawah dan selesaikan alur kerja.
Untuk menyimpan halaman yang diekspor ke perangkat, pilih Simpan ke Foto. Ini akan menampilkan dialog izin jika Acrobat sedang mengakses foto untuk pertama kalinya. Dari dialog, pilih opsi yang sesuai untuk melanjutkan.
Setelah citra diekspor dan disimpan dalam Galeri Perangkat, Anda akan melihat pesan konfirmasi.

Edit PDF
Pelanggan di Adobe Acrobat Premium atau Adobe Acrobat Pro dapat mengedit PDF di ponsel dan tablet. Dengan fitur edit, Anda dapat:
Menambahkan grafik dan citra
Menghapus, memindahkan, dan mengubah ukuran blok teks serta mengedit teks
Mengubah gaya, ukuran, ketebalan, warna, dan perataan font
Mengonversi teks menjadi daftar berpoin atau bernomor
Menghapus, memindahkan, memutar, dan mengubah ukuran citra
Membatalkan dan mengulangi tindakan
Menyalin dan menempelkan teks ke dan dari PDF
Untuk masuk ke mode edit, ketuk ![]() > Edit PDF.
> Edit PDF.
Dalam mode Edit
Untuk mengedit teks atau citra, ketuk teks atau citra tersebut.
Untuk menambahkan kotak teks atau citra, ketuk
 atau
atau 
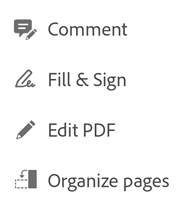
Baca Mengedit PDF untuk detail selengkapnya.
Menata halaman di PDF
Untuk menata halaman:
Login ke penyimpanan cloud Adobe
Untuk file yang tidak dibagikan, ketuk
 lalu ketuk
lalu ketuk  Tata Halaman.
Tata Halaman.
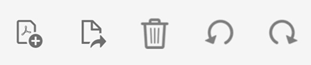
Pilih satu atau beberapa halaman dan pilih tindakan berikut sesuai kebutuhan:
Untuk memutar halaman: Ketuk
 atau
atau 
Untuk mengurutkan ulang halaman: Tekan lama sebuah halaman lalu seret ke lokasi baru.
Untuk menghapus halaman: Ketuk
 kemudian konfirmasi tindakan.
kemudian konfirmasi tindakan.Untuk mengekstraksi halaman: Ketuk
 . Halaman yang diekstraksi secara otomatis disimpan ke perangkat Anda sebagai “Halaman dari <nama file>”.
. Halaman yang diekstraksi secara otomatis disimpan ke perangkat Anda sebagai “Halaman dari <nama file>”.Untuk menyisipkan halaman: Ketuk
 lalu pilih salah satu opsi berikut:
lalu pilih salah satu opsi berikut:File lain: Untuk menyisipkan file lain.
Halaman kosong: Untuk menyisipkan halaman kosong.
Halaman baru dari Adobe Scan: Untuk melakukan pemindaian dengan cepat dan menyisipkan halaman pindaian ke dalam PDF. Ini akan membuka aplikasi Adobe Scan di mode pengambilan.
Saat diminta, pilih sebelum atau setelah. Aplikasi secara otomatis menyimpan file.

Catatan
Anda dapat mengurungkan dan mengulangi tindakan apa pun dengan mengetuk ![]() lalu
lalu ![]() .
.
Menggabungkan file
Dengan langganan ke Adobe Acrobat Premium atau Adobe Acrobat Pro, Anda dapat menggabungkan hingga 12 file ke dalam satu PDF. Anda juga dapat menggabungkan file dari lokasi file terintegrasi seperti Dropbox dan Drive.
Perhatikan batasan berikut dalam menggabungkan file:
Anda tidak dapat menggabungkan file yang dibagikan untuk ditinjau.
Anda harus login ke Penyimpanan Cloud Adobe.
Diperlukan koneksi internet.
Anda memerlukan langganan Acrobat Reader.
Untuk menggabungkan file:
Dari daftar file, tekan lama sebuah file hingga muncul tanda centang.
Ketuk satu atau beberapa file sesuai kebutuhan. Anda dapat memilih hingga 12 file yang tidak dibagikan.
Ketuk
 > Gabungkan File. Jika Anda memilih file non-PDF, Acrobat akan secara instan dikonversi ke PDF.
> Gabungkan File. Jika Anda memilih file non-PDF, Acrobat akan secara instan dikonversi ke PDF.
Catatan
Atau, dari daftar file, Anda dapat mengetuk ![]() > Gabungkan File. Atau, Anda dapat membuka file dan mengetuk
> Gabungkan File. Atau, Anda dapat membuka file dan mengetuk ![]() > Gabungkan File. Selanjutnya, arahkan ke lokasi file, pilih file, dan ketuk Berikutnya. Lalu, ikuti langkah-langkah di bawah ini.
> Gabungkan File. Selanjutnya, arahkan ke lokasi file, pilih file, dan ketuk Berikutnya. Lalu, ikuti langkah-langkah di bawah ini.
Dalam dialog yang terbuka, lakukan satu atau beberapa tindakan berikut jika diperlukan:
Untuk mengurutkan ulang file, ketuk
 dan seret file ke atas atau ke bawah.
dan seret file ke atas atau ke bawah.Untuk menghapus file dari daftar gabungkan, ketuk
 di samping file.
di samping file.Untuk mengubah nama file, ketuk
 di samping judul file dan masukkan nama baru. Nama default file adalah “Combine + (Current date)”.
di samping judul file dan masukkan nama baru. Nama default file adalah “Combine + (Current date)”.

Ketuk Gabungkan.
File yang digabungkan secara otomatis diunggah ke Penyimpanan Cloud Adobe.
Kompresi file
Dengan langganan premium, Anda dapat mengompresi file untuk mengurangi ukurannya. File yang dikompresi memakan lebih sedikit bandwidth, serta lebih mudah dan lebihc epat digunakan untuk bekerja. Anda tidak dapat mengompresi file yang sebelumnya telah dikompresi.
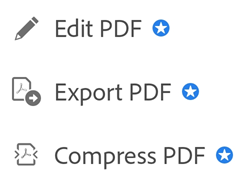
Untuk mengompresi PDF, ketuk ![]() > Kompresi PDF. Atau, ketuk Buka untuk membuka file.
> Kompresi PDF. Atau, ketuk Buka untuk membuka file.
File yang dikompresi disimpan di lokasi yang sama seperti file asli.
Catatan
Kompresi file hanya tersedia untuk file yang belum dikompresi dalam aplikasi apa pun (termasuk Acrobat desktop). Mencoba kompresi di file yang telah dikompresi akan menghasilkan kesalahan.
Memproteksi PDF dengan kata sandi
Pelanggan Adobe Acrobat Premium atau Adobe Acrobat Pro DC dapat melindungi PDF dengan kata sandi dengan mengatur kata sandi terbuka dokumen.
Saat Anda membuat kata sandi untuk PDF, perhatikan hal berikut:
Aplikasi membuat salinan file bernama “<the file name>_protected” dan menyimpan file tersebut ke Penyimpanan Cloud Adobe. Ini tidak melindungi atau mengubah file asli.
Tindakan yang mengubah file diblokir di perangkat mobile, termasuk Fill & Sign, pemberian komentar, dan pengeditan.
Anda dapat menggunakan fitur terbatas dengan Acrobat desktop.
Anda dapat menghapus kata sandi dengan Acrobat desktop (Anda harus tahu kata sandi asli).
Tidak ada kata sandi terpisah untuk edit. Jika pengguna dapat membuka file, mereka dapat mengedit file.
Saat ini, aplikasi mobile Acrobat Reader tidak mendukung pencetakan PDF yang diproteksi kata sandi.
Untuk melindungi file menggunakan kata sandi dari dalam PDF yang terbuka atau dari daftar file:
Ketuk

Ketuk

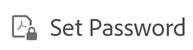
Masukkan kata sandi dan konfirmasi. Gunakan hanya karakter yang didukung.
Ketuk Atur Kata Sandi.
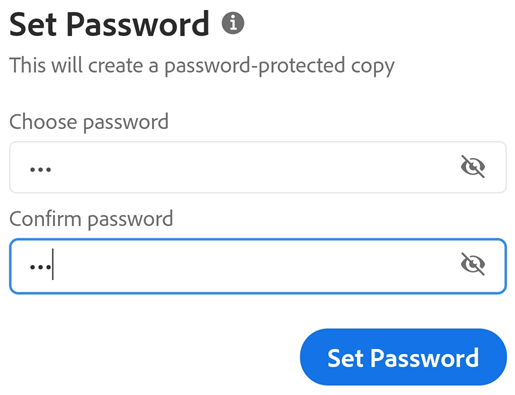
Karakter yang didukung
Saat Anda membuat kata sandi untuk melindungi PDF dengan kata sandi, Anda hanya boleh menggunakan huruf, angka, dan karakter yang didukung yang tercantum di bawah ini. Kata sandi dengan karakter yang tidak didukung akan menampilkan dialog kesalahan.
Karakter yang didukung:!, “, “, #, $, %, &, ‘, (, ), *, +, ,, -, ., /, 0, 1, 2, 3, 4, 5, 6, 7, 8, 9, :, ;, < , =, > , ?, @, A, B, C, D, E, F, G, H, I, J, K, L, M, N, O, P, Q, R, S, T, U, V, W, X, Y, Z, [, \, ], ^, _, `, a, b, c, d, e, f, g, h, i, j, k, l, m, n, o, p, q, r, s, t, u, v, w, x, y, z, {, |, }, ~
Membuka file yang dilindungi
Untuk membuka file yang diproteksi kata sandi, Anda harus mengetahui kata sandinya.
Catatan
Tidak ada cara untuk mengambil kata sandi yang terlupa.
Membuka file yang dilindungi.
Masukkan kata sandi.
Ketuk OK.
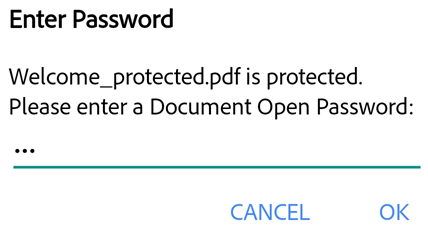
Kata Sandi yang Terlupa
Fitur kata sandi dirancang untuk mengamankan dokumen Anda dari serangan berbahaya dan tampilan yang tidak diinginkan. Untuk alasan ini, tidak ada cara untuk mengambil kata sandi yang hilang. Perhatikan hal berikut:
Perlindungan kata sandi produk DC mobile memiliki cara kerja yang sama dengan di desktop.
Ada baiknya Anda membuat cadangan kata sandi dengan cara yang aman jika Anda takut akan lupa kata sandi.
Jika Anda melindungi file dengan kata sandi, Acrobat Reader akan membuat file baru. File asli tidak diproteksi kata sandi, dan Anda selalu dapat mengambil file tersebut dari perangkat Anda.