Arbejd med PDF'er (klassisk oplevelse)
Se også
Tjek din grænseflade! Hvis skærmen nedenfor matcher din apps grænseflade, er du i vores nye og mere intuitive grænseflade. Se, hvordan du Ser PDF'er i den nye oplevelse. Hvis nej, så læs videre. 
Du kan bruge din Acrobat Reader-app til at:
Rediger PDF'er (premiumfunktion)
Organiser sider i en PDF (premiumfunktion)
Kombiner filer (premiumfunktion)
Komprimer filer (premiumfunktion)
Adgangskodebeskytte PDF'er (premiumfunktion)
Når du åbner en PDF, kan den viste menu afhænge af filtypen. Ikke-delte filer viser eksempelvis en handlingsmenu øverst på skærmen og en svævende handlingsknap i bunden.
Ikonet for overløb (![]() ) den svævende handlingsknap
) den svævende handlingsknap ![]() åbner en genvejsmenu, der viser ekstra indstillinger afhængigt af dine tjenesteabonnementer. Både Organiser sider og Rediger PDF kræver f.eks. et abonnement.
åbner en genvejsmenu, der viser ekstra indstillinger afhængigt af dine tjenesteabonnementer. Både Organiser sider og Rediger PDF kræver f.eks. et abonnement.
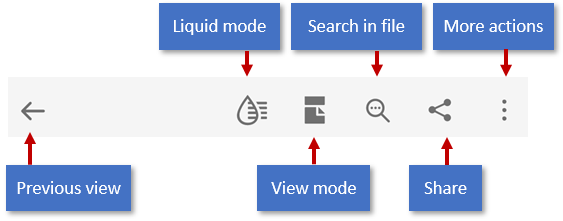
Den øverste menulinje, kontekstmenuindstillinger og den flydende handlingsknap ændres, afhængigt af egenskaberne for den fil der vises aktuelt:
Regulære filer (ikke delte): Den øverste menu indeholder værktøjer til ændring af rulletilstanden, fortryd/annullering af fortryd, tekstsøgning, deling og en overløbsmenu, der giver adgang til værktøjer til visning af kommentarer, visning af bogmærker, udskrivning og handlinger, der er tilknyttet dine abonnementstjenester.
Delte filer (skrivebeskyttet): En overløbsmenu giver adgang til værktøjer til udskrivning og administration af delte filer.
Gennemgangsfiler: I filer, der er under løbende gennemgang, vises kommentarlinjen, kommentarfilteret og en overløbsmenu, der giver adgang til værktøjer til administration af gennemgangen. Den flydende handlingsknap er ikke tilgængelig.
Du kan trykke på den svævende handlingsknap ![]() for at foretage følgende handlinger:
for at foretage følgende handlinger:
Åbn en fil
Opret en ny scanning
Rediger PDF'er
Opret PDF'er
Kombiner filer

Gem PDF'er i Adobe Cloud Storage
Følgende filer gemmes automatisk på kildecloudplaceringen:
En fil, som du opdaterer efter download fra clouden.
En fil, der kræver Adobe-cloudlagerfunktioner såsom deling, gennemgange, filkombinering, PDF-eksport osv.
Sådan gemmer du filer, der er gemt på din enhed, i clouden:
Gå til Hjem-fillisten eller Filer > På denne enhed, eller åbn en fil.
Tryk på
 og derefter på
og derefter på  .
.
Markér PDF-filer som favorit
Du kan markere en fil som favorit ved at føje en stjerne til den. Når den er tilføjet, vises der en stjerne ved siden af filen i de angivne placeringer på alle dine enheder, inkl. din computer. Du kan kontrollere adfærden af placeringen af stjernemarkerede filer med dine indstillinger for Indstil placering for stjernemarkerede filer.
Sådan stjernemarkerer du en fil:
Åbn filen.
Åbn en kontekstmenu.
Tryk på
 . En stjerne vises nu ud for filen på de steder, du har angivet dine indstillinger for Indstil placering for stjernemarkerede filer.
. En stjerne vises nu ud for filen på de steder, du har angivet dine indstillinger for Indstil placering for stjernemarkerede filer.
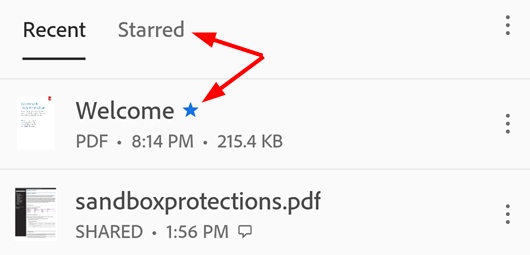
Hvis du vil fjerne en stjerne fra en fil, skal du åbne en genvejsmenu (som regel ved at trykke på ![]() ) og trykke på
) og trykke på ![]() .
.
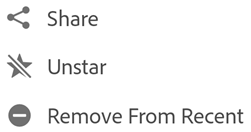
Se PDF'er i forskellige tilstande
Du kan få en bedre PDF-visning ved at tilpasse visningstilstandens indstillinger. Sådan gør du:
Åbn en PDF-fil.
I topmenuen skal du trykke på ikonet for visningsindstillinger. Det viste ikon repræsenterer den aktuelle visning.
I den viste dialogboks skal du trykke på én af følgende scroll-tilstande og/eller nattilstand:
Kontinuerlige sider: Stryg op eller ned på skærmen for at skifte sider. Vælg denne indstilling, når du annoterer dokumenter.
Side om side: Stryg mod venstre eller højre for at skifte side, eller tryk på den højre eller venstre dokumentkant.
Læsetilstand: Teksten tilpasses dynamisk den aktuelle visning, hvilket forbedrer læsbarheden for nogle dokumenter. De objekter, der genkendes som billeder, vises på deres egen linje med bredden begrænset til skærmbredden. Zoom er deaktiveret læsetilstand, så nogle billeder kan blive vist delvist uden for skærmen. Bemærk, at ikke alle PDF'er er kompatible med Læsetilstand, og funktionen indfases gradvist i 2020 (og er derfor ikke tilgængelig for alle brugere).
Nattilstand: til at omvende sort og hvid ved svag belysning for at reducere belastning af øjet og spare på strømmen.
To sider med forside (kun tablets): På enheder med en 7-8" skærm og tablets kan du vælge kun at få vist forsiden ved åbning af dokumentet.
Tryk på filen for at skjule menuer. Det ændrer visningen til Forenklet tilstand, så du kan se mere af dokumentet.
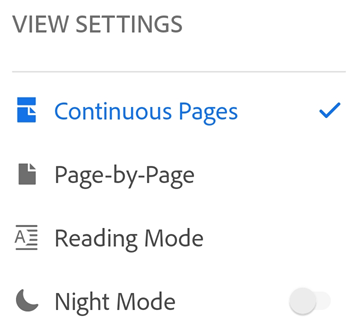
Note
Du kan også forhindre, at PDF-skærmen bliver neddæmpet, ved at aktivere funktionen til låsning af skærmens lysstyrke.
Udskriv PDF'er
Du skal konfigurere en printer til udskrivning af PDF'er. Sådan udskriver du:
Åbn en PDF.
Tryk på
 >
>  Udskriv.
Udskriv.Vælg en printer i dialogboksen Printerindstillinger.
Indstil dine udskriftsindstillinger såsom antallet af kopier, papirstørrelse, farve m.m.
Tryk på Udskriv.
Hvis der ikke findes en printer, bliver du bedt om at gemme PDF'en på din enhed.

Note
Du kan ikke udskrive adgangskodebeskyttede PDF'er fra Acrobat-mobilappen.
Læs tekst højt
Acrobat understøtter Læs højt-funktionen, så du kan lytte til et dokument på det ønskede sprog. Hvis din enhed er i højttalertilstand, forbundet til en smart home-enhed eller tilsluttet høretelefoner, beder appen dig om at vælge Læs højt.
Sådan får du adgang til Læs højt-funktionen:
Åbn en fil, og tryk på

I den viste menu skal du trykke på Læs højt.
Det åbner filen i Højtlæsning-tilstand, og teksten læses højt.
For at pause lyden skal du trykke på knappen Pause i bundmenuen. Du kan genafspille lyden igen når som helst ved at vælge Afspil-knappen.
For at øge eller reducere lydens hastighed skal du trykke på hastighedsknappen.
For at skifte lydsproget skal du trykke på

Bemærk: Funktionen til tekstoplæsning har visse begrænsninger og kan muligvis ikke bruges i følgende tilfælde:
Ukendt sprog
Adgangskodebeskyttet dokument
Ikke-OCR-scannet dokument
Delt fil med kommentering aktiveret
Enhedens lydfunktioner er aktiveret
Ukendt årsag
Rediger PDF'er
Brugere med et abonnement på redigeringstjenesten kan redigere PDF-filer. Du kan ændre PDF-filer ved hjælp af én af følgende metoder:
Via redigeringstilstand: Aktivér redigeringstilstand ved at trykke på
 > Rediger PDF.
> Rediger PDF.Via kontekstmenu: For at åbne kontekstmenuen skal du trykke længe på den sektion, du vil ændre, og vælge den ønskede handling fra den viste menu.
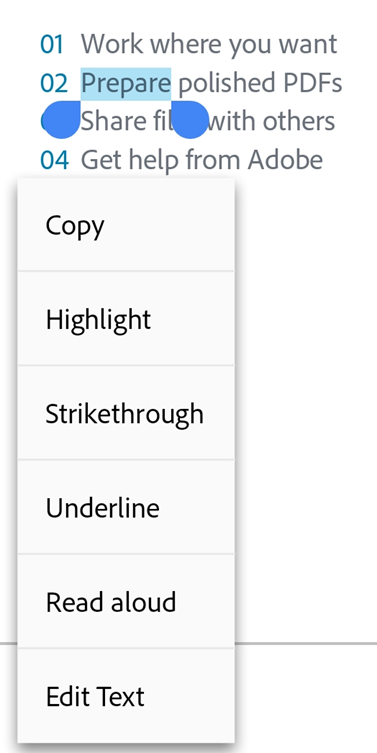
Tilføj tekst
Sådan tilføjer du ny tekst:
I redigeringstilstand skal du trykke et tomt sted for at vise menuen.
Tryk på

Tryk på den ønskede indsættelsesplacering, og angiv tekst.
Du kan valgfrit anvende tekstformatering såsom fed, kursiv eller understreget.
Tryk på
 for at gemme ændringerne.
for at gemme ændringerne.

Når du afslutter tilstanden for teksttilføjelse, kan du trykke på teksten igen og vælge et værktøj i menuen for at ændre skrifttypografi, -størrelse, -vægt, -farve og justering.
Rediger tekstblok
For at redigere eksisterende tekst skal du åbne redigeringstilstanden og:
Tryk på en tekstblok, og udfør én eller flere af følgende handlinger efter behov:
For at redigere teksten indeni skal du trykke på Rediger tekst. Vælg derefter et tekstværktøj i redigeringsmenuen for at skifte skrifttype, størrelse, vægt, farve og justering.
For at markere teksten i blokken skal du trykke på Markér alt.
For at slette tekstblokken skal du trykke på Slet.
For at kopiere en tekstblok skal du dobbelttrykke inde i den markerede tekst og derefter vælge Kopiér fra den viste menu.
For at justere en tekstbloks størrelse skal du trække i tekstfeltet for at ændre tekstblokkens størrelse eller placering.
Tryk uden for redigeringsblokken for at gemme ændringerne.

Rediger specifik tekst
For at redigere eksisterende tekst via redigeringstilstand:
I redigeringstilstand skal du trykke på en tekstblok.
Dobbelttryk i tekstblokken for at vise håndtagene.
Træk i håndtagene for at markere teksten.
Vælg et tekstværktøj i redigeringsmenuen for at skifte skrifttype, størrelse, vægt, farve og justering.
Tryk uden for redigeringsblokken for at gemme ændringerne.

Sådan redigerer du tekst via genvejsmenuen:
Åbn PDF'en, og tryk længe på den tekst, du vil redigere.
I den viste menu skal du trykke på Rediger tekst.
Rediger teksten efter behov, og tryk derefter på Gem.
For at kassere dine ændringer skal du trykke på X fra den øverste linje.
Indsæt lister
Du kan indsætte en ny liste eller konvertere eksisterende tekst til en opstilling med punkttegn eller tal. Det gør du ved at vælge teksten som beskrevet ovenfor og trykke på et af listeikonerne.

Tilføj billeder
Sådan føjer du et nyt billede til en PDF:
Åbn et dokument, og tryk på
 > Rediger PDF.
> Rediger PDF.I den nederste menu skal du trykke på
 og derefter trykke på et tomt område i dokumentet, der hvor du vil tilføje et billede.
og derefter trykke på et tomt område i dokumentet, der hvor du vil tilføje et billede.
Note
Udvalgte brugere kan have hurtig adgang til billedværktøjet. Hvis tilgængelig: 1. Tryk længe på et tomt område i dokumentet. 2. I den viste menu skal du trykke på Billede. 3. Følg nedenstående trin.
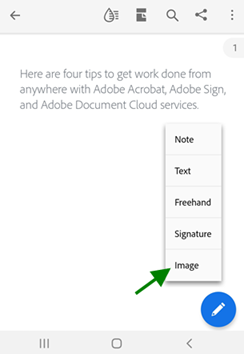
I panelet Tilføj billede skal du udføre én af følgende to handlinger:

Tryk på Tilføj fra billeder: Tillad adgang til fotos, hvis du bliver bedt om det. Det åbner det seneste billedgalleri. Du kan trykke på et billede for at vælge det derfra. Hvis du vil vælge billeder fra andre apps, skal du trykke på et af appikonerne i det øverste panel og vælge et billede.

Tryk på Tilføj fra kamera: Vælg den ønskede samtykkemulighed, hvis du bliver bedt om at give adgang til kameraet. Derefter skal du fokusere kameraet på billedet og trykke på fotoikonet. Når du er tilfreds, skal du vælge OK.

Det føjer det valgte eller optagne billede til dokumentet.
For at redigere det tilføjede billede skal du trykke på billedet og udføre én eller flere af følgende handlinger efter behov:
Trække det til en anden placering.
Tage fat i et blåt hjørnehåndtag og tilpasse størrelsen på billedet.
Trykke på Slet for at slette billedet.
Rediger billeder
Du kan slette, ændre størrelsen på, rotere og flytte billeder. Sådan gør du:
Tryk på
 > Rediger PDF.
> Rediger PDF.Tryk på et billede.
Lav et langt tryk på et billede, og gør ét eller flere af følgende:
Træk det til en anden placering.
Tag fat i hjørnehåndtaget, og juster billedets størrelse.
Tryk på Slet for at slette PDF'en.
Tryk på
 eller
eller  for at rotere billedet.
for at rotere billedet.
Tryk uden for redigeringsblokken for at gemme din ændring.

Fortryd/omgør redigeringshandlinger
Sådan fortryder/omgør du redigeringshandlinger:
I redigeringstilstand skal du trykke på
 i øverste højre hjørne for at fortryde en handling.
i øverste højre hjørne for at fortryde en handling.Lav et langt tryk på
 , og tryk på
, og tryk på  .
.
Note
Når du bruger et eksternt tastatur, kan du bruge genvejstasterne: Command + Z ELLER Command + Shift + Z


