VIS PDF'er
Se også
Tjek din grænseflade! Hvis skærmen nedenfor matcher din apps grænseflade, er du på den klassiske version. Se, hvordan du Viser PDF'er på klassisk interface. Hvis nej, så læs videre. 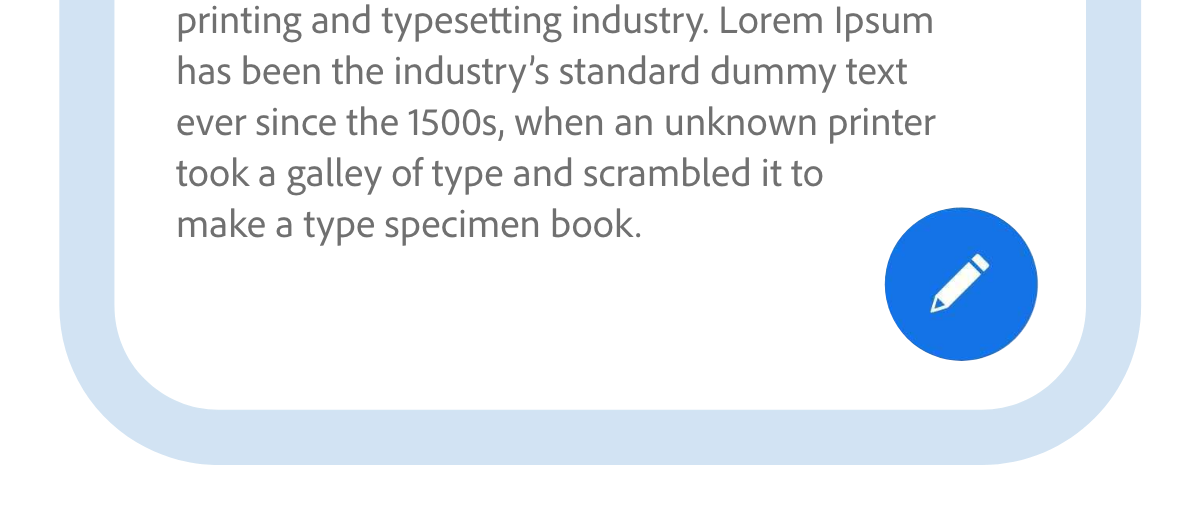
Find et emne i din PDF
Sådan finder du et bestemt emne eller ord i din PDF:
I den øverste linje skal du trykke på

I søgefeltet skal du skrive søgeordet og vælge
 fra tastaturet.
fra tastaturet.Søgeteksten er fremhævet og vises på skærmen. Du kan bruge kommandoen < og > pile i øverste linje for at se alle forekomster af søgeordet.
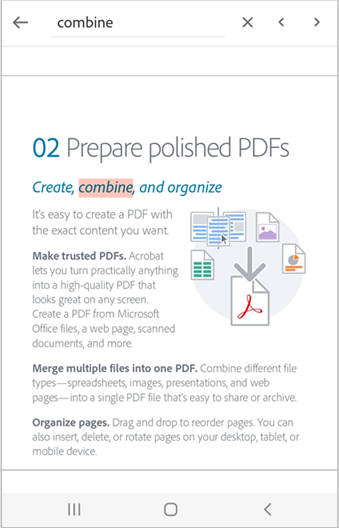
Vis indholdsfortegnelse
Sådan ser du indholdsfortegnelsen:
Tryk på PDF'en for at få vist menuerne.
Tryk på
 > Indhold.
> Indhold.Naviger gennem indholdsfortegnelsen, og tryk på det ønskede emne for at åbne det på den angivne side.
Få teksten læst op
Acrobat understøtter Læs højt-funktionen, så du kan lytte til et dokument på det ønskede sprog. Hvis din enhed er i højttalertilstand, forbundet til en smart home-enhed eller tilsluttet høretelefoner, beder appen dig om at vælge Læs højt.
Sådan får du dit dokument læst højt:
Tryk på Læs højt.
Det åbner filen i Højtlæsning-tilstand, og teksten læses højt.
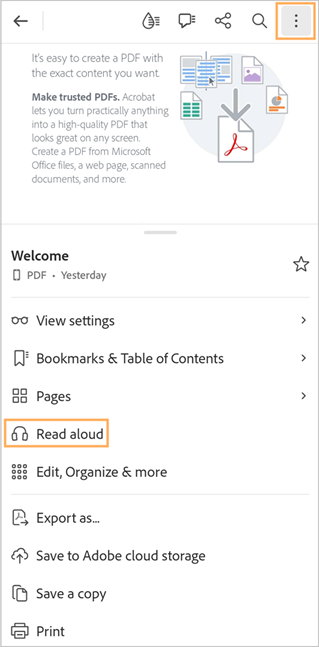
For at pause lyden skal du trykke på knappen Pause i bundmenuen. Du kan genafspille lyden igen når som helst ved at vælge Afspil-knappen.
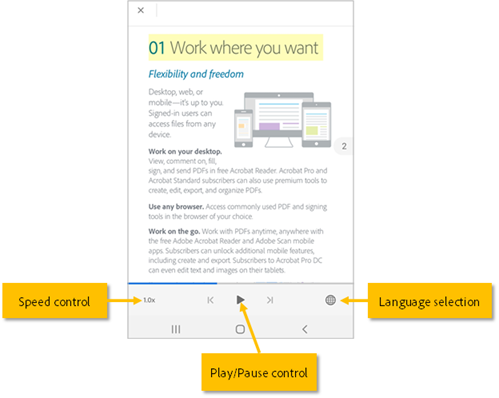
For at øge eller reducere lydens hastighed skal du trykke på hastighedsknappen.
For at skifte lydsproget skal du trykke på

Sådan får du en bestemt tekst læst højt for dig:
Tryk på teksten, og træk derefter i håndtagene for at markere den tekst, der skal læses højt.
I den viste menu skal du trykke på Læs højt.
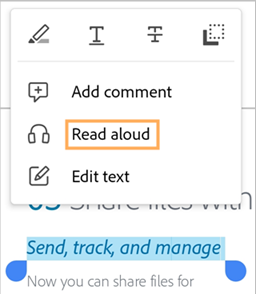
Bemærk: Funktionen til tekstoplæsning har visse begrænsninger og kan muligvis ikke bruges i følgende tilfælde:
Ukendt sprog
Adgangskodebeskyttet dokument
Ikke-OCR-scannet dokument
Delt fil med kommentering aktiveret
Enhedens lydfunktioner er aktiveret
Få en fuldskærmsvisning af PDF
Når du trykker et vilkårligt sted på PDF'en, skjules værktøjslinjerne og viser dokumentet i fuldskærmsvisning. For at afslutte fuldskærmsvisningen og åbne værktøjslinjerne skal du trykke på PDF'en igen.
Få fortløbende eller enkeltsidesvisning
Du kan se din PDF i følgende forskellige tilstande: Fortløbende, Enkelt side eller Læsetilstand. Du kan også aktivere Nattilstand.
Sådan får du vist din PDF i forskellige tilstande:
I PDF'ens topmenu skal du trykke Vis indstillinger.
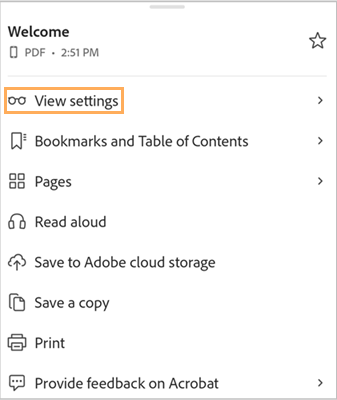
I dialogboksen Vis indstillinger skal du vælge én af følgende visningstilstande som ønsket:
Fortløbende – det giver dig mulighed for fortløbende at scrolle gennem siderne i din PDF.
Enkelt side – det giver dig mulighed for at se dokumentet side for side. For at ændre sider skal du stryge til venstre eller højre eller trykke på dokumentets højre eller venstre kant.
Læsetilstand – det giver dig en fortløbende visning af siderne med forstørret tekst for bedre læsbarhed. Alle PDF'er er ikke kompatible med Læsetilstand. For at forbedre læsbarheden foreslår vi, at du får vist dine PDF'er i Liquid Mode.
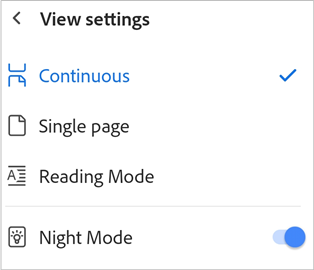
For at se PDF'en i nattilstand skal du trykke på Nattilstand.
Det aktiverer nattilstanden, der viser teksten i lyse farver mod en mørk skærm. For at skifte tilbage til standardvisningen skal du trykke på Vis indstillinger og derefter trykke på Nattilstand.
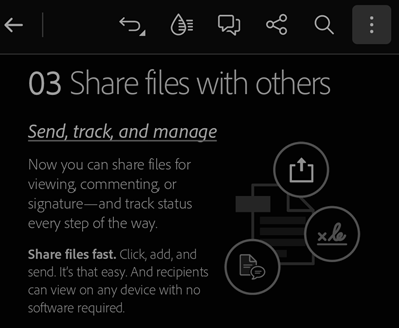
Bogmærk en side
Sådan bogmærker du hurtigt den synlige side:
Gå til siden, og tryk på Tilføj Bogmærk.
Eller tryk på Bogmærker og indholdsfortegnelse. Under Bogmærker skal du så trykke på Tilføj bogmærke til denne side.
Det bogmærker siden og viser en bekræftelsesbesked.
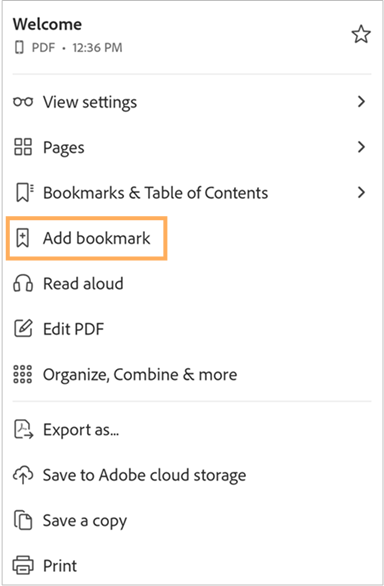
Sådan finder og bogmærker du sider
Tryk på Bogmærker og indholdsfortegnelse.
Tryk på Indholdsfortegnelse, og vælg derefter den side, du vil bogmærke.
Tryk på Bogmærker > Føj bogmærke til denne side.

Det bogmærker siden og viser en bekræftelsesbesked.

Note
Du kan kun tilføje ét bogmærke pr. side.
Sådan ser du alle bogmærker:
Tryk på Bogmærker og indholdsfortegnelse.
Fanen Bogmærker viser alle de bogmærker, der er føjet til PDF'en.
For at gå til den bogmærkede side skal du trykke på bogmærket.
Sådan omdøbes et bogmærke:
Tryk på Bogmærker og indholdsfortegnelse.
Tryk længe på det bogmærke, du vil omdøbe.
I menuen skal du trykke på Omdøb.
Tryk på bogmærkenavnet igen for at få adgang til tastaturet.
Skriv et nyt navn, og tryk derefter på Næste fra tastaturet.
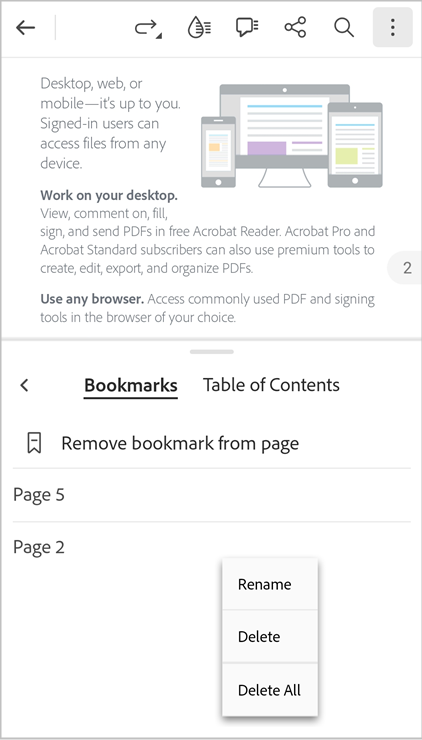
Sådan slettes et bogmærke:
For at slette bogmærket for den synlige side skal du trykke på Fjern bogmærke.
For at finde og slette bogmærker fra andre sider skal du trykke på Bogmærker og indholdsfortegnelse.
For at slette bogmærket for den synlige side skal du trykke på Fjern bogmærke fra side.
For at slette bogmærker fra andre sider skal du trykke på det bogmærke, du vil slette, og derefter trykke på Fjern bogmærke fra side.
Du kan også trykke længe på det bogmærke, du vil slette, og derefter trykke på Slet i menuen.
For at slette alle bogmærker skal du trykke længe på et bogmærke og derefter trykke på Slet alle i menuen.
Optimer læsbarheden med Liquid Mode
For at gøre din PDF nemt læsbar og dynamisk skal du trykke på ![]() fra topmenuen.
fra topmenuen.
Det åbner din fil i Liquid Mode, som forbedrer layoutet af din PDF for at hjælpe dig med nemt at læse dokumenter på din telefon eller tablet.
Se også
Du kan forbedre læsbarheden yderligere i Liquid Mode ved at justere tekststørrelse, tegnafstand og linjeafstand. Sådan gør du:
Når du er i Liquid Mode, skal du trykke på Aa-tekstindstillinger.

I indstillingsdialogboksen skal du justere tekstindstillingerne som ønsket.

Når du er færdig, skal du trykke på dokumentet for at anvende indstillingerne.
For at kassere indstillingerne skal du trykke på Nulstil alle.
Opret PDF'er
Du kan konvertere filer i andre formater til PDF-format med værktøjet Opret PDF. Sådan gør du:
Fra en åben filvisning skal du vælge
 > Opret PDF.
> Opret PDF.Alternativt kan du fra filvisningen vælge
 > Opret PDF.
> Opret PDF.
På den side, der åbnes, skal du vælge den placering, hvor du vil tilgå filen.
Tryk på den fil, du vil konvertere til PDF.
Dette starter konvertering af filen og viser en bekræftelsesbesked.
Når filen er konverteret til PDF, får du en bekræftelsesbesked som vist nedenfor. Du kan trykke på Åbn for at se PDF'en i Acrobat Reader-appen eller tilgå den senere fra listen over filer.

