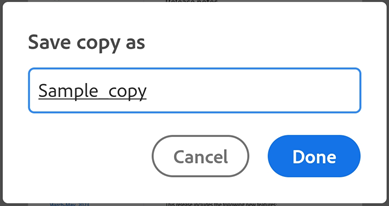Rediger PDF'er
Se også
Tjek din grænseflade! Hvis skærmen nedenfor matcher din apps grænseflade, er du på den klassiske version. Se, hvordan du redigerer PDF'er i Classic-grænsefladen. Hvis nej, så læs videre. 
Føj tekst til PDF
I den nederste værktøjslinje skal du trykke på Tekst.
Det åbner dokumentet i tilstanden 'Tilføj tekst', hvor den nederste værktøjslinje viser værktøjer til valg af tekstfarve og tekststørrelse.
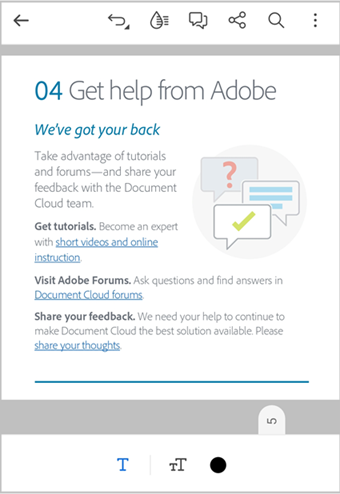
Sådan vælges tekstfarven:
Tryk på
for at aktivere farvepaletten og tekststørrelseslinjen.
Tryk på
, og tryk derefter på en farve fra paletten.
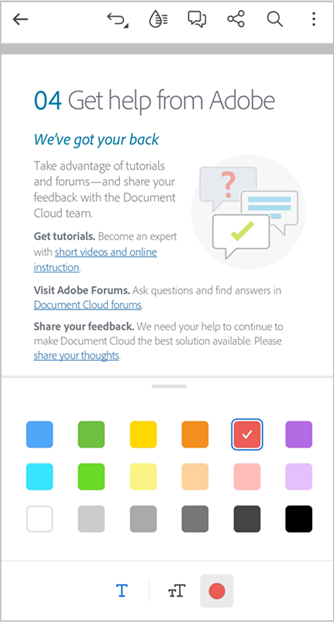
Sådan ændrer du tekststørrelsen:
Tryk på
for at åbne tekststørrelseslinjen.
Træk størrelseslinjen til den ønskede tekststørrelse.
Tryk på dokumentet der, hvor du vil tilføje tekst.
Indtast teksten i den tekstboks, der vises, og tryk derefter på dokumentet for at tilføje teksten.
For at tilpasse tekstboksens størrelse skal du trække i hjørnehåndtagene.
Hvis du vil flytte tekstboksen til en anden placering, skal du holde nede og trække tekstboksen.
For at tilføje mere tekst skal du trykke på dokumentet igen og derefter følge trinnene ovenfor.
Når du er færdig, skal du trykke på < i øverste venstre hjørne for at afslutte tilstanden 'Tilføj tekst'.
Sådan føjer du hurtigt tekst til et tomt område:
Tryk et tomt sted, hvor du vil tilføje tekst.
I den viste menu skal du trykke på Tekst.
I tekstboksen skal du skrive din tekst, og tryk så et andet sted for at tilføje teksten.
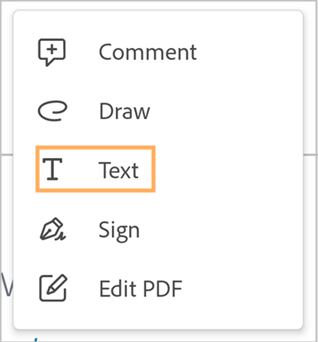
Sådan redigerer, ændrer eller sletter du den tilføjede tekst:
Tryk på teksten.
I den viste dialogboks skal du udføre én eller flere af de følgende handlinger:
For at slette teksten skal du trykke på
For at ændre tekstfarven skal du trykke på
og derefter vælge en anden farve.
For at ændre tekststørrelsen skal du trykke på
og derefter trække skyderen til den ønskede størrelse.
For at redigere teksten skal du trykke på
> Rediger kommentar**. Rediger derefter teksten, og tryk på > for at indtaste den nye tekst.
Hvis du vil føje et svar til den tilføjede tekst, skal du trykke på feltet Svar og tilføje et svar. Tryk på
for at indtaste svaret.
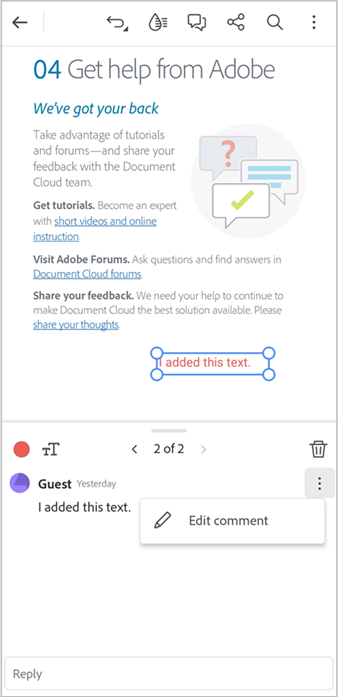
Note
Dialogboksen 'Tekstredigering' giver dig mulighed for at navigere gennem alle de tekster og kommentarer, der er føjet til dokumentet. Brug pilene < og > til at få adgang til alle tekster og kommentarer i dokumentet og ændre dem som ønsket.
Rediger teksten på PDF
Du kan kun redigere en PDF, hvis du har et abonnement på Adobe Acrobat Premium eller Adobe Acrobat Pro.
Tryk på
 > Rediger PDF.
> Rediger PDF.
Det åbner PDF'en i redigeringstilstand.
Tryk på den tekst, du vil redigere. Flyt markeringsboksens håndtag for at justere markeringen.
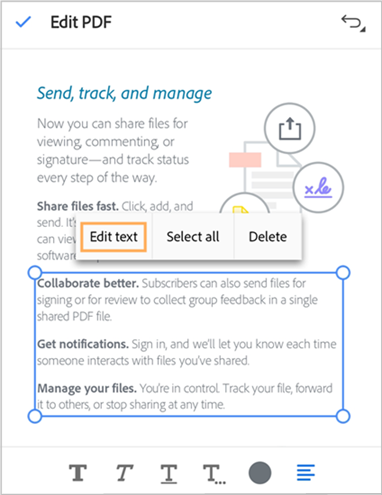
I den viste menu skal du trykke på Rediger tekst.
Rediger teksten som ønsket i redigeringsruden, og tryk derefter på Gem.
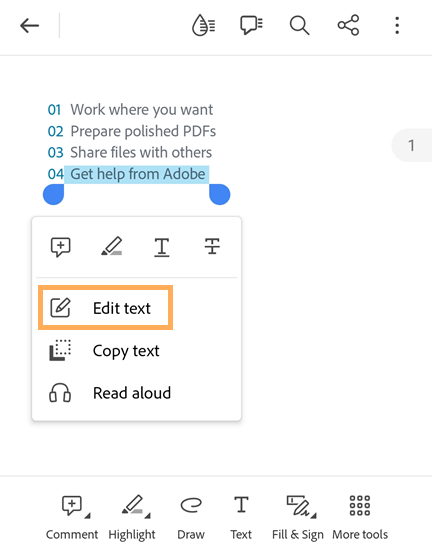
For at slette redigeringerne skal du trykke på X fra den øverste bjælke.
Sådan redigerer du hurtigt noget tekst på din PDF:
Tryk på den tekst, du vil redigere.
I den viste menu skal du trykke på Rediger tekst.
Rediger teksten som ønsket i den åbnede redigeringsrude, og tryk derefter på Gem.
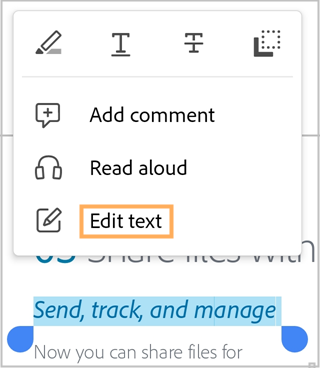
Kopiér tekst fra en PDF
Sådan kopierer du tekst fra en PDF:
Åbn PDF'en, og tryk på den tekst, du vil kopiere. Flyt markeringsboksens håndtag for at justere markeringen.
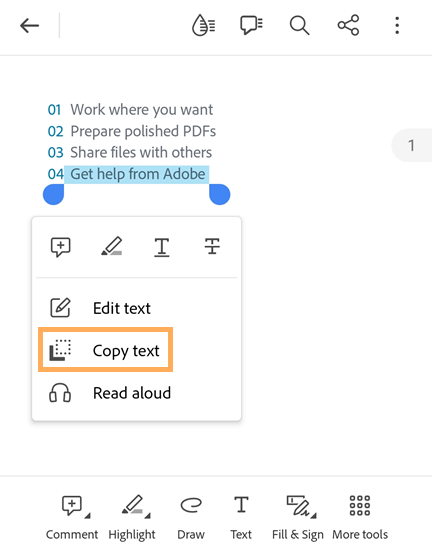
I den viste menu skal du trykke på Kopiér tekst.
Den markerede tekst kopieres til udklipsholderen.
Slet en tekst
Du kan kun slette en tekst fra din PDF, hvis du har et abonnement på Adobe Acrobat Premium eller Adobe Acrobat Pro.
Sådan sletter du tekst på din PDF:
Tryk på
 > Rediger PDF.
> Rediger PDF.
Det åbner PDF'en i redigeringstilstand.
Tryk på den tekst, du vil slette. Flyt markeringsboksens håndtag for at justere markeringen.
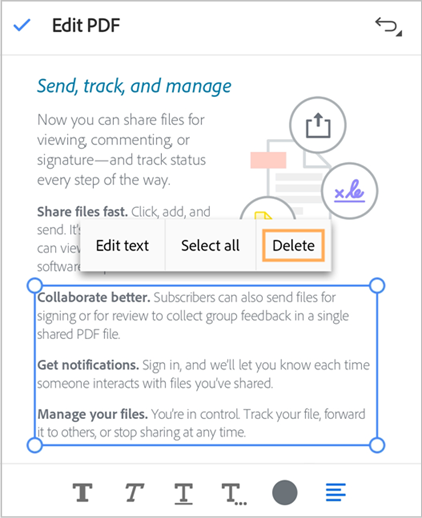
I den viste menu skal du trykke på Slet.
Det sletter den markerede tekst. Du kan gendanne den slettede tekst ved at trykke på |fortryd| i topmenuen.
Rediger billeder
Den nuværende version af Acrobat Reader-appen understøtter ikke redigering af billeder på PDF.
Tilføj billeder
Du kan kun føje billeder til en PDF, hvis du har et abonnement på Adobe Acrobat Premium eller Adobe Acrobat Pro.
Sådan føjer du et nyt billede til en PDF:
Tryk på
 > Rediger PDF.
> Rediger PDF.Det åbner PDF'en i redigeringstilstand.
I den nederste værktøjslinje skal du trykke på
 Tilføj billede. Tryk derefter på et tomt sted i dokumentet, hvor du vil tilføje et billede.
Tilføj billede. Tryk derefter på et tomt sted i dokumentet, hvor du vil tilføje et billede.
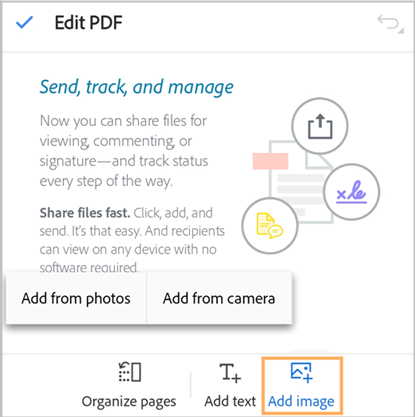
I panelet Tilføj billede skal du udføre én af følgende to handlinger:
Tryk på Tilføj fra billeder: Tillad adgang til fotos, hvis du bliver bedt om det. Det åbner det seneste billedgalleri. Du kan trykke på et billede for at vælge det derfra. Hvis du vil vælge billeder fra andre apps, skal du trykke på et af appikonerne i det øverste panel og vælge et billede.

Tryk på Tilføj fra kamera: Vælg den ønskede samtykkemulighed, hvis du bliver bedt om at give adgang til kameraet. Derefter skal du fokusere kameraet på billedet og trykke på fotoikonet. Når du er tilfreds, skal du vælge OK.

Sådan ændrer du det tilføjede billede:
Tryk på billedet, og udfør én eller flere af følgende handlinger efter behov:
Flyt et billede ved at trække det til den ønskede placering.
For at tilpasse billedets størrelse skal du trække i hjørnehåndtagene.
For at slette billedet skal du trykke på
For at rotere billedet skal du trykke på
eller
fra bundmenuen.
Rediger billeder
Den aktuelle version af Acrobat Reader-appen giver dig mulighed for at beskære billederne til den ønskede størrelse, rotere dem eller slette dem fra en PDF.
Sådan beskærer, roterer eller sletter du et billede i en PDF:
Åbn et dokument, og tryk på
 > Rediger PDF.
> Rediger PDF.I redigeringstilstand skal du trykke på det billede, du vil beskære.
Det viser menuen og beskæringshåndtagene omkring billedet.
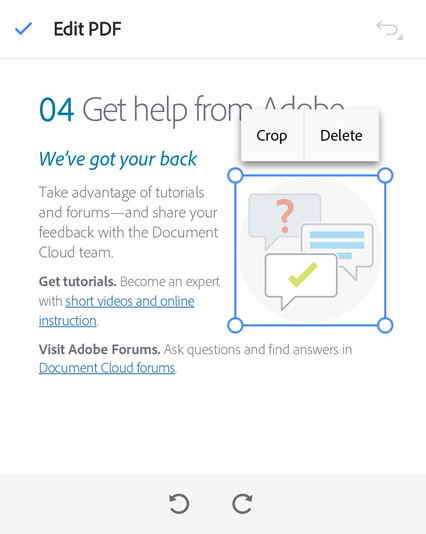
Hvis du vil ændre billedets størrelse, kan du blot trække beskæringshåndtagene ind eller ud.
Hvis du vil rotere billedet, skal du trykke på roter-ikonet med eller mod uret nederst.
For at beskære billedet skal du trykke på Beskær og derefter bruge beskæringshåndtagene til at ændre billedets mål.
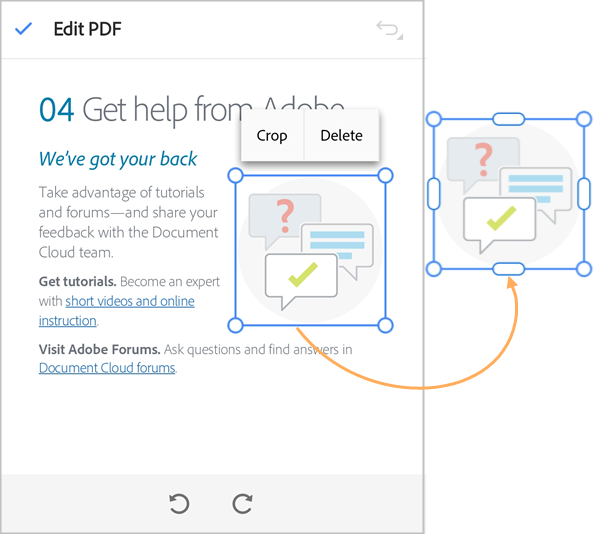
Tryk på Slet for at slette billedet.
Lav tegninger
Sådan laver du tegninger:
I den nederste værktøjslinje skal du trykke på

Det åbner filen i tilstanden 'Tilføj billede', hvor den nederste værktøjslinje viser værktøjer til valg af billedfarve og billedlinjebredde.
Hvis du vil have hurtig adgang til tilstanden 'Tilføj billede', skal du trykke på et tomt område på dokumentet og derefter trykke på Tegn i den viste menu.
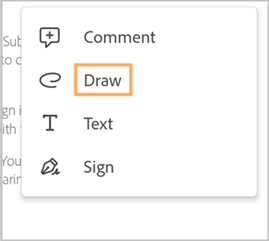
Sådan ændres tegningens farve:
Tryk på
 for at aktivere farvepaletten.
for at aktivere farvepaletten.Tryk på
 igen, og tryk derefter på en farve fra paletten.
igen, og tryk derefter på en farve fra paletten.
Sådan ændres billedlinjebredden:
Tryk på
 for at åbne stregbreddevælgeren.
for at åbne stregbreddevælgeren.Tryk på den ønskede breddelinje.
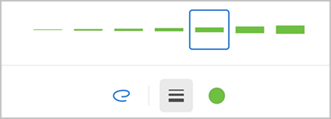
Når du har valgt billedlinjens farve og bredde, skal du trykke på dokumentet og bruge én finger til at tegne et billede.
Bemærk! Du kan bruge en 2-fingerrulning til at rulle gennem dokumentet og tegne billeder.
For at fortryde et trin skal du trykke på
 i topmenuen.
i topmenuen.Tryk på < i topmenuen for at afslutte tilstanden 'Tilføj billede'.
Sådan ændrer eller sletter du en tegning:
Tryk på billede.
I den viste dialogboks skal du foretage følgende handlinger efter behov:
For at skifte billedfarve skal du trykke på
Hvis du vil ændre billedlinjens bredde, skal du trykke på
For at slette billedet skal du trykke på
For at føje en kommentar til billedet skal du trykke på Tilføj en kommentar og skrive din besked. Når du er færdig, skal du trykke på > i øverste højre hjørne.
For at føje et svar til et billede skal du trykke på
> Svar og derefter tilføje et svar.
Tilføj annotationer med kommentarer
I den nederste værktøjslinje skal du trykke på

Det åbner PDF'en i fremhævelsestilstand, som viser værktøjer til fremhævning, understregning, gennemstregning og farvevælger.
I den nederste værktøjslinje skal du trykke på et af følgende værktøjer efter behov:
 for at fremhæve tekst.
for at fremhæve tekst. for at understrege tekst.
for at understrege tekst. for at gennemstrege tekst.
for at gennemstrege tekst.
Kontrollér
 -ikonet for at bekræfte skærmfarven. For at ændre farven skal du trykke på
-ikonet for at bekræfte skærmfarven. For at ændre farven skal du trykke på  og derefter trykke på en farve for at vælge den på farvepaletten.
og derefter trykke på en farve for at vælge den på farvepaletten.Træk hen over den tekst, du vil fremhæve/understrege/gennemstrege.
Du kan bruge det viste tekstforstørrelsesværktøj til at bekræfte dit valg.

Det markerer teksten med den valgte annotation i den valgte farve.

Hvis du hurtigt vil fremhæve/understrege/gennemstrege nogle linjer:
Tryk på den tekst, du vil markere, og træk derefter i håndtagene for at vælge linjerne.
I den viste menu skal du udføre én eller flere af de følgende handlinger efter behov:
Tryk på
for at fremhæve tekst.
Tryk på
for at understrege tekst.
Tryk på
for at gennemstrege tekst.
Sådan ændrer du en fremhævning/understregning/gennemstregning eller tilføjer kommentarer:
Tryk på den markerede tekst.
I den viste dialogboks skal du udføre én eller flere af de følgende handlinger:
For at ændre farven på fremhævningen, understregningen eller gennemstregningen skal du trykke på
og trykke på en ønsket farve.
For at svare på annotationen skal du trykke på
> Svar og skrive dit svar.
For at føje en kommentar til annotationen skal du trykke på feltet 'Tilføj en kommentar' og skrive din kommentar.
For at slette annotationen skal du trykke på
Vis listen over kommentarer
Sådan får du vist listen over kommentarer i din PDF:
I den øverste linje skal du trykke på
 .
.Det åbner listen over alle kommentarer på PDF'en.

Hvis du vil svare på en kommentar, skal du trykke på Svar.
Hvis du vil redigere en kommentar, skal du trykke på
 > Rediger kommentar.
> Rediger kommentar.For at slette en kommentar skal du trykke på

Tilføj talekommentarer
Hvis du vil undgå at skrive på en mobilskærm eller blot ønsker en hurtigere måde at tilføje kommentarer til et dokument på, kan du bruge Acrobat Reader-appens nye 'Talekommentar'-funktion. Den giver dig mulighed for at optage din besked og poste den på dokumentet som en kommentar.
Note
Funktionen Stemmekommentarer understøttes i øjeblikket ikke på filer, der er delt til gennemgang. For at dele et dokument med talekommentarer skal du fjerne talekommentarerne fra filen og derefter sende det til gennemgang.
Sådan poster du én eller flere kommentarer til dit dokument:
Åbn dokumentet, og vælg derefter fra Kommentar på den nederste værktøjslinje.
Vælg
 , og tryk derefter på det sted, hvor du vil tilføje en talekommentar.
, og tryk derefter på det sted, hvor du vil tilføje en talekommentar.
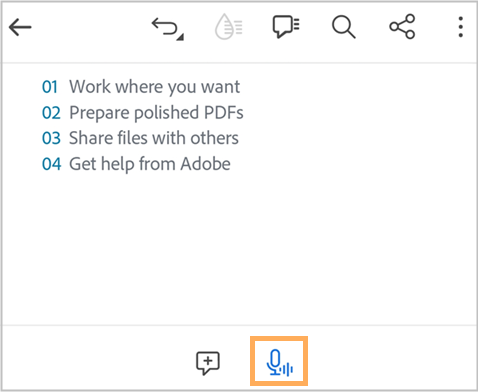
Vælg
 for at optage din talekommentar.
for at optage din talekommentar.Når optag-dialogboksen vises, skal du begynde at optage din besked. Når du er færdig, skal du vælge
 for at stoppe optagelsen.
for at stoppe optagelsen.

Du kan trykke på afspil-knappen for at se din optagelse, og når du er tilfreds, skal du vælge
 for at poste din kommentar.
for at poste din kommentar.Tryk på
 for at slette den optagne besked
for at slette den optagne besked
Talekommentaren postes som vist nedenfor. For at fortsætte med at tilføje flere kommentarer skal du trykke der, hvor du vil tilføje kommentarer og optage dine beskeder.

For at redigere den tilføjede kommentar skal du trykke på kommentarikonet og udføre nogen af de følgende handlinger:
Træk ikonet for at flytte til en anden placering.
For at lytte til den tilføjede kommentar skal du trykke på
 .
.For at svare på talekommentaren skal du trykke på feltet Svar og skrive din besked.
For at slette talekommentaren skal du trykke på >|sendarrow| Slet.

Sådan poster du hurtigt en talekommentar på et tomt felt:
Tryk på det sted, hvor du vil poste en talekommentar, og vælg derefter fra Tekst- og talekommentar.
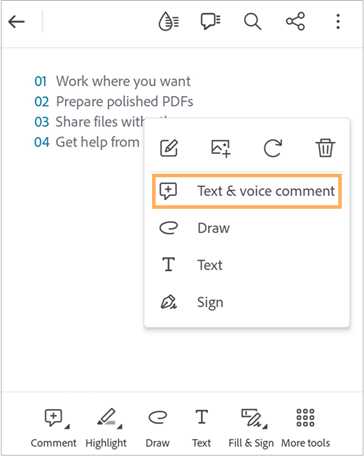
I dialogboksen Tilføj en kommentar skal du vælge
 og begynde at optage din besked.
og begynde at optage din besked.
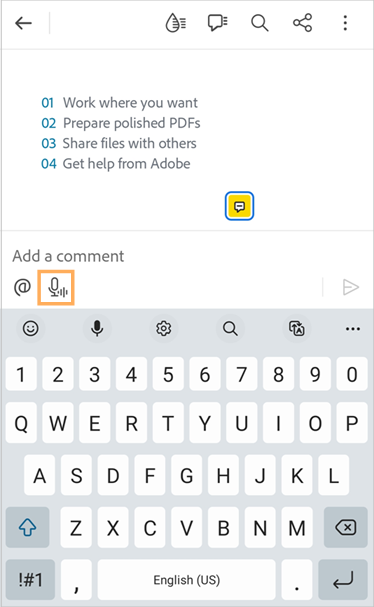
Når du er færdig, skal du vælge
 for at stoppe optagelsen.
for at stoppe optagelsen.Se optagelsen, og vælg derefter
 for at poste din kommentar.
for at poste din kommentar.
Organiser sider i en PDF
Du kan kun organisere siderne i en PDF, hvis du har et abonnement på Adobe Acrobat Premium eller Adobe Acrobat Pro.
Sådan organiserer du sider:
Tryk på
 Flere værktøjer >
Flere værktøjer >  Organiser sider.
Organiser sider.
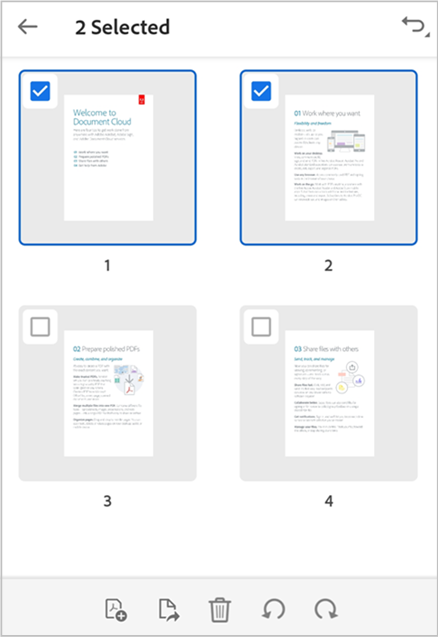
Tryk på én eller flere sider for at vælge dem, og udfør derefter én eller flere af følgende handlinger:
Sådan roterer du sider: Tryk på
 eller
eller  .
.Sådan omarrangerer du sider: Tryk længe på en side, og træk den derefter til en ny placering.
Sådan sletter du sider: Tryk på
 , og bekræft derefter handlingen.
, og bekræft derefter handlingen.Sådan indsætter du sider: Tryk på
 , og vælg, om du vil indsætte en anden fil eller en tom side. Vælg så før eller efter. Appen gemmer automatisk filen.
, og vælg, om du vil indsætte en anden fil eller en tom side. Vælg så før eller efter. Appen gemmer automatisk filen.Sådan udtrækker du sider: Tryk på
 . De udtrukne sider gemmes automatisk på din enhed som "Sider fra <filnavn>".
. De udtrukne sider gemmes automatisk på din enhed som "Sider fra <filnavn>".
Beskær sider i en PDF
Du kan kun organisere siderne i en PDF, hvis du har et abonnement på Adobe Acrobat Premium eller Adobe Acrobat Pro.
Sådan bogmærker du en side:
Tryk på
 Flere værktøjer > Beskær sider.
Flere værktøjer > Beskær sider.
Træk i markeringshåndtagene for at angive beskæringsrammen efter behov.
For at anvende beskæringsindstillingerne på alle sider af PDF'en skal du trykke på Alle sider.
For at anvende indstillingerne skal du trykke på Gem.
For at nulstille beskæringsindstillingerne skal du trykke på Nulstil.
Gem PDF'er i Adobe Cloud Storage
De følgende filer gemmes automatisk på kildens cloudplacering:
En fil, som du opdaterer efter download fra clouden.
En fil, der kræver Adobe-cloudlagerfunktioner såsom deling, gennemgange, filkombinering, PDF-eksport osv.
For at gemme en fil i Adobe Cloud Storage skal du trykke på ![]() > Gem i Adobe Cloud Storage i topmenuen.
> Gem i Adobe Cloud Storage i topmenuen.
Det gemmer en kopi af filen i Adobe Cloud Storage.
Gem en kopi af PDF
Du kan gemme en kopi af dine filer i Adobe Cloud Storage eller ethvert understøttet tredjepartslager. Acrobat giver dig mulighed for at gemme en kopi af delte filer og gennemgangsfiler sammen med deres kommentarer.
Sådan gemmer du en kopi af din PDF:
Fra topmenuen skal du trykke på
 > Gem en kopi.
> Gem en kopi.Vælg en placering.
I den dialogboksen "Gem kopi som" kan du omdøbe filen.
Tryk på OK.