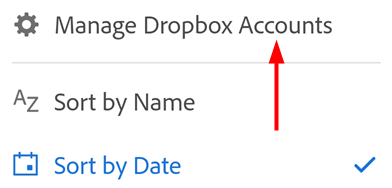Åbn filer
Du kan bruge Adobe Acrobat Reader-mobilappen til at oprette PDF'er eller åbne filer fra:
Mail og vedhæftede filer
Browsere som Firefox, Edge og Chrome
Cloudplaceringer som Dropbox, OneDrive og Google Drev
Din enhed
Note
I workflows, der beder dig om at åbne Acrobat blot én gang eller altid, skal du vælge Altid for at indstille Acrobat som standard-PDF-fremviseren. Dette hjælper dig med at yde bred support for PDF-standarden og gratis PDF-funktioner såsom deling, kommentering og mere.
Åbn en fil fra clouden
Du kan bruge Acrobat Reader til at arbejde på PDF'er fra mails, Adobe Cloud Storage eller andre tredjepartstjenester såsom Dropbox, Google Drev og OneDrive. Den opdaterede PDF-fil gemmes automatisk tilbage til den oprindelige cloudplacering. Du kan forudinstallere disse understøttede apps eller føje dem til din konto senere.
Sådan tilgår du en fil i Adobe Cloud Storage, Dropbox, OneDrive eller Google Drev:
Udfør én af følgende handlinger:
Tryk på et cloudlager.
På dem liste, der åbnes, skal du gå til en fil og trykke på den for at åbne den i Acrobat. Alle ændringer af PDF'en gemmes automatisk tilbage til cloudplaceringen.
Alternativt kan du trykke på Gennemse flere filer for at navigere til andre lagerplaceringer, der er tilgængelige på din enhed.

Åbn Adobe Scan-filer
Acrobat Reader-appen giver dig direkte adgang til Adobe Scan-filer og til at åbne enhver fil i Acrobat-appen.
Sådan får du adgang til Adobe Scan-appfilerne:
Gå til siden
 Filer, eller tryk på
Filer, eller tryk på  > Åbn fil.
> Åbn fil.På listen over filer skal du trykke på Adobe Scan. Du bliver bedt om at udføre én af følgende handlinger:
For brugere, der ikke har Adobe Scan-appen installeret:
På siden, der beder dig om at installere appen, skal du trykke på Hent Adobe Scan.

På siden Google Play Butik eller Samsung Galaxy Store, der åbnes, skal du trykke på Installér og følge trinnene.

For brugere, der ikke er logget på Adobe-kontoen:
På den viste side skal du trykke på Login.

På siden med Login-muligheder skal du vælge en ønsket mulighed og fortsætte.

For brugere, der er logget på Adobe-kontoen, men ikke har nogen scanningsfiler:
I dialogboksen skal du trykke på Start ny scanning. Det åbner Adobe Scan-appen i optagetilstand.

Brug optagelsestilstanden til at scanne et dokument og gemme det som PDF.
Tryk på den scannede fil for at åbne den i Acrobat.
For brugere, der er logget på Adobe-kontoen og har gemt scanningsfiler:
På listen over scanningsfiler skal du trykke på en fil, som du vil åbne i din Acrobat Reader-app.

Bemærk! Hvis du ikke kan se den fil, du vil åbne, skal du trykke på
 i øverste højre hjørne og derefter trykke på Sortér efter navn eller Sortér efter dato som ønsket.
i øverste højre hjørne og derefter trykke på Sortér efter navn eller Sortér efter dato som ønsket.
Åbn PDF'er fra mail
Acrobat Reader-appen giver dig nu adgang til alle PDF'erne fra den tilknyttede mailkonto. Sådan åbner du PDF'er fra mail:
Tryk på
 > Åbn fil, eller gå til siden
> Åbn fil, eller gå til siden  Filer.
Filer.Tryk på PDF'er fra mails, og tryk på en mappe for at se listen over PDF'er.
Tryk på en PDF-titel for at åbne den. Du kan genåbne PDF'en senere fra listen over Seneste filer.
Tryk på
 for at gøre ét eller flere af følgende:
for at gøre ét eller flere af følgende:Se modtagelsesdatoen og afsenderens navn.
Tryk på Vis mail for at læse kildemailen.
Tryk på Rediger PDF for at redigere PDF-filen.
Tryk på Del at dele PDF-filen med andre personer.
Stjernemarkér filen.
Tryk på Gem en kopi for at gemme en kopi af PDF'en.
Tryk på Fjern fra seneste for at forhindre filen i at blive vist på listen Seneste filer.
Se også
Vi lancerede for nylig vores nye og mere intuitive oplevelse. Baseret på den grænseflade, du oplever, kan du muligvis se én af følgende menupunkter.
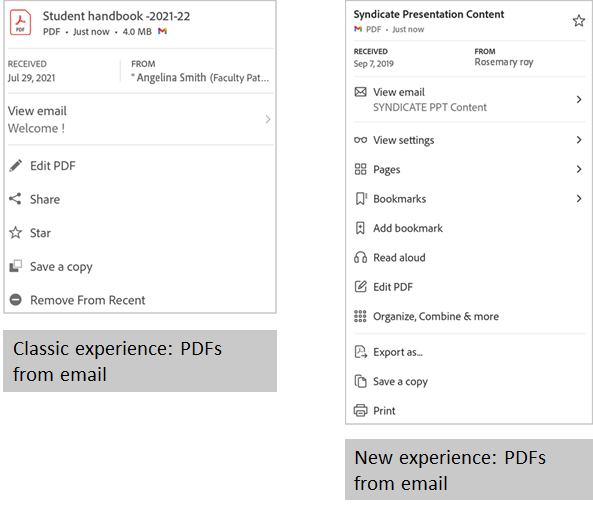
Åbn vedhæftede filer
Sådan åbner du en vedhæftet PDF i mails:
Lav et langt tryk på den vedhæftede PDF.
I dialogboksen 'Åbn med', der vises, skal du vælge Adobe Acrobat.
Tryk på Altid eller Kun én gang. PDF-filen åbnes i Acrobat.
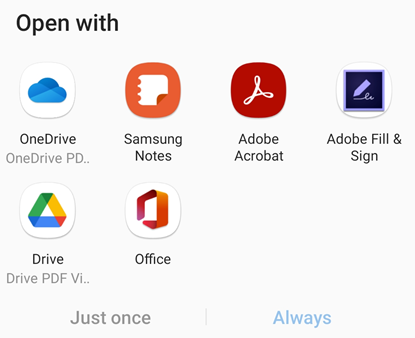
Åbn en fil fra en browser
Bemærk, at workflowet kan variere fra browser til browser. Sådan åbner du en PDF, der er åben i Chrome:
Tryk på

Tryk på Åbn med
Tryk på Acrobat.
Åbn billedfiler
Acrobat Reader-appen giver dig mulighed for at åbne billedfiler i jpeg, jpg, png og andre filformater. En åbnet billedfil kan deles med andre, gemmes som en kopi, konverteres til PDF'er eller åbnes i andre billedunderstøttende apps, der er tilgængelige på din enhed.
Sådan gør du:
Tryk på
 > Åbn filer, eller gå til siden
> Åbn filer, eller gå til siden  Filer.
Filer.Tryk på et cloudlager.
Tryk på billedfilen for at åbne den. Tryk derefter på
 fra topmenuen.
fra topmenuen.
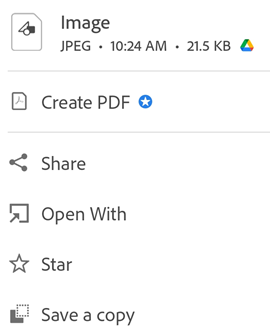
I den viste dialogboks skal du udføre én eller flere af de følgende handlinger efter behov:
For at konvertere billedfilen til PDF skal du trykke på Opret PDF.
Du skal have et abonnement på Adobe Acrobat Premium eller Adobe Acrobat Pro DC for at konvertere dokumenttyper til PDF-format. Se, hvordan du Opret PDF.
For at dele billedfilen skal du trykke på Del. Ellers tryl på
 fra topmenuen i den åbnede fil, og følg trinnene.
fra topmenuen i den åbnede fil, og følg trinnene.For at markere filen som favorit skal du trykke på Stjernemarkér.
For at gemme en kopi af filen skal du trykke på Gem en kopi og vælge en placering for at gemme din fil.
For at åbne filen i andre apps skal du trykke på Åbn med. Tryk derefter på en af de tilgængelige apps i dialogboksen Åbn med, der åbnes. Så åbnes billedfilen i den valgte app.
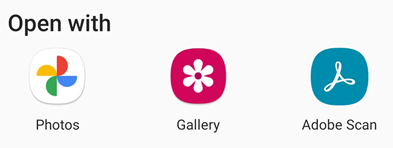
Fjern tilknytning af en cloudkonto
Fjernelse af tilknytning til en cloudbaseret placering er i princippet en slags logout. Sådan fjerner du tilknytning:
Gå til cloudmappen.
Tryk på
 øverst til højre.
øverst til højre.Tryk på Administrer (tjenestenavn)-konti.
Tryk på
 ud for en din konto.
ud for en din konto.