Administrer indstillingers
Enhedsindstillinger
Acrobat Reader-appen udnytter standardindstillingerne og funktionerne i din enhed for at gøre det nemmere og hurtigere at arbejde med dine dokumenter. Strømlin dit arbejde med og deling af filer ved at give appen adgang til dit kamera, kontakter og lager.
Note
Kun notifikationer er aktiveret som standard. Hvis du ønsker adgang til andre funktioner, vil du blive bedt om at give de nødvendige tilladelser.
Indstil enhedstilladelser
Sådan ændrer du enhedstilladelser:
Gå til enhedens indstillingsskærm.
Tryk på Apps > Adobe Acrobat > Tilladelser.
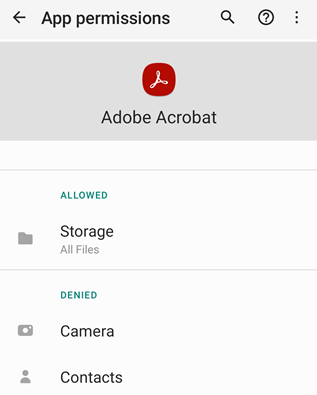
På siden Apptilladelser skal du angive adgangstilladelser for én eller flere af følgende:
Lager: Du kan tillade administration af alle filer, kun tillade adgang til medier eller nægte lageradgang for appen.

Hvis du ikke aktiverer lagertilladelser for at tillade administration af alle filer, bliver du bedt om at tillade adgang til enhedslager, når du forsøger at åbne en fil, der er gemt på enheden, som vist nedenfor. Tryk på Gå til indstillinger for at give lageradgang.

Bemærk! Du bliver bedt om at give tilladelse til, at appen får adgang til filerne på din enhed med Android 11 eller nyere, selvom du tidligere har givet disse tilladelser.
Kamera: Du kan give adgang til kameraet, mens du bruger appen, vælge at blive spurgt hver gang om adgangen eller nægte adgang til kameraet.
Kontakter: Du kan tillade eller nægte appen adgang til dine kontakter.
Note
Workflowet og brugergrænsefladen kan varierer baseret på din OS-version.
Indstil notifikationer
Notifikationsadfærden styres af din enhed (Android 8 og senere). Når notifikationer er aktiveret, får du besked, når en fil er blevet ændret, en reviewer har kommenteret en fil osv., og de kan blive vist både på din enhed samt i Acrobat. Når Acrobat registrerer ulæste notifikationer, viser klokkeikonet en rød prik: ![]()
Sådan ændrer du notifikationsindstillinger:
Gå til enhedens indstillingsskærm.
Alternativt kan du i appen trykke på
 > Indstillinger > Åbn appen Indstillinger for at åbne enhedens indstillinger.
> Indstillinger > Åbn appen Indstillinger for at åbne enhedens indstillinger.Tryk på Apps > Acrobat.
Tryk på Notifikationer.
Angiv tilladelserne efter behov.

Aktivér mørk (nat) tilstand
Brug af Mørk tilstand (Nattilstand på nogle enheder) kan forbedre læsning under svage lysforhold, reducere øjebelastning og sågar forlænge batteriet. Sådan aktiverer du Mørk tilstand:
Gå til enhedens indstillingsskærm.
Tryk på Skærm.
Vælg Mørk på denne skærm
Indstil lysstyrkeniveauet hvis ønsket.

Ryd appdata
Du kan bruge dine enhedsindstillinger til at rydde Acrobat Android-appdata. Rydning af appdata sletter dog permanent programmets data, inkl.:
Alle filer i appens interne lager
Alle filer, der endnu ikke er synkroniseret med serveren
Appindstillinger
Brugerkonti og databaser
Historik over filer som set fra listen Seneste filer
For at forhindre tab af dine filer og appdata skal du gemme en kopi af dine interne filer, før du rydder appdata. Sådan gør du:
Åbn appen, og gå til fanen Filer.
Tryk på På denne enhed.
Under Adobe Acrobat-mappen skal du trykke på
 > Gem en kopi for hver fil, du vil gemme.
> Gem en kopi for hver fil, du vil gemme.

På listen over placeringer skal du vælge Adobe Cloud Storage eller en anden cloudlagerplacering. Eller du kan vælge at gemme filkopien i mappen 'Downloads' på din enhed.
Tryk på Gem.
Når du har gemt en kopi af alle dine filer, skal du følge disse trin for at rydde appdata:
Gå til skærmen Indstillinger på din enhed, og tryk på Apps > Adobe Acrobat.
Tryk på Lager
Tryk på Ryd data.

I den viste advarselsdialogboks skal du trykke på OK.

Indstillinger for Acrobat
Indstillingerne i Acrobat giver dig mulighed for at forudkonfigurere arbejdsforløbsfunktioner som f.eks. forfatternavn for kommentar, forslag til udfyldelse af formularer osv. For at ændre disse indstillinger skal du trykke på ![]() og gå til den relevante skærm.
og gå til den relevante skærm.

Indstil placering af stjernemarkerede filer
At stjernemarkere en fil svarer til at "angive den som favorit". Der vises en stjerne ud for den stjernemarkerede fil på de steder, du angiver.
Sådan angiver du placeringen af stjernemarkerede filer:
Tryk på
 > Indstillinger.
> Indstillinger.Under Placering af stjernemarkerede filer skal du trykke på placeringsfeltet.
I den åbnede dialogboks skal du vælge én af følgende muligheder:
Adobe Cloud Storage: Synkroniserer automatisk stjernemarkerede filer med clouden.
Kun denne enhed: Stjernemarkerer filen på din enhed.
Spørg hver gang: Du bliver bedt om at vælge, hvor du vil stjernemarkere filen, hver gang en fil stjernemarkeres.

Tryk på OK.
Deaktiver automatisk formularudfyldning
Appen bruger som standard din historik for formularudfyldelse til automatisk at udfylde efterfølgende formularer. Kilder til forslag omfatter følgende:
Data fra gemte formularer: Hvis de første to bogstaver i en post passer til de data, som du har angivet i tidligere gemte formularer, udfyldes forslagene fra den brugshistorik.
Datoformater: Når du skriver det første bogstav eller et vilkårligt tal i den aktuelle dato, foreslås følgende datoformater: 8/06/2018; Aug 6, 2018; August 6, 2018.
Sådan deaktiverer du denne funktion:
Tryk på
 > Indstillinger.
> Indstillinger.Deaktiver Foreslå tidligere brugte ord ved formularudfyldning.

Ryd formulardatahistorik
Din brugshistorik gemmes fra udfyldte formularer. På den måde kan appen komme med forslag, når du skriver i formularfelterne. Sådan rydder du forslagshistorikken:
Tryk på
 > Indstillinger.
> Indstillinger.Tryk på Ryd forslag
I dialogboksen skal du trykke på Fjern.

Angiv forfatternavnet
Denne gennemgangsfunktion gør det muligt at identificere dig selv som forfatteren til kommentarer og anmærkninger. Du kan angive forfatternavnet under gennemgang eller konfigurere det på forhånd.
Sådan gør du:
Tryk på
 > Indstillinger.
> Indstillinger.Tryk på feltet under Forfatternavn (til kommentering).
I den dialogboks, der åbnes, skal du skrive dit navn og trykke på Gem.

Låseskærmens lysstyrke
Sådan forhindrer du, at Acrobat automatisk dæmper belysningen, mens du læser:
Tryk på
 > Indstillinger.
> Indstillinger.Aktivér Lås skærmens lysstyrke.

Indstil filcacheplacering
Hvis du bruger Adobe Cloud Storage som fillager, kan du kontrollere, hvor filerne cachelagres.
Tryk på
 > Indstillinger.
> Indstillinger.Tryk på Placering af Adobe Cloud Storage-cache.
Vælg én af følgende placeringer:
Internt lager: Via denne indstilling lagres data sikkert i enhedens permanente hukommelse.
SD-kort: Denne indstilling lagrer data på SD-kortet, som alle apps kan få adgang til, og som kan fjernes fra enheden.

Tilmeld dig Intune
Acrobat kan nu administreres af MS Intune. Hvis du er en organisation, der bruger Intune til at administrere enheder og sætte indstillinger (ved hjælp af MAM-tjenesten), tilmeldes appen automatisk gennem din enhed, når det første erhvervsdokument åbnes i appen, eller en administreret OneDrive-konto tilknyttes. I tilfælde af Mobile Application Management (MAM) er Acrobat Reader-appen automatisk tilmeldt Intune.
Sådan ser du, om du er tilmeldt:
Tryk på
 > Indstillinger.
> Indstillinger.Gå til Microsoft Intune.
Hvis du er tilmeldt, vil der stå Tilmeldt.
Vis dine abonnementer
Hvis en funktion, som du forsøger at benytte, ikke er tilgængelig, eller du bliver bedt om at abonnere, skal du kontrollere dine aktuelle abonnementer på følgende måde:
Tryk på

Tryk på Abonnementer for at se en liste over de aktuelle abonnementer.
For at forny eller opdatere et abonnement skal du trykke på Administrer abonnementer og fuldføre workflowet.

Send brugsdata til Adobe
Appen sender som standard forbrugsdata til Adobe som en del af programmet til produktforbedring. Det hjælper programmørerne med at forbedre produktet og giver dig en mere skræddersyet oplevelse. Sådan fravælger du denne standardindstilling:
Tryk på
 > Indstillinger.
> Indstillinger.Deaktiver Send brugsoplysninger.

Send nedbrudsrapporter til Adobe
Acrobat sender nedbrudsrapporter til Adobe, hvis appen lukkes uventet. Rapporterne kan indeholde systemoplysninger og brugerdata såsom:
Status for pålogget bruger
Status for brugerabonnement
Eksperimentelle gruppeværdier
Enhedens RAM
Enhedens CPU-chipsæt
COD Cohort
Som standard beder appen dig om at sende en nedbrudsrapport, hver gang den lukkes uventet, dvs. crasher. Sådan ændrer du denne standardindstilling:
Tryk på
 > Indstillinger.
> Indstillinger.Tryk på Send nedbrudsrapporter. Muligheden Spørg hver gang er som standard valgt.

Vælg Altid for at tillade appen automatisk at sende en nedbrudsrapport til Adobe. Eller vælg Aldrig for at stoppe med at sende nedbrudsrapporter.
Ved at sende os nedbrudsrapporter kan du hjælpe os med at prioritere at rette fejlene. Hvis du vælger "Altid" at sende nedbrudsrapporter, kan Acrobat også sende ikke-kritiske fejlrapporter.
Find appversion
Appen opdateres som standard automatisk. Du kan finde ud af, hvilken version af produktet du har, ved at trykke på ![]() > Om Adobe Acrobat.
> Om Adobe Acrobat.
Den installerede version vises under overskriften Om.
