Optimer tilgængelighed
Android-enheder understøtter en række tilgængelighedsfunktioner, der ikke er vist her. Få mere at vide på Android Accessibility Overview. Du kan også se dine tilgængelighedsindstillinger ved at til din enheds indstillingsskærm og trykke på Tilgængelighed (eller søge efter det, hvis menupunktet ikke vises).
Administrer visuelle indstillinger
Størrelse på tekstvisning
Android lader dig angive en foretrukken tekststørrelse. Acrobats understøttelse af skriftstørrelser betyder, at dens brugergrænseflade automatisk skalerer skrift efter dine indstillinger. Sådan gør du Acrobats skrift større eller mindre:
Gå til din enheds indstillingsside.
Tryk på Skærm > Skriftstørrelse og -type.
Juster skyderen til din ønskede indstilling.
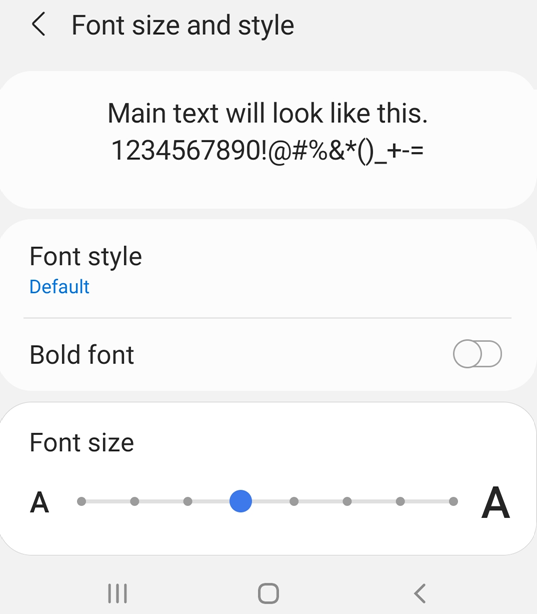
Omvend farver
Dine enhedsindstillinger har en mulighed for at omvende farver.
Gå til enhedens indstillingsskærm.
Tryk på Tilgængelighed > Synlighedsforbedringer.
Aktivér Omvending af farver.

Mørk tilstand
Mørk tilstand justerer din skærms lysstyrke for at forbedre læsbarheden ved svag belysning. Nattilstand er med til at reducere belastning af øjet og sparer på batteriet.
Gå til enhedens indstillingsskærm.
Tryk på Skærm.
Aktivér Mørk tilstand.
Flyt skyderen Effektstyrke for at justere, hvor meget Nattilstand ændrer din skærm.

Acrobats nattilstand
Acrobats Nattilstand omvender sort og hvid ved svag belysning for at reducere belastning af øjet og spare på batteriet.
Sådan skifter du visningstilstanden:
Fra den øverste menu skal du trykke på
 > Vis indstillinger.
> Vis indstillinger.I dialogboksen 'Vis indstillinger' skal du trykke på Nattilstand.
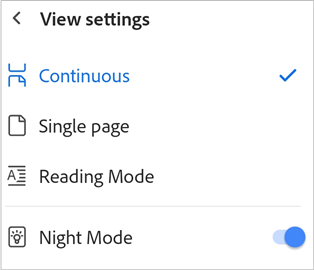
Se også
Hvis du ikke ser muligheden Vis indstillinger i overløbsmenuen, bruger du Acrobats klassiske grænseflade. I topmenuen skal du trykke på ikonet for visningstilstand. Det viste ikon repræsenterer den aktuelle visning. I dialogboksen 'Vis indstillinger' skal du slå Nattilstand til/fra.
Skærmens lysstyrke
Indstil din skærms lysstyrke for at forbedre læsbarheden.
Gå til enhedens indstillingsskærm.
Tryk på Skærm.
Deaktiver eller Aktivér Adaptive Brightness.
Flyt lysstyrkeskyderen til dit ønskede niveau.
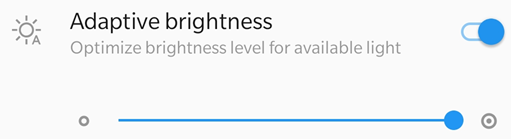
Administrer lydindstillinger
TalkBack
Acrobat understøtter TalkBack, den indbyggede skærmlæser i Android. Hvis denne funktion er tilgængelig på din enhed:
Gå til enhedens indstillingsskærm.
Tryk på Tilgængelighed (eller søg efter det, hvis menupunktet ikke vises).
Tryk på TalkBack.
Aktivér funktionen.
Andre tekst-til-tale-læsere
Din enhed kan have andre skærmlæsere eller tekst-til-tale-funktioner. Du skal måske åbne din indstillingsapp og søge efter din enheds lydfunktioner.
Her er et eksempel fra en enhed:
Gå til enhedens indstillingsskærm.
Tryk på Tilgængelighed (eller søg efter det, hvis menupunktet ikke vises).
Tryk på Tekst-til-tale-output.
Konfigurer indstillingen som ønsket. Du kan f.eks. vælge en foretrukken tekst-til-tale-software, sproget, talehastighed og tone.
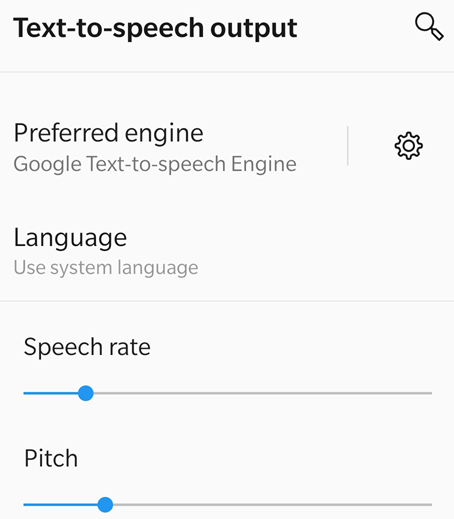
Brug bevægelsesfunktioner
Appen understøtter standard TalkBack-funktioner som beskrevet i Googles dokumentation.
Brug tastaturgenveje
Genveje er i øjeblikket kun tilgængelige på Chromebook-enheder.
Kommenteringsgenveje
Selvom multitast-genveje virker som standard, skal du manuelt aktivere enkelttast-genveje. For at aktivere enkelttast-genveje på Chromebook skal du gå til dine enhedsindstillinger og aktivere Aktivér genveje.
Funktion |
Genvej |
|---|---|
Sticky note-værktøj |
S |
Værktøjet Tekstredigering |
E |
Værktøjet Fremhævning |
U |
Naviger gennem tekstannoteringsværktøjer: fremhæv, understreg, gennemstreg |
Shift + U |
Værktøjet tegnemarkering |
D |
Udfør tekstannotation/kombinationstegning |
Enter |
Tilføj bogmærke for aktuel synlig PDF-side |
CTRL + D |
Åbn/luk højre rude |
Ctrl + Shift + B |
Swipe fanerne i højre rude |
Ctrl + tab |