Del filer
Se også
FØR DU BEGYNDER! Se, om skærmbilledet nedenfor matcher din produktgrænseflade. Hvis ja, bruger du vores klassiske grænseflade. Se, hvordan du Deler og gennemgår filer med vores klassiske oplevelse. Hvis nej, så læs videre. 
Acrobat Reader har et stort sæt funktioner og værktøjer til deling og gennemgang af filer. Det giver dig følgende muligheder:
Del kun filer til visning, eller del filer til gennemgang, så modtagerne kan kommentere og annotere.
Del en fils PDF-link med andre.
Send en kopi af en fil til andre.
Gem en kopi af den delte fil for at ændre den.
Tilgå Del-grænsefladen og -funktionerne, der er ens på tværs af pc, web og mobil.
Få filer synkroniseret på tværs af alle tilsluttede enheder.
Opret, deltag i og administrer gennemgange.
Bemærk
Knappen til at tillade kommentarer er som standard slået til for reviewere, som kan tilføje kommentarer, besvare eller slette kommentarer samt føje noter til fremhævninger. Det er muligt at slå knappen fra.
For at dele filer, der er gemt i clouden, skal din enhed være forbundet til internettet. Sådan deler du PDF'er:
Åbn en PDF, og tryk på
 fra topmenuen
fra topmenuenAlternativt kan du på listen over seneste filer eller filerne på en hvilken som helst placering trykke på
 > Del for den fil, du vil dele.
> Del for den fil, du vil dele.
I den åbnede dialogboks Del dokument skal du vælge den ønskede delingsmulighed og følge workflowet igennem.
Komprimer en fil før afsendelse
Med et premium-abonnement kan du komprimere filer for at reducere deres størrelse. Komprimerede filer bruger mindre båndbredde og er nemmere og hurtigere at arbejde med. Bemærk, at du ikke kan komprimere filer, der tidligere er komprimeret.
Sådan komprimerer du en PDF-fil:
Tryk på
 >
>  Komprimér PDF.
Komprimér PDF.
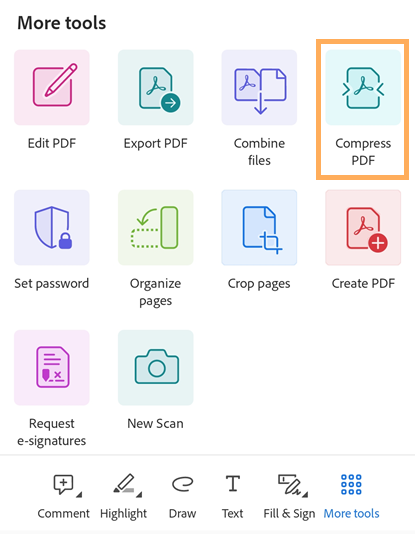
I komprimeringsdialogboksen, der åbnes, skal du vælge et komprimeringsniveau og trykke på "Komprimér". Det viser en besked om, at komprimeringen er i gang.
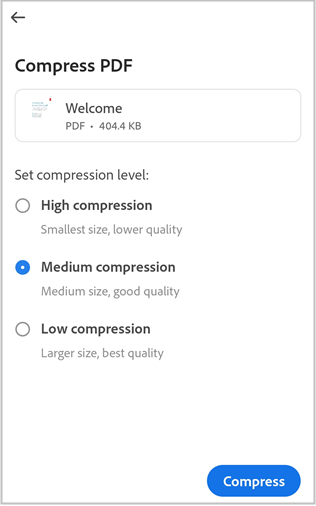
Når din PDF er komprimeret, vises der en bekræftelsesbesked. For at åbne den komprimerede fil skal du trykke på Åbn.
Den komprimerede fil er navngivet 'filename_compressed.pdf' og gemmes i Adobe Cloud Storage.
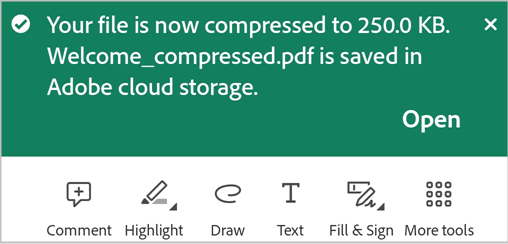
Adgangskodebeskyt PDF'er
Abonnenter på Adobe Acrobat Premium eller Adobe Acrobat Pro DC kan beskytte PDF'er ved at indstille en adgangskode. Det kan hjælpe dig med at sikre fortrolige oplysninger og begrænse uautoriseret adgang.
Note
Indstilling af en adgangskode for en fil opretter en adgangskodebeskyttet kopi af filen. Det beskytter eller ændrer ikke den originale fil.
Sådan indstiller du en adgangskode for en PDF-fil:
Tryk på
 > Indstil adgangskode.
> Indstil adgangskode.
I den dialogboks, der åbnes, skal du skrive en adgangskode og derefter bekræfte den.
Tryk på Indstil adgangskode.
Du ser en besked, der bekræfter, at en adgangskodebeskyttet kopi er ved at blive oprettet.
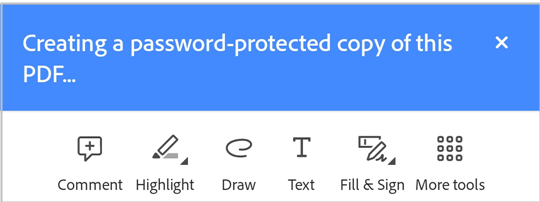
Når det er gjort, vises der en bekræftelsesbesked som vist nedenfor. Det opretter en filkopi med navnet "<filename>_protected.pdf" og gemmer filen i Adobe Cloud Storage.
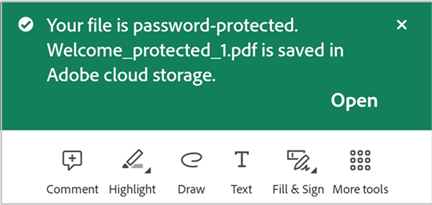
Sådan åbner du en adgangskodebeskyttet PDF-fil:
Tryk på Åbn i bekræftelsesbeskeden.
Ellers kan du fra listen over filer trykke på det adgangskodebeskyttede filnavn for at åbne den.
I den dialogboks, der åbnes, skal du skrive adgangskoden og trykke på OK.
Vær opmærksom på følgende begrænsninger i adgangskodebeskyttede PDF'er:
Du kan ikke redigere, udfylde og underskrive, komprimere eller eksportere adgangskodebeskyttede PDF'er.
Du kan fjerne adgangskoden med pc-versionen af Acrobat, hvis du kender den originale adgangskode.
Der er ingen separat adgangskode til redigering. Hvis en bruger kan åbne en fil, kan denne også redigere filen.
Eksportér PDF'er
Med et abonnement på Adobe Acrobat Premium eller Adobe Acrobat Pro kan du eksportere ikke-delte PDF-filer til forskellige formater:
Dokumentformater: DOCX, DOC, RTF, XLSX og PPTX
Billedformater: JPEG og PNG
Når du eksporterer PDF'er til dokumentformater, understøtter Acrobat optisk tegngenkendelse (OCR), som kan konvertere scannet tekst til faktisk tekst. Acrobat understøtter mange eksportsprog, men OCR kan ikke bruges til at eksporte til billedformater.
Sådan eksporterer du en PDF med Acrobat Reader til Android:
Fra bundmenuen skal du trykke på
 >
>  Eksportér PDF.
Eksportér PDF.
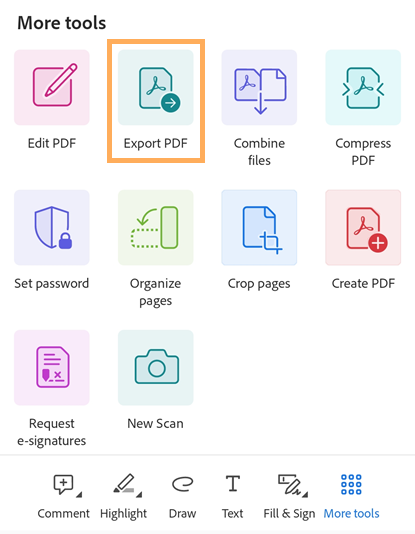
På siden Eksportér PDF, der åbnes, skal du vælge Dokument eller Billede som eksportmulighed.
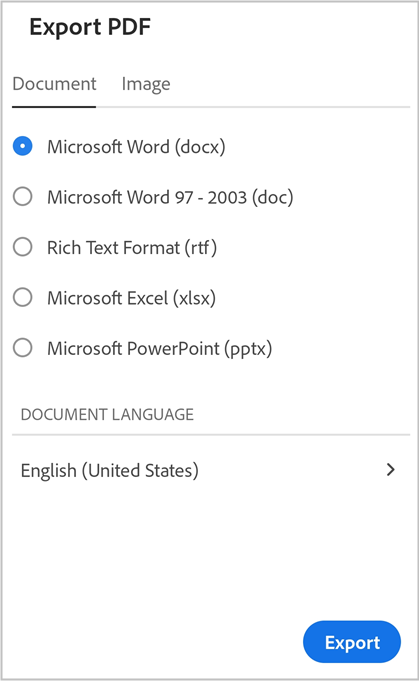
Sådan eksporterer du PDF'en til et dokumentformat:
Vælg "Dokument" som eksportmuligheden.
Vælg et ønsket filformat på listen over dokumentformater på fanen Dokument.
For at ændre sprog skal du trykke på det valgte sprog og vælge et andet sprog. Eksportsproget er som standard det samme som sproget i den installerede app. Acrobat-appen understøtter mange eksportsprog.
Tryk på "Eksportér".
Når filen er eksporteret, vises der en bekræftelsesbesked. Tryk på "Åbn" for at åbne den eksporterede fil. Tryk på "X" for at lukke beskeden.
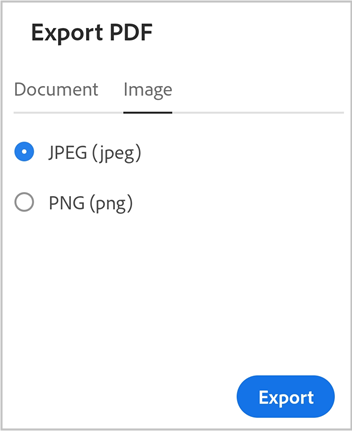
Sådan eksporterer du PDF'en til et billedformat:
Vælg "Billede" som eksportmulighed.
På den åbnede side skal du vælge én af de to billedformater: JPEG eller PNG.
Tryk på de sider, du vil eksportere som billeder. Eller tryk på Vælg alle for at vælge alle siderne.
For at dele de eksporterede sider skal du vælge Del billeder fra bunden og fuldføre workflowet.
For at gemme de eksporterede sider på enheden skal du vælge Gem i Fotos.
Den viser en tilladelsesdialogboks, hvis Acrobat tilgår dine Fotos for første gang. Fra dialogen skal du vælge en passende mulighed for at fortsætte.
Når billederne er eksporteret og gemt i enhedens Galleri, vises der en bekræftelsesbesked.

Del via mail
Åbn en PDF, og tryk på

I den åbnede dialogboksen Del dokumentlink skal du trykke på det mailappikon, du vil bruge.
Indtast en eller flere mailadresser på den mailside, der åbnes, og skriv evt. en besked til modtageren.
Tryk på


Del via direkte invitation
Åbn en PDF, og tryk på

I dialogboksen Del dokumentlink skal du trykke på Inviter personer.
I den åbnede dialogboks Del med andre skal du tilføje modtagernes mailadresser.

Tryk valgfrit på emnelinjen og/eller beskedfeltet for at redigere dem.
Aktivér valgfrit Tillad kommentarer, hvis du ønsker, at modtagere kan tilføje kommentarer og annoteringer. En fil er i skrivebeskyttet tilstand, når knappen Tillad kommentarer er deaktiveret.
For at indstille en deadline for filer, der deles til gennemgang, skal du trykke på
 > Indstil deadline. Indstil din dato, og tryk på Indstil deadline.
> Indstil deadline. Indstil din dato, og tryk på Indstil deadline.Tryk på Send.
Filen uploades automatisk til Adobe Cloud Storage. Dokumentmodtagere har adgang til filen via internettet samt deres pc eller mobil. Alle delte filer på en liste over filer er markeret med et ![]() -ikon.
-ikon.
Del en PDF ved hjælp af tagget @nævn
Sådan deler du en PDF med nogen:
Åbn en PDF, og tryk derefter på
 Kommentar i den nederste værktøjslinje.
Kommentar i den nederste værktøjslinje.Tryk på dokumentet, der hvor du vil tilføje en kommentar.
Skriv @ i det notefelt, der vises, og vælg derefter en bruger fra den viste liste over brugere.
Skriv en besked til brugeren, og tryk derefter på

Dette deler filen med de nævnte brugere og viser en bekræftelsesmeddelelse.
Note
Modtagere af en PDF kan også bruge tagget @nævn til at invitere ikke-samarbejdspartnere til at gennemgå dokumentet. Men hvis din organisation eller dokumentafsenderen har indført delingsrestriktioner, kan modtagerne ikke føje ikke-samarbejdspartnere til en dokumentgennemgang. Hvis modtagere forsøger at føje ikke-samarbejdspartnere til et begrænset dokument, vises der en besked som den nedenfor. Når du tilføjer personer uden for din organisation til et ikke-begrænset dokument, underrettes de tilføjede personer via en daglig notifikation.

Del et fillink
Du kan også dele et link til filen. Sådan gør du:
Åbn en PDF, og tryk på

Alternativt kan du på listen over seneste filer eller filerne på en hvilken som helst placering trykke på
 > Del for den fil, du vil dele.
> Del for den fil, du vil dele.I dialogboksen, der åbnes, skal du trykke på Opret link.
Når linket er oprettet, ser du en delingsdialog.
Fra delingsdialogen kan du vælge enhver af de tilgængelige apps til deling af dokumentlinket. Eller tryk på Kopiér URL, og indsæt derefter linket hvor som helst.
Deling af et link sparer båndbredde og giver adgang til de filer, der er gemt i clouden.
Note
Modtagere af links, der er delt af ejere, føjes ikke til personlisten over delte dokumenter. Linkmodtagerne kan heller ikke få adgang til det delte dokument fra listen 'Delt af andre' i Adobe Cloud Storage.
Send en filkopi
Du kan også sende en kopi af filen. Sådan gør du:
Åbn en PDF, og tryk på

Alternativt kan du på listen over filer trykke på
 > Del for den fil, du vil dele.
> Del for den fil, du vil dele.I dialogboksen 'Del med andre' skal du trykke på Send en kopi.
I den dialogboks, der åbnes, skal du vælge den ønskede delingsindstilling og følge processen igennem.
Deling af en filkopi kan spare tid og også give andre måder at levere filen på. Du kan f.eks. sende en fil vedhæftet i en mail.
Når du sender en kopi af filen via mail, får modtagerne også et link til Acrobat Reader-appen. Hvis de ikke har appen installeret på deres enhed, fører linket dem til Play Butik eller Galaxy Store.
Føj personer til en delt fil
Med Acrobats Premium-abonnement kan filejere dele en allerede delt fil med flere personer. Du kan invitere flere personer til et delt dokument på én af følgende to måder:
Tilføj personer via Del
Åbn den delte fil, og tryk på

I den åbnede dialogboks skal du vælge de ønskede delingsindstilling og følge workflowet igennem.

For direkte at tilføje personer til den delte fil skal du trykke på Inviter personer.
I dialogboksen 'Del med flere personer' skal du skrive navnet eller mailadresserne på de personer, du vil tilføje.
Tryk på Send.

Bemærk! Du kan ikke ændre den besked, du sendte med den oprindelige deling.
Send direkte invitation via tagget @nævn
Log på din konto, hvis du ikke allerede er logget på.
Åbn en delt PDF. Du kan kun sende direkte invitationer til andre brugere for PDF'er, er delt af dig.
I den nederste værktøjslinje skal du trykke på
 og derefter trykke på dokumentet, der hvor du vil tilføje en kommentar.
og derefter trykke på dokumentet, der hvor du vil tilføje en kommentar.Tryk i notefeltet, der vises, tryk på @, og vælg derefter en bruger fra listen over kontakter.
Skriv en besked til brugeren, og tryk derefter på Send.

Når invitationen er sendt, ser du en bekræftelsesmeddelelse som vist nedenfor.

De tilføjede personer får en mailnotifikation og er inkluderet på listen Personer for den delte fil.
Gem en kopi af delte filer
Du kan gemme en kopi af de delte filer sammen med gennemgangskommentarerne. Sådan gør du:
Åbn en fil fra Adobe Cloud Storage.
Tryk på
 > Gem en kopi.
> Gem en kopi.Vælg en destination fra de givne indstillinger, og tryk på Gem.

Rediger delte filer
Du kan redigere en delt fil på én af følgende to måder:
Annuller deling af filen, rediger den efter behov, og del den derefter igen med modtagerne.
Opret en kopi af den delte fil, og rediger den derefter.
Sådan ændrer du en delt fil ved at oprette en kopi:
På listen over delte filer skal du trykke på en fil for at åbne den.
Fra den øverste menu skal du trykke på
 > Rediger PDF. Ellers tryk på
> Rediger PDF. Ellers tryk på  > Rediger PDF.
> Rediger PDF.I dialogboksen, der åbnes, skal du trykke på Opret en kopi. Så oprettes der en kopi af filen, som åbnes i værktøjstilstand.

Note
Kun filejere kan oprette en kopi for at ændre den. Modtagere af delte filer kan ikke ændre delte filer.


