Dela och granska
Se även
Kontrollera ditt gränssnitt! Om skärmen nedan matchar gränssnittet i din app använder du vårt nya och mer intuitiva gränssnitt. Se hur du delar PDF-filer med den nya upplevelsen. I annat fall läser du vidare. 
Acrobat Reader låter dig dela skrivskyddade filer eller för en kollaborativ granskning. Du kan använda de avancerade delningsfunktionerna för att spåra och hantera dina delade filer. Du kan:
Dela skrivskyddade filer eller dela filer för granskning så att mottagare kan kommentera och markera filer.
Få åtkomst till funktioner för Delning som är samma för datorer, webben och mobila enheter.
Få synkroniserade filer för alla anslutna enheter.
Skapa, delta i och hantera granskningar.
Få aviseringar om kommentarer från granskare och stöd för @omnämnande-taggar.
Använd funktionerna Panorera, zooma eller bläddra i kommentarsläge.
Delnings- och granskningstaggar
I Acrobats fillista kan du se om filen delas för granskning eller om det är en skrivskyddad fil. En ![]() -ikon nära filen indikerar att den delats för kommentering eller visning medan en PDF-ikon indikerar att filen inte delas.
-ikon nära filen indikerar att den delats för kommentering eller visning medan en PDF-ikon indikerar att filen inte delas.
Du kan visa alla delade filer i delningsvyn när ett dokument inte är öppet. Så här gör du:
Tryck på
 när du vill visa dina delade filer.
när du vill visa dina delade filer.Tryck på Av dig om du vill visa filer som du delar och tryck på Av andra om du vill visa filer som delas av andra.

Starta en delning eller en granskning
Du kan dela filer och hantera delningen från din mobilenhet, dator och webben. Du får push-meddelanden när granskare deltar. Så här startar du en delning:
Öppna en PDF-fil och tryck på
 från toppmenyn.
från toppmenyn.Alternativt kan du trycka på
 >
>  Dela på någon fil i listan.
Dela på någon fil i listan.Lägg till en eller flera e-postadresser i dialogrutan Dela med andra som öppnas.
Om du vill kan du trycka på ämnesraden och/eller meddelandets textruta för att redigera dem.
Låt mottagare lägga till kommentarer och anteckningar genom att aktivera Tillåt kommentarer. Filer med inaktiverade kommentarer är skrivskyddade.
Ange en tidsgräns för granskning genom att trycka på
 > Ange tidsgräns. Ange datum och tryck på knappen <.
> Ange tidsgräns. Ange datum och tryck på knappen <.Tryck på Skicka.
Filen överförs automatiskt till Adobe molnlagring. Dokumentmottagarna kan komma åt filen via webben samt datorn eller mobilen.

Alternativt kan du dela en länk till filen genom att skapa en länk. Gör det genom att följa stegen ovan för att starta en delning. I dialogrutan Dela med andra trycker du på Hämta länk. Tryck på Skapa länk i dialogrutan som öppnas. I dialogrutan som öppnas väljer du önskat delningsalternativ och följer processen.
Skicka en länk till delade filer
Du kan skicka en delad fil till fler mottagare genom att dela en länk till filen. Om du delar en länk så sparar du bandbredd och ger åtkomst till filer som sparats i molnet. Så här delar du en länk till den delade filen:
Från listan med delade filer trycker du på
 bredvid filen.
bredvid filen.Eller så öppnar du filen och trycker på
 från den övre menyn.
från den övre menyn.Tryck på Kopiera delad länk.
När länken har kopierats till Urklipp, klistrar du in och skickar den via e-post, meddelande eller andra appar som stöds.
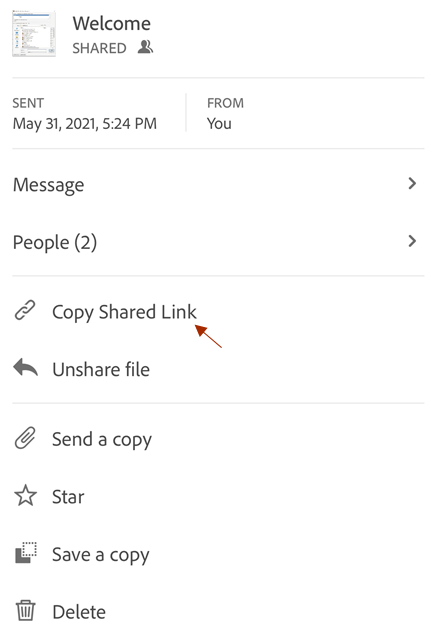
Kommentar
Mottagare av länkar som delas av ägare läggs inte till i listan Personer för delade dokument. Länkmottagare kan inte heller komma åt det delade dokumentet från listan Delas av andra i Adobe molnlagring.
Spara en kopia av delade filer
Du kan spara en kopia av delade filer tillsammans med eventuella granskningskommentarer. Så här gör du:
Öppna en delad fil från Adobes molnlagring.
Tryck på
 från den översta raden.
från den översta raden.Tryck på Spara en kopia.
Välj en målplats bland de tillgängliga alternativen och tryck på Spara.

Dela via Airdrop
Med AirDrop kan du trådlöst dela filer från en Apple-enhet till en annan. Så här delar du en PDF via Airdrop:
Öppna PDF:en som du vill dela.
Tryck på
 > AirDrop.
> AirDrop.Välj den mottagande enheten. Om du inte ser den nödvändiga enheten är den troligtvis inte korrekt inställd.
Välj Acrobat när dialogrutan visas på målenheten med texten ”AirDrop Open with ...”.

Kommentar
AirDrop kräver att du ställer in mål- och mottagande enheter i enlighet med Apples instruktioner. Enheterna ska vara på, upplåsta, ha AirDrop aktiverade, trådlösa samt Bluetooth ska vara på och så vidare. Som standard begränsar den mottagande enheten delningar till personer i kontaktlistan.
Ändra delade filer
Du kan inte ändra en fil som har delats för granskning. Du kan dock skapa en kopia av delade filer och sedan ändra den. Så här ändrar du delade filer:
Tryck på en fil från listan över delade filer för att öppna den.
I det nedre verktygsfältet trycker du på
 > Redigera PDF.
> Redigera PDF.I dialogrutan som öppnas trycker du på Skapa en kopia. En kopia av filen skapas och öppnas i verktygsläget.

Granska filer
Med granskningsfunktionen kan du lägga till kommentarer och anteckningar, redigera kommentarer, svara på kommentarer och få aviseringar vid aktivitet i dina trådar. Så här granskar du filer:
Klicka på länken i e-postmeddelandet med granskningsinbjudan du får. Den öppnar automatiskt granskningsdokumentet i Acrobat Reader.
Logga in med ditt Adobe-ID om du inte redan är inloggad. Om du loggar in kan du redigera eller ta bort kommentarer när som helst.
Använd det nedre verktygsfältet för att markera text, stryka över text, stryka under text, rita, lägga till en kommentar, fylla i och signera eller redigera PDF.
Dokumentet sparas automatiskt och alla granskare kan se dina kommentarer. Du kan granska filerna även när du är offline. Appen sparar dina kommentarer och synkroniserar dem till dokumentet när du har en anslutning.

Arbeta med kommentarer
Ett granskat dokument kan ha kommentarer, markerad text med kommentar, genomstruken text, understruken text eller handritade markeringar. Kommentarsikonen ![]() visar att det finns en kommentar i det delade dokumentet. Acrobat tilldelar automatiskt en unik färg till varje granskare av ett dokument. För att visa, svara på eller redigera någon typ av kommentar trycker du på kommentaren eller
visar att det finns en kommentar i det delade dokumentet. Acrobat tilldelar automatiskt en unik färg till varje granskare av ett dokument. För att visa, svara på eller redigera någon typ av kommentar trycker du på kommentaren eller ![]() . Då visas panelen för redigering av kommentarer längst ner.
. Då visas panelen för redigering av kommentarer längst ner.

Du kan använda panelen för redigering av kommentarer för att:
Svara på en kommentar
För att svara på en kommentar:
Tryck på
 för en kommentar. Eller tryck på kommentaren som du vill svara på från listan av kommentarer.
för en kommentar. Eller tryck på kommentaren som du vill svara på från listan av kommentarer.Skriv ditt svar i kommentarsredigeringspanelen som öppnas och tryck på Publicera.
Omnämn en specifik granskare
När du svarar på en kommentar kan du använda taggen @mention för att referera till någon direkt. Så här använder du taggen:
Skapa en ny kommentar eller svara på en kommentar.
Tryck på
 och välj ett namn från listan över granskare.
och välj ett namn från listan över granskare.Avsluta din kommentar och tryck på Publicera.
Då skickas ett meddelande till den namngivna användaren att de har omnämnts.

Ta bort dina egna kommentarer
Granskningsdokumentets ägare kan ta bort alla kommentarer. Andra granskare kan dock bara ta bort sina egna kommentarer. Om du vill ta bort en kommentar trycker du på den kommentar du vill ta bort. Tryck sedan på
 i kommentarspanelen.
i kommentarspanelen.Redigera dina egna kommentarer
Granskare kan bara redigera sina egna kommentarer. Redigera en kommentar genom att trycka på den för att öppna kommentarsredigeringspanelen. Tryck sedan på
 > Redigera svar.
> Redigera svar.Öppna listan med kommentarer
Så här öppnar du listan med kommentarer:
Från kommentarsredigeringspanelen trycker du på
 .
.Du kan också trycka på
 > Kommentarer i det övre menyfältet.
> Kommentarer i det övre menyfältet.
Navigera genom kommentarer
När dokument innehåller ett stort antal kommentarer kan du använda navigeringsverktygen.
Bläddra upp och ned i kommentarerna i kommentarslistan.
Från en specifik kommentar, bläddra vänster och höger genom kommentarerna.

Filtrera kommentarer
Du kan filtrera kommentarerna efter tid när de publicerades, granskare och om kommentaren är läst eller åtgärdad. Så här gör du:
Tryck på
 .
.Tryck på de filter du vill tillämpa.
Klicka på Använd.

När du tillämpar ett kommentarsfilter visas ett filterfält överst som visar antalet valda filter och knappen Rensa. Tryck på Rensa för att ta bort alla filter.

Visa meddelanden
Meddelanden skickar dig aviseringar om förfrågningar och/eller meddelanden i realtid från avsändaren. Beroende på dina inställningar så kan aviseringar även visas på din enhets startskärm.
Visa de senaste aviseringarna genom att trycka på ![]() . Den visar listan med följande två typer av meddelanden:
. Den visar listan med följande två typer av meddelanden:
Begäranden: Dessa är åtgärdsobjekt som till exempel direktmeddelanden och begäranden om filgranskning.
Meddelanden: Dessa är vanliga meddelanden.

Hantera granskningar
Du får e-postaviseringar när granskare kommenterar dina filer. Du kan även aktivt övervaka och spåra granskningar från din app eller via en dator.
Du kan spåra och hantera dina delade filer på följande sätt:
Skicka meddelanden till granskare. Meddelanden tas emot som aviseringar.
Visa listan med granskare.
Lägg till granskare.
Sluta dela filer och ta bort granskningar.
Tryck på ![]() från det övre menyfältet för att hantera en granskning för ett öppet dokument.
från det övre menyfältet för att hantera en granskning för ett öppet dokument.

Kommentar
Appen har liknande funktioner för delade filer (filer enbart för visning som inte granskas).
Ange tidsgränser för granskningar
Du kan ange en tidsgräns när du konfigurerar en granskning så att den automatiskt slutar.
I dialogrutan Dela med andra trycker du på

Tryck på Ange deadline.
I kalenderwidgeten som öppnas väljer du datum/tid och trycker på Ange deadline.
Det valda förfallodatumet visas i fältet Deadline.
Tryck på knappen <.
Kommentar
Aviseringar skickas när en delning slutar.

Lägg till granskare
Ägaren av den delade filen kan när som helst lägga till granskare. Så här lägger du till granskare:
I listan Hem, Delat eller Sökresultat trycker du på

Tryck på Personer.
Tryck på Lägg till.
I dialogrutan Lägg till person som öppnas anger du en e-postadress och trycker på Lägg till person.

Visa granskningsmeddelandet
För att kontrollera det första meddelandet som du skickade tillsammans med fildelningen: du skickade när du delar filen,
Från listan Hem, Delad eller sökresultat, trycker du på

Tryck på Meddelande.

Hämta länk för delad fil
Från valfri fillista (Start, Filer, ett sökresultat).
Tryck på
 intill den delade filen.
intill den delade filen.Tryck på Kopiera delad länk.
Länken kopieras till urklipp.
Sluta dela en fil
Från valfri fillista (Start, Filer, ett sökresultat).
Tryck på
 .
.Tryck på Sluta dela fil.
Tryck på Sluta dela igen för att bekräfta.
Om du slutar dela en fil så förhindras framtida åtkomst till den filen för alla användare.
Ta bort en delning eller granskning
Enbart ägaren till den delade filen kan ta bort sin granskning. Från valfri fillista (Start, Filer, ett sökresultat).
Tryck på
 .
.Tryck på Ta bort.
Granska raderingsmeddelandet i dialogrutan som visas och tryck på Ta bort ändå för att bekräfta.

Kommentar
Om du tar bort delnings- och granskningsbehörigheter så tas inte filen bort.