Ändra PDF-filer
Se även
Kontrollera ditt gränssnitt! Om skärmen nedan matchar ditt appgränssnitt har du den klassiska versionen. Se hur du ändrar PDF-filer med klassisk upplevelse. I annat fall läser du vidare. 
Lägg till text i PDF-filen
I det nedre verktygsfältet trycker du på Text.
Det öppnar dokumentet i läget Lägg till text, där det nedre verktygsfältet visar verktyg för att välja textfärg och textstorlek.
Så här väljer du textfärg:
Tryck på
för att aktivera färgpaletten och fältet för teckenstorlek.
Tryck först på
och sedan på önskad färg i paletten.
Så här ändrar du storleken:
Tryck på
för att öppna fältet för teckenstorlek.
Dra storleksfältet till önskad textstorlek.
Tryck i dokumentet där du vill lägga till text.
I textrutan som visas anger du texten och trycker sedan på

Om du vill ändra storlek på textrutan drar du i hörnhandtagen efter behov.
Om du vill flytta textrutan till en annan plats håller du ned och drar textrutan.
För att lägga till mer text, trycker du på dokumentet igen och följer stegen ovan.
När du är klar trycker du på < i det övre vänstra hörnet för att avsluta Lägg till text-läge.
Så här lägger du snabbt till text i ett tomt utrymme:
Tryck och håll på ett tomt utrymme där du vill lägga till text.
På menyn som visas trycker du på Text.
Skriv in din text i textrutan och tryck sedan på
Så här redigerar, ändrar eller tar du bort den tillagda texten:
Tryck på texten.
I dialogrutan som visas utför du en eller flera av följande åtgärder efter behov:
Om du vill ta bort texten trycker du på
För att ändra textfärgen trycker du på
och väljer sedan en annan färg.
Ändra textstorleken genom att trycka på
och dra skjutreglaget till önskad storlek.
För att redigera texten trycker du på
> Redigera kommentar**. Därefter redigerar du texten och trycker på
för att skriva in den nya texten.
För att lägga till ett svar på den tillagda texten trycker du på
och lägger till ett svar. Tryck på
för att skriva in svaret.
För att navigera genom alla texter och kommentarer som lagts till i dokumentet använder du pilarna < och > och visar eller ändrar dem efter behov.
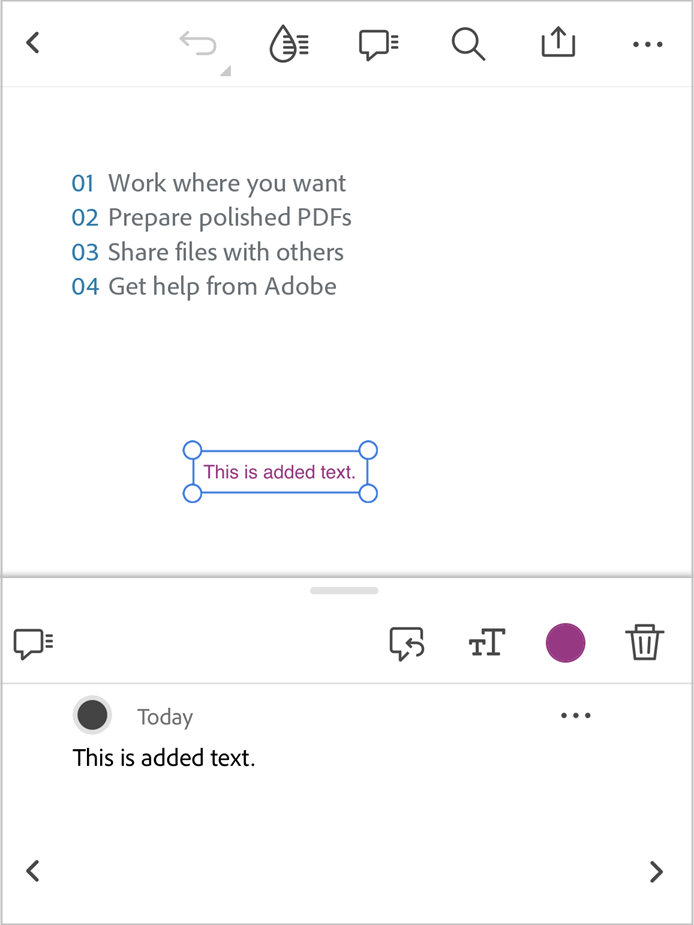
Redigera text i PDF-filen
Du kan bara redigera en PDF-fil om du har en prenumeration på Adobe Acrobat Premium eller Adobe Acrobat Pro.
Tryck på
 > Redigera PDF.
> Redigera PDF.
PDF-filen öppnas i redigeringsläge.
Tryck på texten som du vill redigera. Flytta handtagen på markeringsrutan för att justera markeringen efter behov.
På menyn som visas trycker du på Redigera text.
I redigeringsfönstret redigerar du texten efter behov och trycker sedan på Klart.
Om du vill ignorera ändringarna trycker du på Avbryt i det övre fältet.
Så här snabbredigerar du text på PDF-filen:
Tryck och håll på den text som du vill redigera.
På menyn som visas trycker du på Redigera text.
I redigeringsfönstret som öppnas redigerar du texten efter behov och trycker sedan på Klart.
Ta bort en text
Du kan bara ta bort en text från PDF-filen om du har en prenumeration på Adobe Acrobat Premium eller Adobe Acrobat Pro.
Så här tar du bort text i PDF-filen:
Tryck på
 > Redigera PDF.
> Redigera PDF.
PDF-filen öppnas i redigeringsläge.
Tryck på den text som du vill ta bort. Flytta handtagen på markeringsrutan för att justera markeringen efter behov.
På menyn som visas trycker du på Ta bort.
Den markerade texten tas bort. Du kan återställa den raderade texten genom att trycka på |ångra| i den övre menyn.
Redigera bilder
Den aktuella versionen av Acrobat Reader-appen stöder inte redigering av bilder i PDF-filer.
Lägg till bilder
Du kan bara lägga till bilder i en PDF-fil om du har en prenumeration på Adobe Acrobat Premium eller Adobe Acrobat Pro.
Lägg till en ny bild i en PDF-fil:
Tryck på
 > Redigera PDF.
> Redigera PDF.PDF-filen öppnas i redigeringsläge.
I det nedre verktygsfältet trycker du på
 Lägg till bild. Tryck därefter på ett tomt utrymme i dokumentet där du vill lägga till en bild.
Lägg till bild. Tryck därefter på ett tomt utrymme i dokumentet där du vill lägga till en bild.
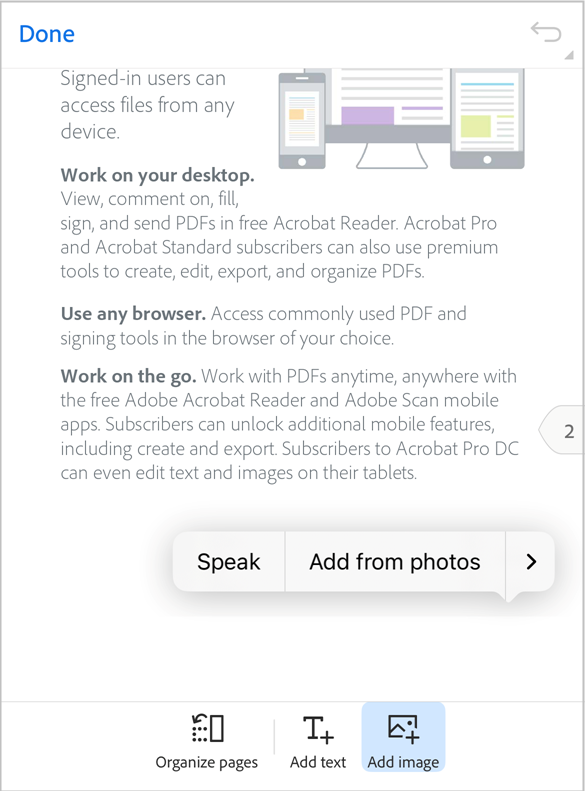
Från panelen Lägg till bild utför du någon av följande två åtgärder:
Tryck på Lägg till från foton: vid uppmaning tillåter du åtkomst till foton. Det öppnar galleriet med senaste bilder. Du kan trycka på en bild för att välja därifrån. Om du vill välja bilder från andra appar trycker på någon av de appikoner som visas på den övre panelen och väljer en bild.
Tryck på Lägg till från kameran: om du uppmanas att tillåta åtkomst till kameran väljer du ett samtyckesalternativ efter önskemål. Fokusera därefter kameran på bilden och tryck på ikonen för att ta en bild. När du är nöjd väljer du OK.
Så här ändrar du den tillagda bilden:
Tryck på bilden och vidta en eller flera av följande åtgärder enligt behov:
Flytta bilden genom att dra den till önskad plats.
Ändra storlek på bilden genom att dra i de blå hörnhandtagen efter behov.
Radera bilden genom att trycka på Radera
För att rotera bilden trycker du på
eller
i den nedre menyn.
Rita
Så här ritar du:
I det nedre verktygsfältet trycker du på

Filen öppnas då i läget "Lägg till bild", där det nedre verktygsfältet visar verktyg för att välja färg och linjebredd för bilden.
För snabb åtkomst till läget "Lägg till bild” trycker du först på en tom plats i dokumentet och sedan på Rita i menyn som visas.
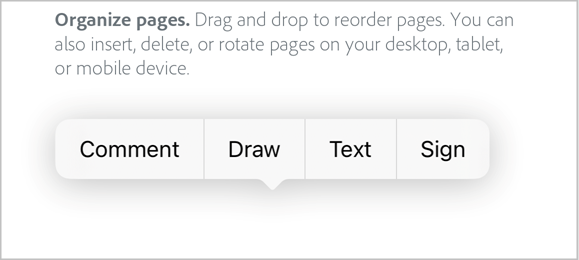
Så här ändrar du ritningsfärgen:
Tryck på
 för att aktivera färgpaletten.
för att aktivera färgpaletten.Tryck först på
 och sedan på önskad färg i paletten.
och sedan på önskad färg i paletten.
Så här ändrar du bildens linjebredd:
Tryck på
 för att öppna linjebreddsväljaren.
för att öppna linjebreddsväljaren.Tryck på önskat breddfält.

När du har valt bildlinjens färg och bredd trycker du på dokumentet och ritar en bild med ett finger.
Obs! Du kan rulla med två fingrar för att bläddra igenom dokumentet och rita bilder där du vill.
För att radera en del av ritningen trycker du på
 och drar sedan på avsnittet som du vill radera.
och drar sedan på avsnittet som du vill radera.Tryck på
 i den övre menyn för att ångra ett steg.
i den övre menyn för att ångra ett steg.Tryck på Klar.
Så här ändrar eller tar du bort en ritning:
Tryck på bilden.
I dialogrutan som visas vidtar du följande åtgärder efter behov:
Ändra bildfärgen genom att trycka på
Ändra bildens linjebredd genom att trycka på
Ta bort bilden genom att trycka på
Lägg till en kommentar till bilden genom att trycka på Lägg till en kommentar-fältet och skriva in ditt meddelande. När du är klar trycker du på > i det övre högra hörnet.
För att lägga till ett svar till en bild trycker du på
och lägger sedan till ett svar.
Lägg till anteckningar
I det nedre verktygsfältet trycker du på

Då öppnas PDF-filen i markeringsläge och verktyg för att markera, understryka, genomstryka och färgväljaren visas.
I det nedre verktygsfältet trycker du på något av följande verktyg efter behov:
 för att markera text.
för att markera text. för att stryka under text.
för att stryka under text. för att stryka över text.
för att stryka över text.
Kontrollera ikonen
 för att verifiera visningsfärgen. För att ändra färg trycker du först på
för att verifiera visningsfärgen. För att ändra färg trycker du först på  och sedan på en färg i färgpaletten för att välja den.
och sedan på en färg i färgpaletten för att välja den.Dra över den text som du vill markera/stryka under/stryka över.
Du kan använda verktyget textförstoraren som visas för att verifiera markeringen.

Det markerar texten med en markeringskommentar i den valda färgen.
Så här markerar/understryker/överstryker du snabbt några rader:
Tryck på den text som du vill markera och dra handtagen för att välja raderna.
På menyn som visas trycker du på valfritt verktyg för att vidta önskad åtgärd. Du kan kopiera, markera, stryka under, genomstryka, översätta, läsa högt eller stava den markerade texten.
Så här ändrar du en markering/understrykning/genomstrykning eller lägger till kommentarer:
Tryck på den markerade texten.
I dialogrutan som visas utför du en eller flera av följande åtgärder efter behov:
Om du vill ändra färgen på markeringen, understrykningen eller genomstruken trycker du på
och trycker på önskad färg.
Om du vill svara på anteckningen trycker du på
> Svar och skriver in ditt svar.
Om du vill lägga till en kommentar på kommentaren, trycker du på fältet Lägg till en kommentar och anger din kommentar.
Om du vill ta bort anteckningen trycker du på
Lägga till kommentarer
För att lägga till kommentarer i din PDF-fil:
I det nedre verktygsfältet trycker du först på
 och sedan på dokumentet som du vill kommentera.
och sedan på dokumentet som du vill kommentera.Alternativt kan du först trycka på ett tomt utrymme och sedan på Kommentar i menyn som visas.
I kommentarsfältet som visas skriver du in ditt meddelande och trycker på
 för att lägga till kommentaren.
för att lägga till kommentaren.
Kommentaren läggs upp i dokumentet i form av ![]() .
.
För att lägga till en kommentar till markerad text:
Tryck på texten och dra sedan i handtagen för att markera den text som du vill lägga till en kommentar för.
I menyn som visas trycker du på Lägg till kommentar.
Skriv in din kommentar i fältet Lägg till en kommentar och tryck sedan på

Den valda texten markeras då, och kommentaren läggs till.
Visa listan med kommentarer
Så här visar du listan med kommentarer på PDF-filen:
Från den övre panelen trycker du på
 .
.Då öppnas listan med alla kommentarer på PDF-filen.

Svara på en kommentar genom att trycka på Svara och sedan lägga till ditt svar.
Redigera en kommentar genom att först trycka på
 för kommentaren och sedan på Redigera kommentar.
för kommentaren och sedan på Redigera kommentar.Ta bort en kommentar genom att först trycka på
 för kommentaren och sedan på Ta bort.
för kommentaren och sedan på Ta bort.
Ordna sidor i PDF-filer
Du kan bara organisera sidorna i en PDF-fil om du har en prenumeration på Adobe Acrobat Premium eller Adobe Acrobat Pro.
Så här organiserar du sidor:
Tryck på
 Fler verktyg >
Fler verktyg >  Organisera sidor.
Organisera sidor.
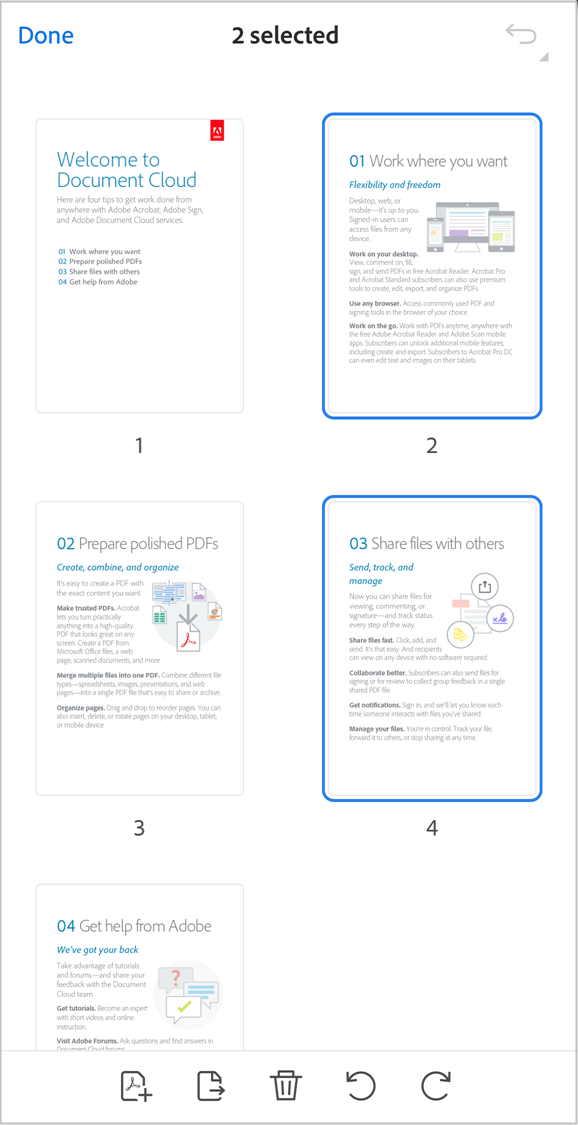
Alternativt kan du trycka på
 > Sidor.
> Sidor.

Tryck på en eller flera sidor för att välja dem och vidta sedan någon av följande åtgärder efter behov:
För att rotera sidor: Tryck på
 eller
eller  .
.Ändra sidordning: Långtryck på en sida och dra den sedan till en ny plats.
För att ta bort sidor: Tryck på
 och bekräfta sedan åtgärden.
och bekräfta sedan åtgärden.För att infoga sidor: Tryck på
 och välj sedan om du vill infoga en annan fil eller en tom sida. Välj sedan före eller efter. Appen sparar automatiskt filen.
och välj sedan om du vill infoga en annan fil eller en tom sida. Välj sedan före eller efter. Appen sparar automatiskt filen.För att extrahera sidor: Tryck på
 . De extraherade sidorna sparas automatiskt på din enhet som ”Sidor från <file name>”.
. De extraherade sidorna sparas automatiskt på din enhet som ”Sidor från <file name>”.
Beskära sidor i en PDF-fil
Du kan bara beskära sidorna i en PDF-fil om du har en prenumeration på Adobe Acrobat Premium eller Adobe Acrobat Pro.
Så här beskär du en sida:
Tryck på
 Fler verktyg >
Fler verktyg >  Beskär sidor.
Beskär sidor.
Dra markeringshandtagen för att ange önskad beskärningsram.
För att tillämpa beskärningsinställningarna på alla sidor i PDF-filen trycker du på Alla sidor.
För att tillämpa inställningarna trycker du på Klart.
För att återställa beskärningsinställningarna trycker du på Återställ.
Spara PDF-filer till Adobes molnlagring
Följande filer sparas automatiskt på den ursprungliga platsen i molnet:
En fil som du uppdaterar efter att ha hämtat den från molnet
En fil som kräver Adobe molnlagringsfunktioner, t.ex. dela, granskningar, kombinera filer och exportera PDF.
För att spara en fil i Adobes molnlagring trycker du på ![]() > Spara till Adobes molnlagring i den övre menyn.
> Spara till Adobes molnlagring i den övre menyn.
En kopia av filen sparas då i Adobes molnlagring.
Spara en kopia av PDF-filen
Du kan spara filer i Adobes molnlagring eller i en lagringslösning från tredjepart som stöds. Med Acrobat kan du spara en kopia av delade filer och granskningsfiler tillsammans med tillhörande kommentarer.
För att spara en kopia av din PDF:
I den övre menyn trycker du på
 > Spara en kopia.
> Spara en kopia.Välj en plats.
Tryck på Spara.







