Öppna filer
När du öppnar PDF-filer med Acrobat Reader-appen kan du använda avancerade redigerings- och visningsfunktioner, till exempel klisterlappar, markeringar, frihandsteckningar, handskrivna signaturer och ifyllda formulärdata. Du kan använda Acrobat Reader-appen för att öppna filer från:
Apples Files-app
Andra Adobe-appar såsom Adobe Scan och Adobe Sign
E-post och filbilagor
Webbläsare som Firefox, Edge och Chrome
Molnplatser som Dropbox, OneDrive och Google Drive
Din enhet
Kommentar
Om du väljer Alltid i arbetsflöden där du kan välja om du vill öppna Acrobat varje gång eller bara en gång ställs Acrobat in som standardprogram för PDF-visning. På så sätt har du bra stöd för PDF-standarden och kan använda kostnadsfria PDF-funktioner som delning, kommentarer och mer.
Skapa PDF-filer
Du kan konvertera filer i andra format till PDF-filer med verktyget Skapa PDF. Så här gör du:
Tryck på
 > Skapa PDF.
> Skapa PDF.Alternativt väljer du i en öppen filvy
 > Skapa PDF.
> Skapa PDF.På sidan som öppnas väljer du platsen som du vill få åtkomst till filen ifrån.
Tryck på filen som du vill konvertera till PDF-format.
Filen börjar då konverteras, och ett bekräftelsemeddelande visas.
När filen har konverterats till PDF-format får du ett bekräftelsemeddelande. Du kan trycka på Öppna för att visa PDF-filen i Acrobat Reader-appen eller få åtkomst till den senare i listan över filer.
Öppna filer från en enhet eller molnet
Du kan öppna filer som lagras på din enhet eller från Adobes molnlagring eller lagringslösningar från tredje part, till exempel Dropbox, Google Drive och OneDrive. Den uppdaterade PDF-filen sparas automatiskt på den ursprungliga molnplatsen igen. Du kan förinstallera dessa appar som stöds eller lägga till ditt konto senare vid behov.
Så här kommer du åt en fil från en enhet, Adobes molnlagring, Dropbox, OneDrive eller Drive:
Tryck på
 > Öppna fil.
> Öppna fil.
Du kan även gå till sidan
 Filer.
Filer.
I menyn som visas trycker du på På denna iPhone och väljer sedan en fil i listan över tillgängliga filer.
För att öppna filer från molnlagring trycker du på något av molnlagringsalternativen.
Om ditt konto inte är anslutet trycker du på Lägg till konto och slutför arbetsflödet.
När du får åtkomst till en molnplats för första gången uppmanar Acrobat dig att tillåta åtkomst. Tryck på Tillåt.

När du har fått åtkomst navigerar du till valfri fil och trycker på den för att öppna den i Acrobat. Om du ändrar PDF-filen sparas ändringarna automatiskt på molnplatsen igen.
Du kan också trycka på Bläddra efter fler filer och bläddra till andra lagringsplatser som är tillgängliga på din enhet.
Öppna PDF-filer från e-postmeddelande
Med Acrobat Reader-appen kan du nu komma åt alla PDF-filer från det associerade e-postkontot.
Så här öppnar du PDF-filer från Apple Mail:
Bläddra längst ned i ett e-postmeddelande med en bifogad PDF-fil.
Tryck på Tryck för att hämta. En sidan med PDF-förhandsgranskningen visas.
Tryck på förhandsvisningen.
Tryck på
 i menyn längst ner.
i menyn längst ner.Svep över menyn för att visa Acrobat.
Tryck på Acrobat.
Så här öppnar du PDF-filer från Gmail:
Tryck på den bifogade PDF-filen i ett e-postmeddelande.
Tryck på
 .
.I dialogrutan som visas letar du reda på Acrobat-ikonen och trycker på den för att välja den.
Så här får du åtkomst till PDF-bilagor från Acrobat Reader-appen:
Gå till sidan
 Filer.
Filer.Tryck först på PDF-filer från e-postmeddelanden och sedan på en mapp för att se listan över PDF-filer.
Tryck på en PDF-titel för att öppna den. Du kan öppna PDF-filen igen senare från listan över Senaste filer.
Tryck på
 att en eller flera av de följande sakerna:
att en eller flera av de följande sakerna:Visa mottaget datum och avsändarens namn.
Tryck på Visa ursprunglig e-post för att läsa källmeddelandet.
Tryck på Skicka en kopia för att dela en kopia av PDF-filen med andra.
Tagga filen som stjärnmärkt.
Ange ett lösenord för att öppna filen.
Tryck på Exportera PDF för att exportera filen till ett annat format.
Tryck på Spara en kopia för att spara en kopia av PDF-filen.
Tryck på Begär e-signaturer för att skicka PDF-filen för e-signering.
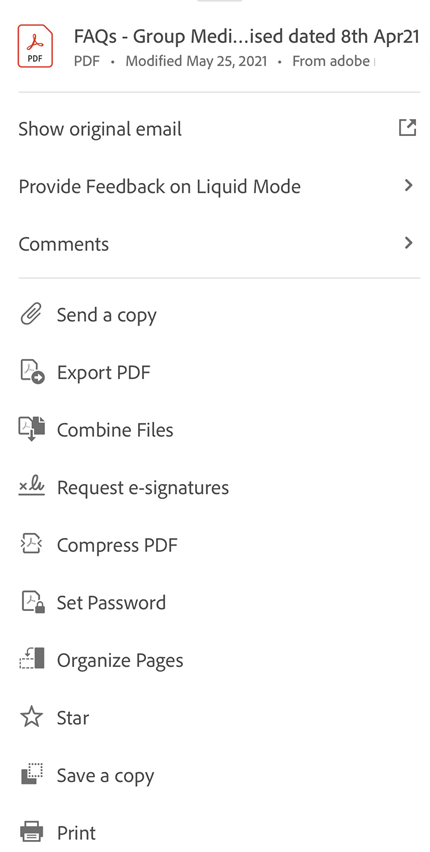
Öppna bildfiler
Med Acrobat Reader-appen kan du öppna bildfiler i jpeg-, jpg- och png-format och andra filformat. Du kan dela en öppnad bildfil med andra, spara den som en kopia, konvertera den till PDF-format eller öppna den i andra bildappar på enheten.
Obs: En prenumeration på Adobe Acrobat Premium eller Adobe Acrobat Pro krävs för att konvertera bildfiler till PDF-format.
Så här gör du:
Gå till fotogalleriet på din enhet och välj bilden som du vill öppna i Acrobat.
I listan över tillgängliga appar trycker du på Acrobat-ikonen.
På skärmen som visas trycker du på Importera till Acrobat. Bilden öppnas då i Acrobat Reader-appen.

När filen har importerats kan du trycka på
 och vidta en eller flera av följande åtgärder:
och vidta en eller flera av följande åtgärder:För att dela en kopia av filen, tryck på Skicka en kopia och följ stegen.
För att kombinera filen med andra filer, tryck på Kombinera filer och följ stegen.
För att markera filen som favorit trycker du på Stjärnmarkera.
För att spara en kopia av filen trycker du på Spara en kopia och väljer en plats där du vill spara filen.
För att spara filen i molnet, tryck på Spara till Adobes molnlagring.
För att skriva ut filen, tryck på Skriv ut.
För att dela bildfilen, tryck på
 i den övre menyn i den öppnade filen och följ stegen.
i den övre menyn i den öppnade filen och följ stegen.För att konvertera bilden till en PDF, tryck på Skapa PDF i den nedre panelen.

När bilden har konverterats till PDF visas bekräftelsemeddelandet som du ser nedan. Tryck på Öppna för att öppna PDF-filen.

Då öppnas bildfilen som PDF och filen sparas automatiskt i Adobes molnlagring.
Öppna en fil från en webbläsare
Observera att olika webbläsare kan ha olika arbetsflöden. Så här använder du Acrobat Reader-appen för att få åtkomst till en fil som är öppen i Safari:
Tryck på
 i den nedre menyn.
i den nedre menyn.Svep åt vänster för att se Acrobat-alternativet.
Tryck på Acrobat.
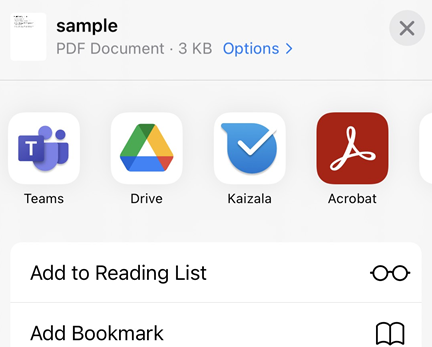
Öppna från Adobe Scan
Om du har installerat appen Adobe Scan kan du öppna en skannad fil direkt i Acrobat och redigera den eller lägga till kommentarer.
Gå till sidan Filer och välj Adobe Scan.
I listan över skannade filer väljer du filen som du vill öppna i Acrobat.
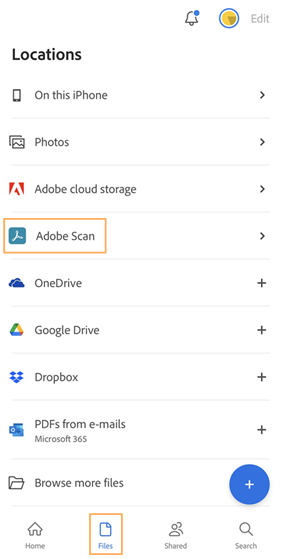
Så här får du åtkomst till Adobe Scan-filer från Acrobat Reader-appen:
Gå till sidan
 Filer.
Filer.Tryck på
 > Skanna. Då öppnas Adobe Scan-appen.
> Skanna. Då öppnas Adobe Scan-appen.För varje fil som du vill öppna i Acrobat Reader-appen trycker du på

Öppna från fil-appen
iOS-appen Filer (iOS 11+) låter dig enkelt söka, organisera och hantera alla dina filer. Bland de tillgängliga filerna finns de lokala filerna på din enhet, filer på andra iOS-enheter och filer i molnet. Mobilappen Adobe DC har stöd för appen Filer, vilket ger dig bättre kontroll över och enklare åtkomst till alla dina filer och skanningar oavsett var de finns.
Så här öppnar du en fil i Acrobat:
Tryck på appikonen Filer. Då visas alla dina filer, inklusive alla filer i Adobe Acrobat eller Adobe Scan.
Bläddra till en fil eller sök efter en fil och öppna den.
Tryck på
 > Öppna i Acrobat.
> Öppna i Acrobat.
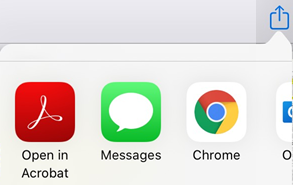
Om Acrobat inte redan finns i Fil-appens lista över tillgängliga platser kan du lägga till den med följande steg:
Tryck på appikonen Filer.
Tryck på
 .
.Tryck på Redigera.
Aktivera och inaktivera platser efter behov. Du kan även trycka länge på
 och dra objekt till en ny position.
och dra objekt till en ny position.Tryck på Klar.
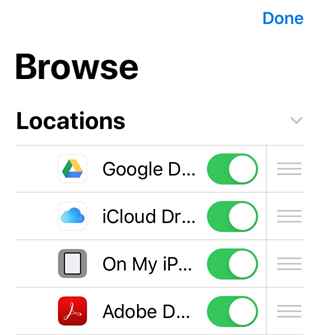
Mer information finns på https://support.apple.com/sv-se/HT206481.
Öppna från iBooks
iBooks erbjuder inte alternativet Öppna i eller Dela. Du kan överföra ett PDF-dokument från iBooks till Acrobat Reader genom att mejla PDF-dokumentet till dig själv och följa stegen under Öppna PDF:er från e-post.
”Kopiera till” jämfört med ”Öppna i”
Acrobat stöder öppning, delning och kopiering av många olika dokumenttyper till och från din enhet samt icke-Adobe-appar. Ditt filarbetsflöde kan innefatta följande menyalternativ:
Öppna i Acrobat: Filen öppnas i Acrobat Reader, och både Acrobat och källappen delar en och samma fil. När du till exempel väljer Öppna i medan du delar från Files-appen, använder Acrobat en referens till källfilen. Filen kopieras inte till Acrobat. Om filen ändras i Acrobat sparas ändringarna i originalfilen.
Kopiera till: Filen kopieras till Acrobats lokala dokumentlagring som bara Acrobat har åtkomst till. Ändringarna sparas i Acrobats privata kopia och originalfilen förblir oförändrad.
Observera att arbetsflöden kan använda båda funktionerna öppna i och kopiera till eftersom Acrobat gör kopierade filer tillgängliga för andra program. Du kan till exempel Kopiera till en fil från Mail till Acrobat och sedan använda Files-appen för att Öppna i samma fil till PDF Expert. På samma sätt kan du från PDF Expert välja ”Importera från” > Välj filer och bläddra till Acrobat för att öppna en fil. Ändringar som görs i dessa externa program sparas tillbaka i Acrobat.

