Hantera inställningar
Konfigurera enhetsinställningar
Appen använder enhetens funktioner och vissa inställningar gör att det går enklare och snabbare att arbeta med dokument. Som standard är uppdateringen av Siri och bakgrundsprogram aktiverad. Meddelanden måste aktiveras manuellt. Så här ändrar du en inställning:
Gå till din enhets inställningsskärm.
Tryck på Acrobat.
Välj en inställning att anpassa.
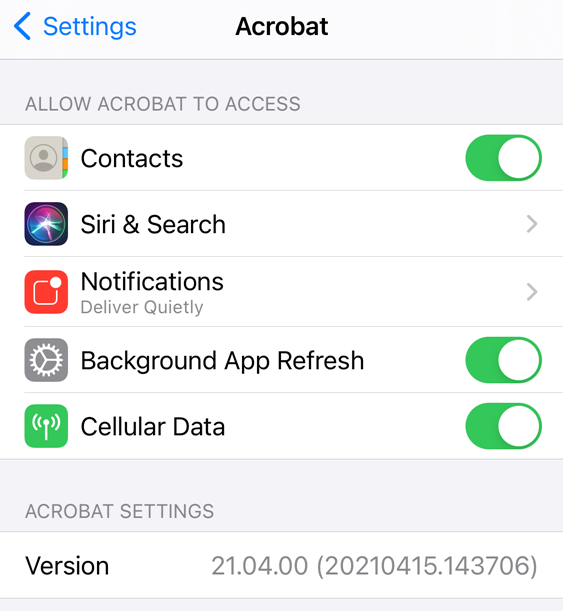
Aktivera användning av mobildata
Alternativet att styra användning av mobildata visas bara på enheter som erbjuder mobil data. Som standard är användning av mobildata aktiverad. Så här inaktiverar du mobildata:
Gå till din enhets inställningsskärm.
Tryck på Acrobat.
Så inaktiverar du mobil data.
Kontrollera meddelanden
Under programinstallationen tillfrågas du om du vill tillåta meddelanden eller inte. När det är aktiverat kommer aviseringar att tala om när en fil har ändrats, en granskare har kommenterat en fil och mer.
Kommentar
Den här inställningen styr bara enhetsaviseringar som visas på din startsida. Du kan inte inaktivera meddelanden som visas i produkten. När Acrobat till exempel är öppet och upptäcker olästa meddelanden visas klocka-ikonen ![]() .
.
Du kan kontrollera meddelanden på följande sätt:
Inaktivera aviseringarna.
Associera meddelanden med ljud och appens ikon.
Styr om de visas på låsskärmen, i historiken osv.
Visa dem i banderoller och visa förhandsvisningar.
Så här kontrollerar du enhetsaviseringar:
Gå till din enhets inställningsskärm.
Tryck på Acrobat.
Tryck på Meddelanden.
Aktivera eller inaktivera Tillåt meddelanden.
Konfigurera andra alternativ efter behov.
Tryck på Tillbaka.
Alternativt kan du navigera till enhetsinställningarna i Acrobat genom att trycka på ![]() > Preferenser > Öppna inställningar-appen.
> Preferenser > Öppna inställningar-appen.
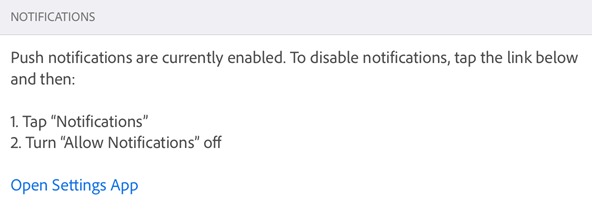
Läsa i svagt ljus
Du kan använda enhetens nattfunktion när du vill förbättra läsbarheten i svag belysning. Det minskar belastningen på ögonen och batteritiden förlängs.
Gå till din enhets inställningsskärm.
Tryck på Display och ljusstyrka.
Konfigurera inställningarna för ljusstyrkan och nattfunktionen.

Invertera färger
På iOS 11 och senare inkluderar enhetens inställningarna ett alternativ för att invertera färger.
Tryck på Inställningar.
Tryck på Tillgänglighet.
Tryck på Skärm och textstorlek.
Välj ett:
Aktivera Smart invertering: De flesta färger inverteras, men bilder, media och vissa appar lämnas i ursprungligt skick.
Aktivera Klassisk invertering: Allt inverteras.

Använda mörkt läge
För användare som använder iOS 13+ har versionen från oktober 2019 stöd för mörkt läge. Den höga kontrasten i mörkt läge kan förbättra läsbarheten i miljöer med svag belysning samt förlänga batteriets livslängd. För vissa användare är mörkt läge en viktig tillgänglighetsfunktion som bevarar färgernas betydelse och bildernas återgivning bättre än nattläget.
Gå till din enhets inställningsskärm.
Tryck på Display och ljusstyrka.
Välj ljust eller mörkt läge.

Konfigurera appinställningar
Acrobats inställningar låter dig förkonfigurera arbetsflödesfunktioner som mobil dataanvändning, aviseringar, automatisk ifyllning av formulär med mera. Ändra inställningarna:
Öppna appen och logga in.
Tryck på
 .
.Navigera till lämplig skärm enligt beskrivningen nedan.
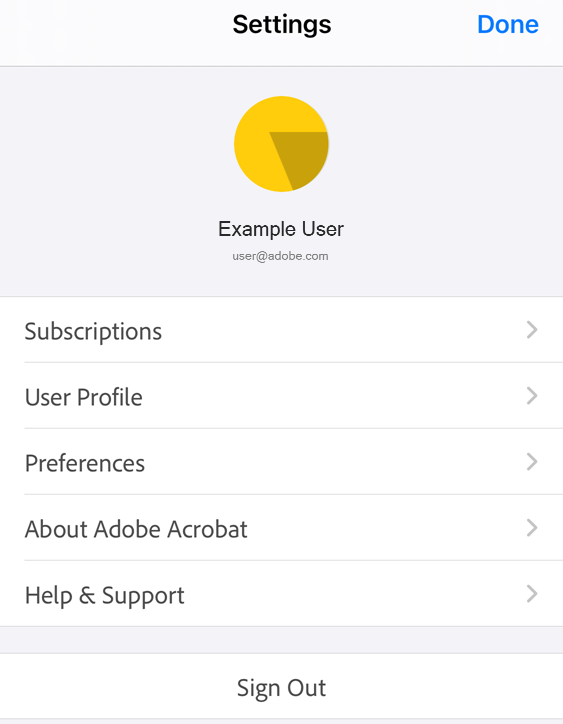
Konfigurera din profil
Som standard använder appen din profil i appen för att automatiskt fylla i formulärfält. När du skriver visas matchande profilposter i det popup-fönster som är länkat till tangentbordet. Den här funktionen sparar tid och effektiviserar arbetet på mobila enheter. Så konfigurerar du din profil:
Tryck på
 > Användarprofil.
> Användarprofil.Fyll i önskade fält.
Tryck på Klar.
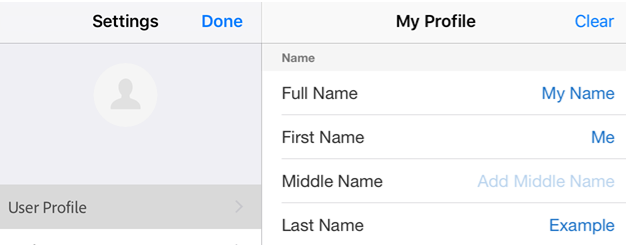
Automatisk ifyllning av formulär
Som standard använder appen din historik för formulärifyllning och användarprofil för att automatiskt fylla i efterföljande formulär. Den här funktionen sparar tid, speciellt på mobila enheter. Källor för förslag inkluderar följande:
Din enhetsprofil: profildata visas i det popup-fönster som är länkat till tangentbordet.
Data från sparade formulär: om de första två bokstäverna matchar data som du har angett i tidigare (och sparade) formulär kommer förslag från den användningshistoriken att fyllas i.
Datumformat: om du anger den första bokstaven eller en siffra i det aktuella datumet föreslås följande datumformat: 8/06/2018, 6 aug 2018 eller 6 augusti 2018.
Så här inaktiverar du den här funktionen:
Tryck på
 > Inställningar.
> Inställningar.Inaktivera Föreslå tidigare använda ord vid ifyllning av formulär.
Tryck på Klar (iPad) eller Inställningar > Klar (iPhone)
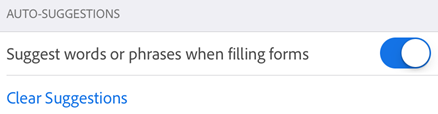
Rensa historik för formulärdata
Din användningshistorik från slutförda formulär sparas. Det låter appen ge förslag när du fyller i formulärfält. Tryck på Rensa förslag > Rensa alla för att rensa förslagshistoriken.
Specificera plats för stjärnmärkt fil
Du kan stjärnmärka en fil för att markera den som favorit. Stjärnmärkta filer är markerade med en stjärna intill filnamnet på den plats du anger. Då kan du lätt hitta och spåra filer. Med Acrobat-inställningarna kan du specificera platsen där du vill spara en stjärnmärkt fil. Specificera plats för stjärnmärkt fil:
Tryck på
 > Inställningar.
> Inställningar.Tryck på det synliga alternativet i rutan Stjärnmärkt filsökväg. Välj ett av alternativen i dialogrutan:
Adobes molnlagring: Synkroniserar automatiskt stjärnmärkta filer till molnet. En stjärna visas inte på den lokala filen.
Endast den här enheten: stjärnmärker filen på enheten.
Fråga varje gång: när du stjärnmärker en fil visas en dialogruta som frågar om du vill bli uppmanad att ange var filen ska stjärnmärkas varje gång.
Tryck på OK.
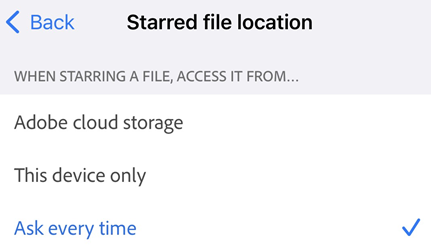
Om du väljer alternativet Fråga varje gång blir du, varje gång du stjärnmärker en fil, uppmanad att välja om du vill synkronisera och stjärnmärka filen i Adobes molnlagring eller bara på din enhet. Om du trycker på Kom ihåg den här inställningen ändras enhetsinställningen för alla stjärnmärkta filer.
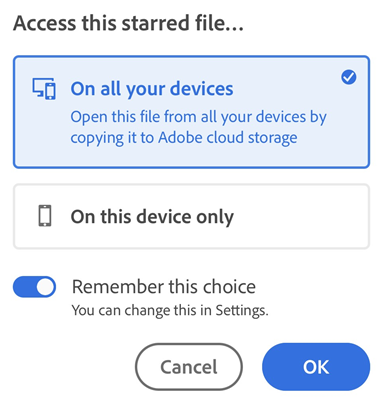
Ange författarens namn
Granskningsfunktionen låter dig identifiera dig själv som författare av kommentarerna och noteringarna. Du kan ange ditt författarnamn under en granskning eller konfigurera det i förväg.
Så här gör du:
Tryck på
 > Inställningar.
> Inställningar.Tryck på fältet författarnamn och ange ditt namn.
Tryck på Klar (iPad) eller Inställningar > Klar (iPhone)
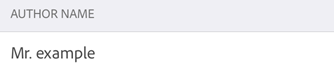
Registrera dig hos Intune
Från och med versionen augusti 2019 har Acrobat stöd för Microsoft Intune direkt i appen. Om din organisation använder Intune för att hantera enheter och ange inställningar kan du ombes att registrera din enhet. Så här gör du:
Tryck på
 > Inställningar.
> Inställningar.Aktivera Intune MAM.
Slutför registreringen på Microsofts inloggningsskärm som visas.
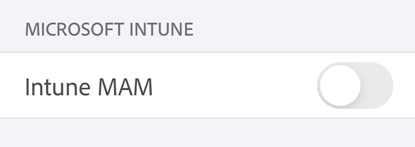
Visa dina prenumerationer
Om en funktion du försöker använda inte finns tillgänglig eller ber dig att prenumerera, kan du kontrollera dina aktuella prenumerationer på följande sätt.
Tryck på
 .
.Tryck på Prenumerationer.
Lägg till en prenumeration genom att trycka på Prova nu.
Som standard visas en lista med aktuella prenumerationer på skärmen.
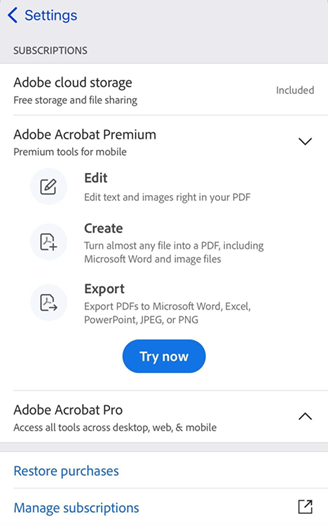
Skicka användningsdata till Adobe
Som standard skickar appen användningsdata till Adobe som en del av programmet för produktförbättring. Detta hjälper IT-teamet att förbättra produkten och erbjuda dig en mer personlig upplevelse. Så här avregistrerar du dig:
Tryck på
 > Inställningar.
> Inställningar.Inaktivera Skicka användarinfo.
Tryck på Tillbaka.
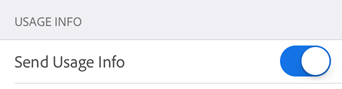
Skicka kraschrapporter till Adobe
Acrobat skickar kraschrapporter till Adobe om appen stängs oväntat. Som standard skickas en kraschrapport automatiskt varje gång appen kraschar. Så här ändrar du standardinställningen:
Tryck på
 > Inställningar.
> Inställningar.Tryck på Skicka kraschrapporter. Alternativet Alltid är standardinställningen.
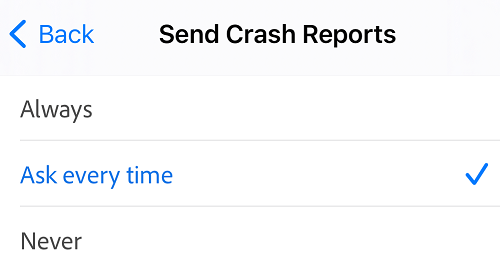
Välj Fråga varje gång om du vill att appen uppmanar dig att skicka en kraschrapport till Adobe. Välj Aldrig för att sluta skicka kraschrapporter.
Visa appinformation
Tryck på Om Adobe Acrobat i inställningsfönstret för att:
Se produktversionen
Inaktivera överföring av användningsinformation till Adobe
Se användarvillkor, sekretesspolicy och tredjepartsmeddelanden
Betygsätta appen
