Fyll i och signera formulär
Acrobat Reader-appen stöder de följande två formulärtyperna:
Acroform-formulär: Dessa innehåller formulärfält där du kan ange data, kryssrutor och annat direkt. Användare kan fylla i fälten från en valfri plattform och redigera i Acrobat. Du kan dock inte redigera eller ta bort Acroform-formulärfält på en mobil enhet.
Fill & Sign-formulärDu kan skapa dessa formulär på en valfri plattform, inklusive mobila enheter. Fyll i och signera-formulärfält liknar kommentarer: du kan välja ett formulärelement från formulärverktygsfältet och trycka var som helst på PDF-filen för att placera det. Acrobat stöder även att lägga till och redigera Fyll i och signera-formulärfält.
Öppna formuläret i Fill & Sign-läge
Öppna formuläret som du vill fylla i och underteckna.
I det nedre verktygsfältet trycker du på

Då öppnas formuläret i läget Fyll i och signera där det nedre verktygsfältet visar formulärredigeringsverktyg.
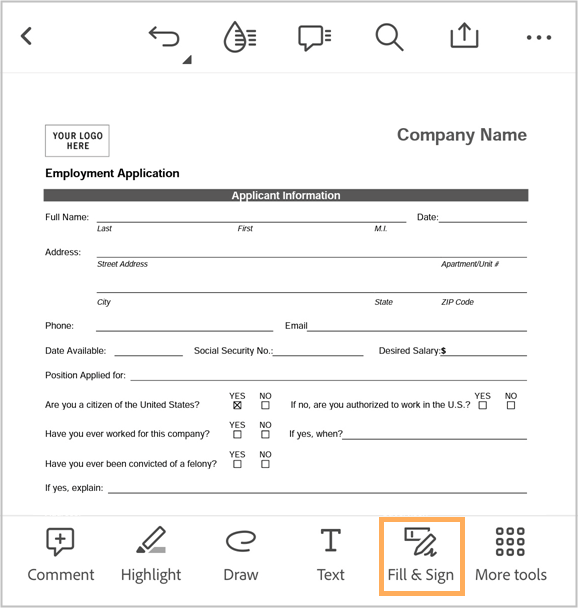
Fyll i respektive fält enligt följande anvisningar.
Se även
Vi lanserade nyligen en ny och mer intuitiv produktupplevelse. Om du inte ser verktygsfältet Snabbåtgärder längst ner använder du Acrobats klassiska gränssnitt. För att öppna ett formulär i Fill & Sign-läge, tryck på ![]() > Fill & Sign.
> Fill & Sign.
Fyll i textfält
Tryck först på
 och sedan på det fält där texten ska läggas till.
och sedan på det fält där texten ska läggas till.Då visas ett textfält med ett verktygsfält som det visas nedan.

Tryck på textfältet igen och ange din text.
Flytta om textrutan så att den är i linje med textfältet genom att trycka och hålla in på textrutan. När du ser förstoringssymbolen flyttar du textrutan till önskad position.

Redigera texten genom att trycka på textrutan. När du ser markören och knappsatsen redigerar du texten och trycker sedan någon annanstans för att ange.
Ändra textstorleken genom att trycka på A eller A efter behov.
För att ändra textfärgen trycker du först på
 och sedan på önskad färg i färgpaletten.
och sedan på önskad färg i färgpaletten.
Ta bort textfältet genom att trycka på

Ändra textformatet från normalt till kammat genom att gå till textrutemenyn och trycka på >



Då ändras textformat från normal till kammad.

Kommentar
Kammad text är en textstil där alla bokstäver i texten får samma avstånd till varandra med hjälp av en rad med rutor.
När du är klar trycker du på nästa fältutrymme och anger din text i textrutan som visas.
Fyll i alternativknappsfält
Tryck på alternativfältet.
En markering görs automatiskt med en av de valda symbolerna:
 ,
,  eller
eller 

För att byta symbol trycker du på fältet igen. I menyn trycker du sedan på
 och väljer en annan symbol.
och väljer en annan symbol.
Då markeras fältet med den valda symbolen.

Lägg till signatur och initialer
Skapa din signatur och initialer om du inte har gjort det redan. Så här gör du:
Från det nedre verktygsfältet eller från textrutemenyn trycker du på

Från alternativen längst ner trycker du på Lägg till signatur. I dialogrutan som visas ritar du din signatur och trycker sedan på Klar.


Tryck på
 > Lägg till initialer. I dialogrutan som visas ritar du dina initialer och trycker sedan på Klar.
> Lägg till initialer. I dialogrutan som visas ritar du dina initialer och trycker sedan på Klar.

Kommentar
Du kan också lägga till din signatur eller dina initialer som en bild. Om du vill lägga till en befintlig bild trycker du på bildikonen från den övre menyn. Om du vill ta en ny bild som ska läggas till som signatur trycker du på kameraikonen och följer arbetsflödet.
Så här lägger du till en signatur:
Tryck på fältet där du vill lägga till en signatur.
Tryck på
 i textrutans menyalternativ. Tryck på
i textrutans menyalternativ. Tryck på  i det nedre verktygsfältet.
i det nedre verktygsfältet.Din signatur visas i fältet.

Kommentar
När du har lagt till din signatur eller dina initialer i ett formulär och sparat det, kan det inte redigeras igen. Om du lägger till din signatur eller dina initialer visas följande varningsmeddelande.

Justera placeringen av din signatur genom att trycka och hålla in på din signatur och flytta den.

Om du vill justera storleken på din signatur trycker du på din signatur och håller sedan ned och drar storleksverktyget efter behov.
Så här lägger du till dina initialer:
Tryck på fältet där du vill lägga till dina initialer.
I textrutemenyn trycker du på initialikonen.
Dina initialer visas i fältet.
Justera placeringen av din signatur genom att trycka och hålla in på dina initialer och flytta dem.
Justera storleken på dina initialer genom att trycka på dem och hålla ned och dra storleksverktyget efter behov.

Se vanliga frågor
Kan jag ändra fälten i ett formulär?
Du kan ändra de befintliga fälten i ett formulär med funktionen Redigera PDF enligt beskrivningen ovan. Du kan dock inte ändra eller ta bort fälten i ett formulär när det har signerats och sparats.
Kan formulärfälten fyllas i automatiskt åt mig?
Formulärfält kan inte fyllas i automatiskt. Acrobat Reader-appen stöder automatisk identifiering som hjälper dig att identifiera formulärfälten. För textfält kan Acrobat visa förslag baserat på de data du fyllde i tidigare.
Varför kan jag inte signera ett dokument?
Du kanske inte kan signera ett dokument om dokumentet är:
Delat för granskning
Delat för enbart visning
Lösenordsskyddad
Varför kan jag inte ta bort en signatur i ett dokument?
När ett dokument väl har sparats förenklas PDF-filen och signaturen kan inte tas bort.
Varför kan jag inte se mina kommentarer, formulärdata och signaturer i PDF-filen?
Du måste logga in på ditt Adobe Acrobat Reader-konto för att kunna se kommentarer, formulärdata och signatur i PDF-filen.
Hur gör jag för att visa en lista med signaturer i ett dokument?
Acrobat Reader-appen har inte stöd för den här funktionen för närvarande.
Kan jag signera lösenordsskyddade PDF-filer?
Nej.
Har Acrobat Reader stöd för XFA-formulär?
Nej. Acrobat Reader kan inte öppna dynamiska eller statiska XFA-formulär som skapats med LiveCycle Designer.
Finns det någon LiveCycle-integration?
Acrobat Reader har stöd för filer med lösenordsskydd via Adobe LiveCycle Rights Management Server samt för dokumentspärrning. Information finns i Mobile Enterprise Guide på
https://www.adobe.com/go/readermobileetk.Varför visas ett formulär som jag fyllt i på min enhet som tomt på andra ställen?
Ett ifyllt formulär kan se tomt ut på andra ställen av följande anledning:
Det går inte att fylla i XFA-formulär (skapas ibland med LiveCycle Designer).
Flera PDF-visare som inte är från Adobe stöder INTE visning av formulärdata. De inkluderar iBooks, den inbyggda PDF-förhandsvisningen i iPad Mail och andra appar (som Dropbox).
Varför ser jag inte formulärelementverktygen?
Du kan ha öppnat en Acroform eller ett signerat formulär. Du kan inte lägga till formulärfält till de typerna av filer.
Varför fylls inte mina profildata i automatiskt i formuläret?
Du tittar troligen på ett Acroform istället för ett Fyll i och signera-formulär. Profildata är endast tillgängliga med Fyll i och signera.
Varför kan jag inte redigera mitt formulär?
Kontrollera om du försöker redigera ett signerat formulär. Signerade formulär är låsta.