管理设置
设备设置
Acrobat Reader 应用程序可使用您设备的默认设置和功能,以便您可以更加轻松、更加快速地处理文档。为了简化处理和共享文件的能力,请允许应用程序访问您的相机、联系人和存储。
备注
默认情况下,仅启用通知。对于其他功能的访问权限,系统会提示您根据需要提供相应权限。
设置设备权限
要更改设备权限:
转至设备的设置屏幕。
点按应用程序 > Adobe Acrobat > 权限。
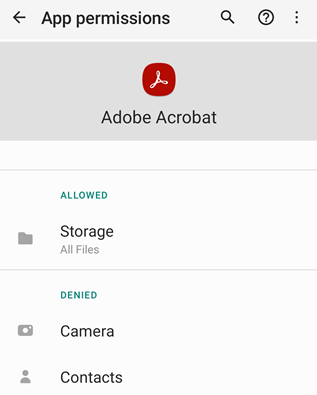
在“应用程序权限”页面上,根据需要设置以下一项或多项的访问权限:
存储:您可以允许管理所有文件、仅允许访问媒体或拒绝应用程序的存储访问。

如果未启用存储权限以允许管理所有文件,则在尝试打开存储在设备上的文件时,系统会提示您允许访问设备存储,如下所示。点按前往设置以允许访问存储。

注意:系统会提示您授予应用程序访问 Android 11 或更高版本设备上文件的权限,即使您之前已授予这些权限。
摄像机:您可以在使用应用程序时允许访问摄像机,选择每次访问时都要求访问,或拒绝访问摄像机。
联系人:您可以允许或拒绝应用程序访问您的联系人。
备注
工作流程和用户界面可能会因您的操作系统版本而异。
设置通知
通知行为由您的设备控制(Android 8 及更高版本)。启用后,通知会告诉您文件何时发生更改、审阅人对文件进行了注释等,这些通知既可以出现在您的设备上,也可以显示在 Acrobat 中。当 Acrobat 检测到未读通知时,响铃图标会显示一个红点:![]()
要更改通知设置,请执行以下操作:
转至设备的设置屏幕。
或者,在应用程序中,点按
 > 首选项 > 打开“设置”应用程序,以打开设备的设置。
> 首选项 > 打开“设置”应用程序,以打开设备的设置。点按应用程序 > Acrobat。
点按通知。
按需要设置权限。

启用深色(夜间)模式
使用深色模式(在某些设备上为夜间模式)可改善光线不足条件下的阅读体验、减少眼疲劳,甚至可以延长电池续航时间。启用深色模式:
转至设备的设置屏幕。
点按显示。
在“显示”屏幕上,选择深色
如有需要,设置亮度级别。

清除应用程序数据
您可以使用设备设置清除 Acrobat Android 应用程序数据。但是,清除应用程序数据会永久删除应用程序的数据,包括:
应用程序内部存储中的所有文件
尚未与服务器同步的所有文件
应用程序设置
用户帐户和数据库
从最近文件列表中查看的文件历史记录
为防止丢失文件和应用程序数据,您必须先保存内部文件的副本,然后再清除应用程序数据。为此,请执行以下操作:
打开应用程序并转至文件选项卡。
点按在此设备上。
在 Adobe Acrobat 文件夹下,点按
 > 保存副本以保存想要保存的每个文件的副本。
> 保存副本以保存想要保存的每个文件的副本。

从位置列表中,选择 Adobe 云存储或任何其他云存储位置。或者,您可以选择将文件副本保存在设备上的“下载”文件夹中。
点按保存。
保存所有文件的副本后,请按照以下步骤清除应用程序数据:
进入您的设备设置屏幕,然后点按应用程序 > Adobe Acrobat。
点按存储
点按清除数据。

在出现的警告对话框中,点按确定。

Acrobat 设置
Acrobat 的设置允许您预先配置工作流功能,例如注释作者姓名,表单填写建议等。要更改这些设置,请点按 ![]() 并导航到适用的屏幕。
并导航到适用的屏幕。

设置加星标的文件位置
为文件添加星标类似于将文件标记为收藏项。在您指定的位置,已加星标的文件旁边会出现一个星号。
要为已加星标的文件指定位置,请执行以下操作:
点按
 > 首选项。
> 首选项。在星号文件位置下,点按位置字段。
在打开的对话框中,选择以下共享选项之一:
Adobe 云存储:自动将已加星标的文件同步到云中。
仅此设备:在您的设备上为文件添加星标。
每次询问:每次为文件添加星标时,系统都会提示您确定要在何处为文件添加星标。

点按确定。
禁用自动表单填写
默认情况下,该应用程序会使用您的表单填写历史记录来自动填充后续表单。建议的来源包括:
保存表单中的数据:如果一个条目的头两个字母与您在之前保存的表单中输入的数据相匹配,则会根据该使用历史记录给出填写建议。
日期格式:键入当前日期中的第一个字母或任意数字,会给出以下日期格式建议:8/06/2018;Aug 6, 2018;August 6, 2018。
要禁用此功能,请执行以下操作:
点按
 > 首选项。
> 首选项。禁用填写表单时建议以前用过的单词。

设置作者姓名
审阅功能允许您将自己标识为注释和批注的作者。您可以在审阅过程中设置您的作者姓名,也可以提前进行设置。
为此,请执行以下操作:
点按
 > 首选项。
> 首选项。点按作者姓名(用于注释)下的字段。
在打开的对话框中,输入您的姓名,然后点按保存。

设置文件缓存位置
如果您使用 Adobe 云存储进行文件存储,则可以控制文件的缓存位置。
点按
 > 首选项。
> 首选项。点按 Adobe 云存储缓存位置。
选择下列位置选项之一:
内部存储:此选项可将数据安全地存储在设备的永久内存中。
SD 卡:此选项可将数据存储在 SD 卡上,这样所有的应用程序都可以访问这些数据,并且您还可以从设备中删除它们。

注册 Intune
Acrobat 现在可以由 MS Intune 管理。如果您是使用 Intune 管理设备和设置首选项(使用 MAM 服务)的组织,则当第一个企业文档在应用中打开或链接托管 OneDrive 帐户时,应用程序将通过您的设备自动注册。对于移动应用程序管理 (MAM),Acrobat Reader 应用程序将自动注册到 Intune 中。
要检查您是否注册,请执行以下操作:
点按
 > 首选项。
> 首选项。转到 Microsoft Intune。
如果您已注册,则会显示已注册。
向 Adobe 发送使用情况数据
按照产品改进计划,应用程序在默认情况下会将使用数据发送给 Adobe。这样做有助于工程团队改进其产品并为您提供更加个性化的体验。要选择退出此默认设置,请执行以下操作:
点按
 > 首选项。
> 首选项。禁用发送使用情况信息。

向 Adobe 发送崩溃报告
如果应用程序意外关闭,Acrobat 会向 Adobe 发送崩溃报告。报告可能包含系统信息和用户数据,例如:
用户登录状态
用户订阅状态
实验性同类群组值
设备 RAM
设备 CPU 芯片组
COD 同类群组
默认情况下,每当应用程序发生崩溃时,都会提示您发送崩溃报告。要更改这项默认设置,请执行以下操作:
点按
 > 首选项。
> 首选项。点按发送崩溃报告。默认选择每次询问选项。

请选择总是,以允许应用程序自动向 Adobe 发送崩溃报告。您可以选择从不以停止发送崩溃报告。
通过选择向我们发送崩溃报告,您可以帮助我们确定错误修复优先级。如果将“始终”设为崩溃报告发送首选项,Acrobat 还可能发送非致命错误报告。



