查看 PDF
另请参阅
检查您的界面!如果下面的屏幕与您的应用程序界面相符,则表示您使用的是经典版本。了解如何在经典界面上查看 PDF。如果否,请继续阅读。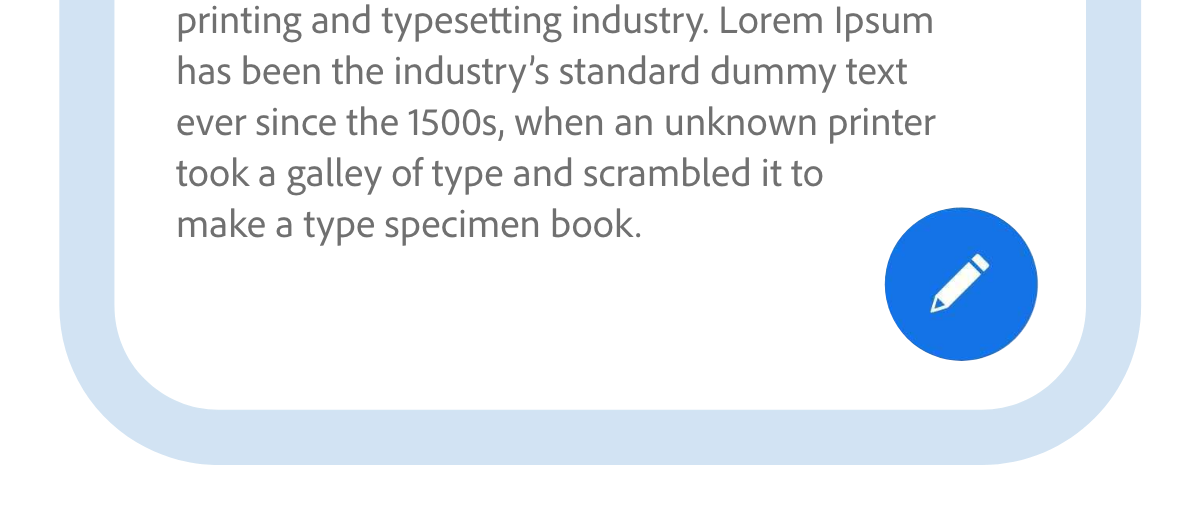
在 PDF 中查找主题
要在 PDF 中查找特定主题或术语,请执行以下操作:
在顶栏中,点按

在“搜索”字段中,键入搜索词,然后选择小键盘中的
 。
。屏幕上会高亮显示搜索文本。您可以使用顶栏中的 < 和 > 箭头来查看搜索词的所有匹配项。
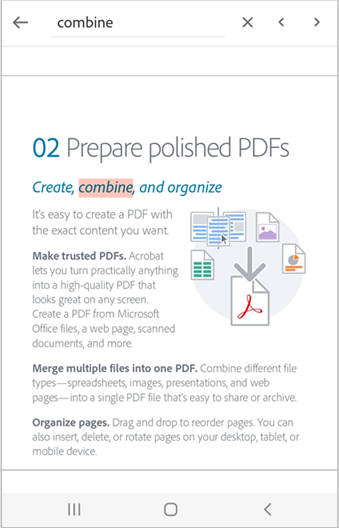
大声朗读文本
Acrobat 支持“大声朗读”功能,您可以用所选语言来收听文档内容。如果您的设备处于扬声器模式、已连接智能家庭设备或已连接耳机,则应用程序会提示您选择“大声朗读”选项。
要大声朗读您的文档,请执行以下操作:
点按大声朗读。
应用程序会以“大声朗读”模式打开文件,并大声朗读文本内容。
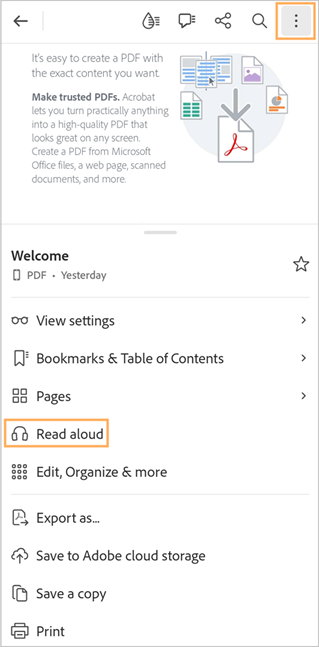
要暂停音频,请点按底部菜单中的暂停按钮。您可以随时选择播放按钮来重放音频。
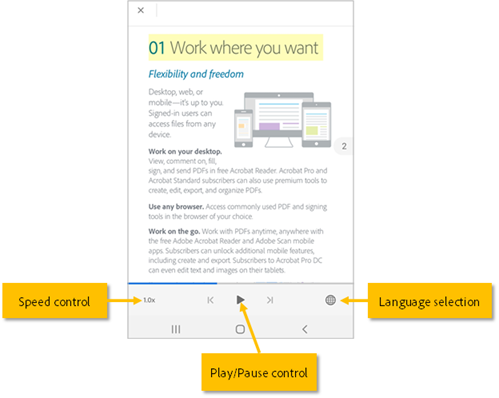
要加快或减慢音频速度,请点击速度控制按钮。
要更改音频语言,请点按

要大声朗读特定文本,请执行以下操作:
点击文本,然后拖动手柄以选择要大声朗读的文本。
在显示的菜单中,点击大声朗读。
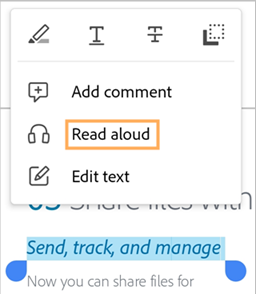
注意:“大声朗读文本”功能具有特定限制,在以下情况下可能无法使用:
未知语言
受密码保护的文档
非 OCR 扫描文档
启用了注释的共享文件
已启用设备音频功能
获取 PDF 的全屏视图
点击 PDF 上的任意位置可隐藏工具栏并以全屏视图显示文档。要退出全屏视图并访问工具栏,请再次点按 PDF。
获取连页或单页视图
您可以用以下几种模式查看 PDF:连续模式、单页模式或阅读模式。您也可以启用“夜间”模式。
要用不同模式查看 PDF,请执行以下操作:
在 PDF 的顶部菜单中,点按视图设置。
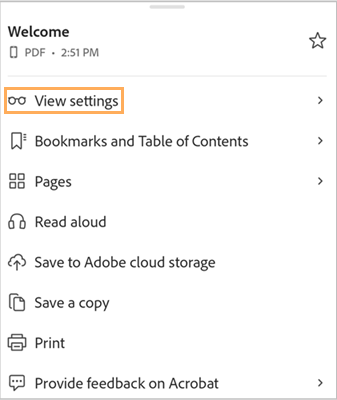
在视图设置菜单中,按需选择以下某种查看模式:
连续模式 - 让您可以连续滚动浏览 PDF 页面。
单页模式 - 让您可以逐页查看文档。要更改页面,请向左或向右轻轻滑动,或者点按文档的右侧或左侧边缘。
阅读模式 - 让您可以连续查看放大文本后的页面,更方便阅读。并非所有 PDF 都与阅读模式兼容。为了提高可读性,我们建议您在液体模式下查看 PDF。
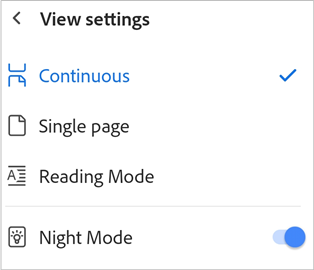
如需在夜间模式下查看 PDF,请点击夜间模式。
这会启用夜间模式,可在深色屏幕上以浅色显示文本。要切换回默认视图,请点按视图设置,然后点按夜间模式。
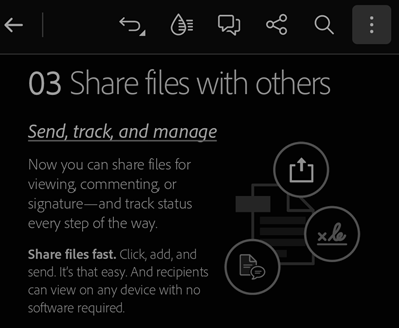
为页面添加书签
要快速为可见页面添加书签,请执行以下操作:
转到相应页面,然后点按添加书签。
或者,点按书签和目录。然后,在书签下,点按为此页面添加书签。
它会为页面添加书签并显示一条确认消息。
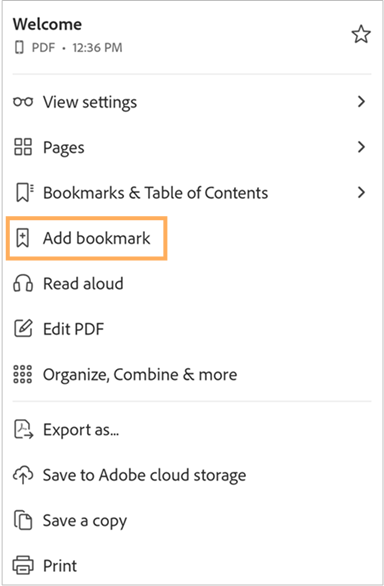
要查找页面并为其添加书签,请执行以下操作
点按书签和目录。
点击目录,然后选择要添加书签的页面。
点击书签 > 将书签添加至此页面。

它会为页面添加书签并显示一条确认消息。

备注
每个页面只能添加一个书签。
要查看所有书签,请执行以下操作:
点按书签和目录。
书签选项卡会显示添加到 PDF 中的所有书签。
如需跳转到一个已添加书签的页面,请点击对应书签。
要重命名书签,请执行以下操作:
点按书签和目录。
长按要重命名的书签。
在菜单中,点击重命名。
再次点击书签名可访问小键盘。
输入一个新名称,然后点击小键盘中的下一步。
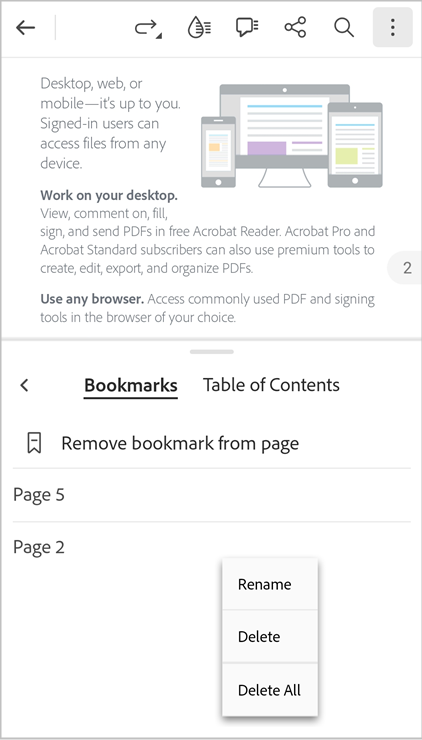
要删除书签,请执行以下操作:
要从可见页面删除标签,请点按删除书签。
要从其他页面查找和删除书签,请点按书签和目录。
如需删除可视页面的书签,请点击从页面中删除书签。
要删除其他页面中的书签,请点击要删除的书签,然后点击从页面中删除书签。
或者,长按要删除的书签,然后在菜单中,点击删除。
要删除所有书签,请长按任意书签,然后在菜单中,点击全部删除。
使用流畅模式改进可读性
要使 PDF 更具可读性和流动性,请从顶部菜单中,点按 ![]() 。
。
此时会以流畅模式打开文件,在该模式下,可增强 PDF 的布局,以帮助您轻松阅读您手机或平板设备上的文档。
另请参阅
在流畅模式下,您可以通过调整文本大小、字符间距和行间距来进一步增强可读性。为此,请执行以下操作:
在“液体”模式下,点按 Aa 文本设置。

在设置对话框中,按需调整文本设置。

设置完成后,点击文档以应用设置。
要放弃设置,请点按全部重置。
创建 PDF
您可以使用“创建 PDF”工具将其他格式的文件转换为 PDF 格式。为此,请执行以下操作:
从打开的文件视图中,选择
 > 创建 PDF。
> 创建 PDF。或者,从文件视图中,选择
 > 创建 PDF。
> 创建 PDF。
从打开的页面中,选择您想要访问文件的位置。
点按您想要转换为 PDF 的文件。
此时将开始转换文件,并显示一条确认消息。
文件转换为 PDF 后,您将看到一条确认消息,如下所示。您可以点按打开以在 Acrobat Reader 应用程序中查看 PDF,或稍后从文件列表进行访问。

