修改扫描文件
另请参阅
检查您的界面!如果下面的屏幕与您的应用程序界面相符,则表示您使用的是经典版本。了解如何在经典界面上修改 PDF。如果否,请继续阅读。
编辑扫描文件上的文本
现在,您可以使用 Acrobat 的文本识别功能编辑扫描的 PDF。
要识别扫描文件或图像上的文本并与之交互:
在 Acrobat 中打开扫描的文件,或从要与之交互的图像创建 PDF。
选择
 > 编辑 PDF。
> 编辑 PDF。
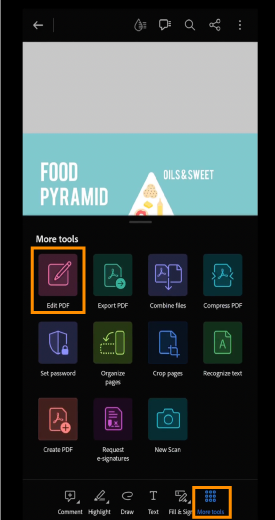
点击页面上的任意位置,您将看到上下文菜单。从上下文菜单中选择编辑页面。
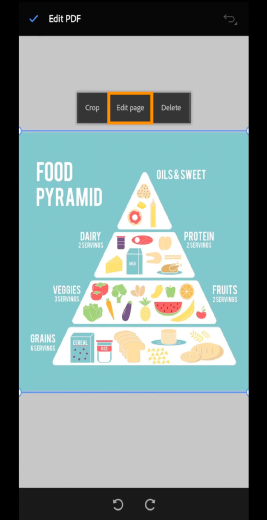
如果文本识别功能不存在,而您的文档需要该功能,则 Acrobat 将下载文本识别功能。
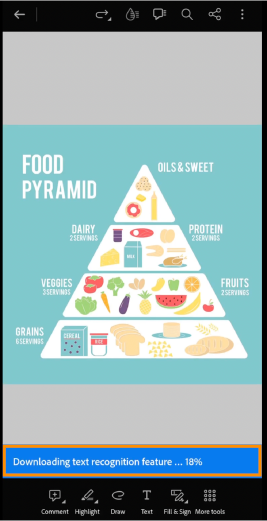
下载后,选择识别文本。文本将被识别。
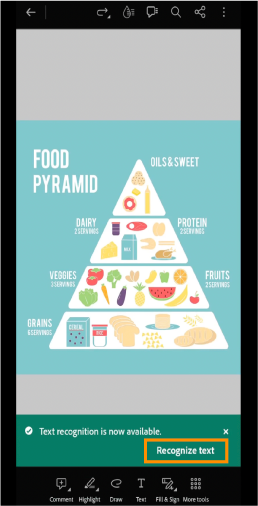
点击您要编辑的所需区域,将会显示上下文菜单。从上下文菜单中选择编辑文本。现在,您可以编辑文本。
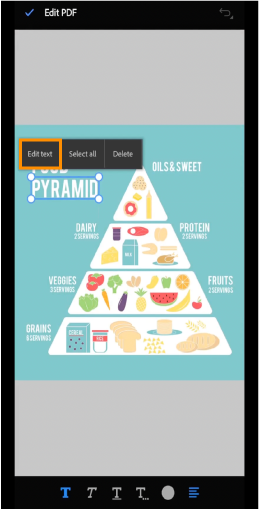
如果尚未识别 PDF,请打开 PDF,选择
 > 识别文本。
> 识别文本。Acrobat 识别出文本后,将会显示一条消息,指出您可以编辑、复制、搜索和高亮显示文档中的文本。
点按要编辑的内容或区域。随后将打开一个对话框,其中包含与所选内容交互的选项。选择编辑文本。文本将转换为可编辑的格式,您现在可以编辑文本。
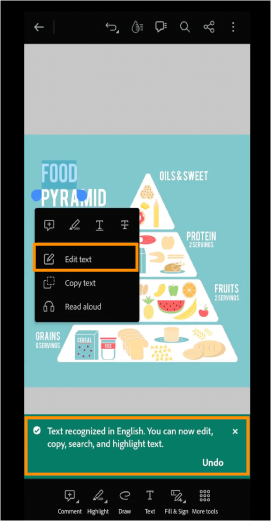
选择编辑文本时获取的工具及其功能。
:提供根据需要对齐文本的选项。
:使文本变为斜体。
:提供更改文本字体或字体大小的选项。
:为文本添加下划线。
:使文本变为粗体。
:提供根据需要高亮显示所选文本的选项。