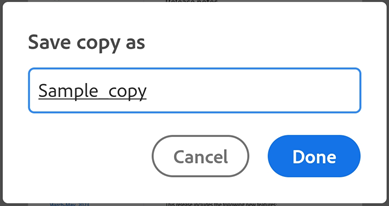修改 PDF
另请参阅
检查您的界面!如果下面的屏幕与您的应用程序界面相符,则表示您使用的是经典版本。了解如何在经典界面上修改 PDF。如果否,请继续阅读。
将文本添加到 PDF
在底部工具栏中,点按文本。
此时将以“添加文本”模式打开文档,在该模式下,底部工具栏可显示用于选择文本颜色和文本大小的工具。
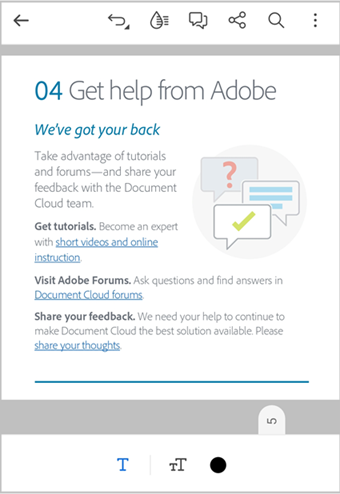
要选择文本颜色,请执行以下操作:
点按
以激活调色板和文本大小栏。
点按
,然后点按调色板中的任意颜色。
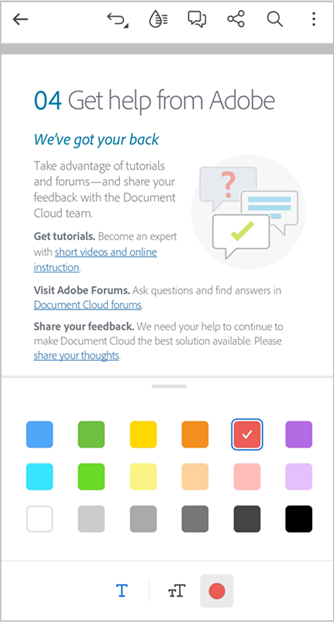
更改文本大小:
点按
以打开文本大小栏。
拖动文本大小栏以获得所需的文本大小。
点击您想要在其中添加文本的文档。
在显示的文本框中,输入文本,然后点击文档以添加文本。
要调整文本框的大小,请按需拖动边角处手柄。
要将文本框移动到其他位置,请按住并拖动文本框。
要添加更多文本,请再次点按文档,然后执行上述步骤。
完成后,点按左上角的 < 退出“添加文本”模式。
要快速将文本添加到空白区域,请执行以下操作:
点击要添加文本的空白区域。
在显示的菜单中,点按文本。
在文本框中输入文本,然后点击其他地方以添加文本。
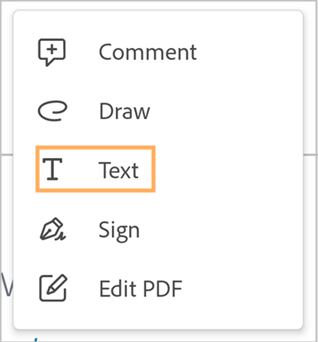
要编辑、修改或删除已添加的文本,请执行以下操作:
点按文本。
在出现的对话框中,按需执行以下一项或多项操作:
要删除文本,请点按
要更改文本颜色,请点按
,然后选择其他颜色。
要更改文本大小,请点按
,然后将滑块拖动到所需大小。
要编辑文本,请点按
> 编辑注释**。然后,编辑文本并点击 > 以输入新文本。
如需为添加的文本添加回复,请点击“回复”域并添加回复。点按
以输入回复内容。
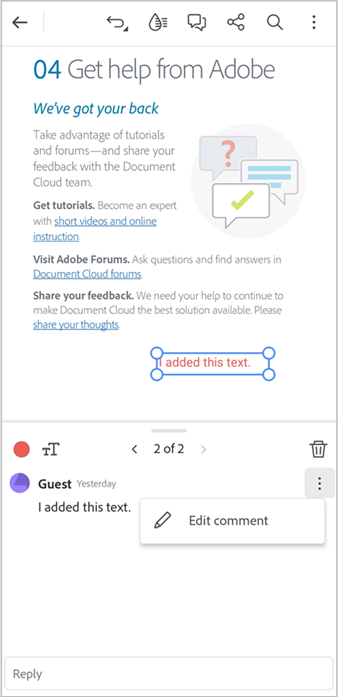
备注
您可以使用“文本编辑”对话框浏览添加到文档的所有文本和注释。使用 < 和 > 箭头可访问文档中的所有文本和注释,并根据需要进行修改。
编辑 PDF 中的文本
您只有订阅了 Adobe Acrobat Premium 或 Adobe Acrobat Pro 后,才能编辑 PDF。
点按
 > 编辑 PDF。
> 编辑 PDF。
此时会在编辑模式下打开 PDF。
点按要编辑的文本。移动选区边框的手柄,按需调整选区。
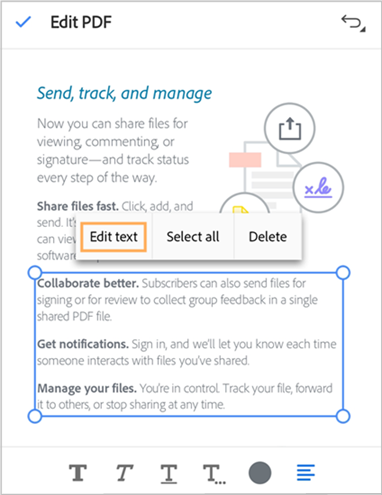
在显示的菜单中,点击编辑文本。
在编辑窗格中,按需编辑文本,然后点击保存。
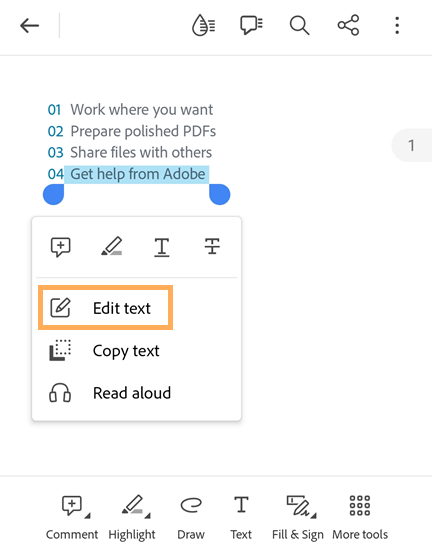
要放弃编辑,请点击顶部栏中的 X 。
要在 PDF 中快速编辑某些文本,请执行以下操作:
点击要编辑的文本。
在显示的菜单中,点按编辑文本。
在打开的编辑窗格中,按需编辑文本,然后点按保存。
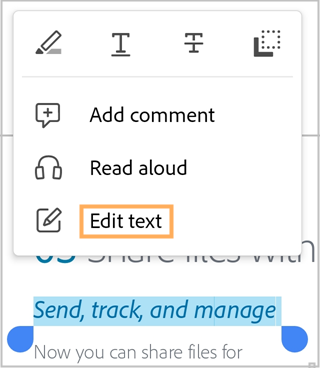
从 PDF 复制文本
要从 PDF 复制文本,请执行以下操作:
打开 PDF,然后点按要复制的文本。移动选区边框的手柄,按需调整选区。
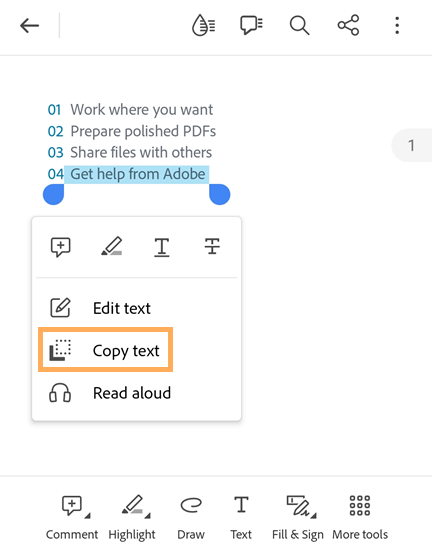
在显示的菜单中,点按复制文本。
此时,选定文本将复制到剪贴板。
删除文本
您只有订阅了 Adobe Acrobat Premium 或 Adobe Acrobat Pro 后,才能删除 PDF 中的文本。
要删除 PDF 中的文本,请执行以下操作:
点按
 > 编辑 PDF。
> 编辑 PDF。
此时会在编辑模式下打开 PDF。
点按要删除的文本。移动选区边框的手柄,按需调整选区。
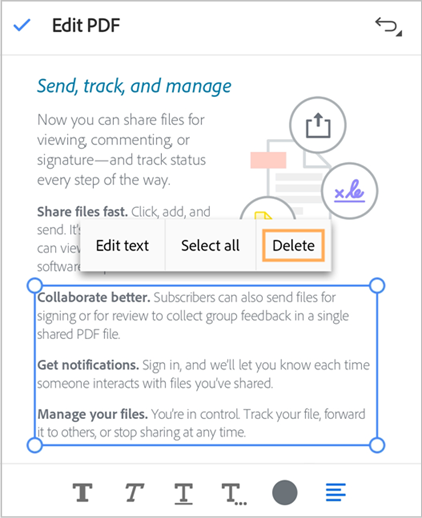
在显示的菜单中,点击删除。
它会删除选定的文本。您可以通过点按顶部菜单的|撤消|来恢复已删除的文本。
编辑图像
当前版本的 Acrobat Reader 应用程序不支持在 PDF 上编辑图像。
添加图像
您只有订阅了 Adobe Acrobat Premium 或 Adobe Acrobat Pro 后,才能将图像添加到 PDF。
要将新图像添加到 PDF,请执行以下操作:
点按
 > 编辑 PDF。
> 编辑 PDF。此时会在编辑模式下打开 PDF。
在底部工具栏中,点按
 添加图像。然后,点按要添加图像的文档中的空白区域。
添加图像。然后,点按要添加图像的文档中的空白区域。
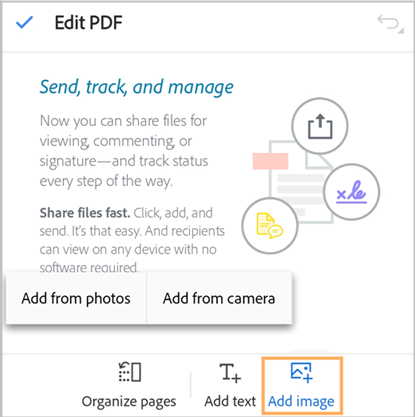
在添加图像面板中,执行以下两项操作之一:
点按从照片中添加:如果出现提示,请允许访问照片。此时会打开最近的图像库。您可以从图库中选择一张图像。要从其他应用程序中选择图像,请点按顶部面板上显示的任一应用程序图标,然后选择任意图像。

点按从相机中添加:如果出现提示让您允许访问相机,请根据需要选择同意选项。接下来,将相机聚焦在图像上并点按“拍摄”图标。对效果感到满意后,请选择“确定”。

要修改已添加的图像,请执行以下操作:
点按图像并按需执行以下一项或多项操作:
要移动图像,请将其拖动到所需的位置。
要调整图像大小,请按需拖动边角处蓝色手柄。
要删除图像,请点按
要旋转图像,请从底部菜单中点按
或
。
修改图像
最新版本的 Acrobat Reader 应用程序允许您将图像裁切成所需的大小、旋转图像或从 PDF 中删除图像。
要裁切、旋转或删除 PDF 中的图像,请执行以下操作:
打开 PDF,然后点按
 > 编辑 PDF。
> 编辑 PDF。在编辑模式下,点按要裁切的图像。
系统会在图像周围显示菜单和裁切手柄。
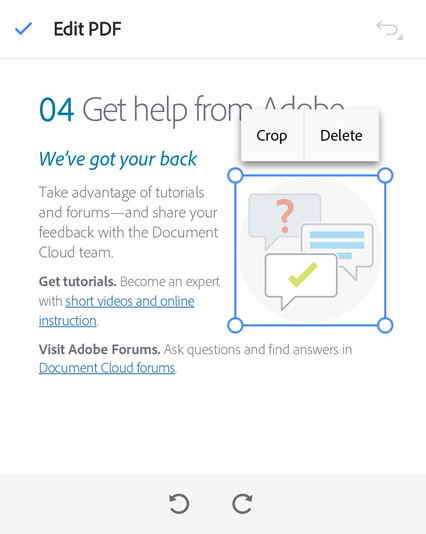
要更改图像的大小,只需根据需要将裁切手柄拖入或拖出即可。
要旋转图像,请点按底部的顺时针旋转或逆时针旋转图标。
要裁切图像,请点按裁切,然后使用裁切手柄根据需要更改图像尺寸。
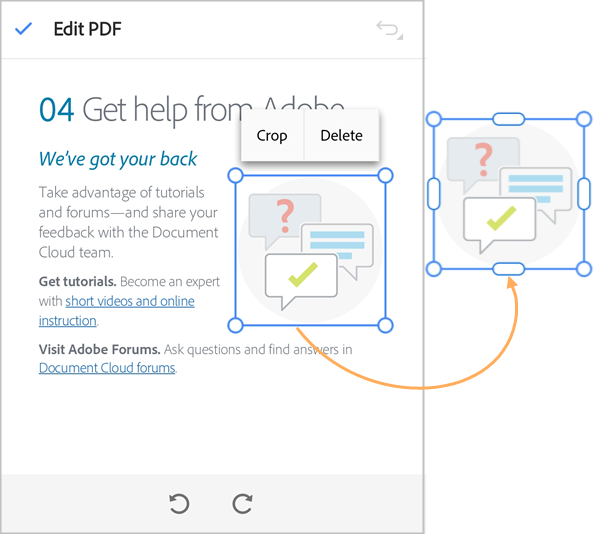
如需删除图像,请点击删除。
制作绘图
要进行绘图,请执行以下操作:
从底部工具栏,点按

此时将以“添加图像”模式打开文件,在该模式下,底部工具栏可显示用于选择图像颜色和图像线宽的工具。
要快速访问“添加图像”模式,请点按文档中的空白区域,然后从显示的菜单中点按“绘制”。
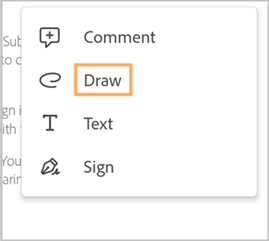
要更改绘图颜色,请执行以下操作:
点击
 以激活调色板。
以激活调色板。再次点按
 ,然后点按调色板中的任意颜色。
,然后点按调色板中的任意颜色。
要更改图像线条宽度,请执行以下操作:
点按
 以打开线宽选择器。
以打开线宽选择器。点击所需的宽度条。
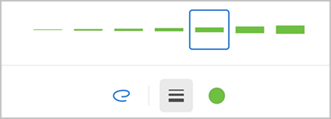
选择图像线条颜色和宽度后,点按文档,然后一指拖动,以绘制图像。
注意:您可以双指滚动,以滚动浏览文档,然后根据需要绘制图像。
要撤消步骤,请从顶部菜单中点按
 。
。点击顶部菜单中的 < 退出“添加图像”模式。
要修改或删除绘图,请执行以下操作:
点按图像。
从显示的对话框中,按需执行以下操作:
要更改图像颜色,请点击
要更改图像线宽,请点按
要删除图像,请点按
要为图像添加注释,请点按添加注释域并输入您的消息。完成后,请点按右上角的 >。
要为图像添加回复,请点击
> 回复,然后添加回复。
添加批注和注释
从底部工具栏,点按

此时将以“高亮显示”模式打开 PDF,在该模式下,显示有关高亮显示、加下划线、添加删除线和拾色器的工具。
在底部工具栏中,按需点按以下工具之一:
 可高亮显示文本。
可高亮显示文本。 可为文本添加下划线。
可为文本添加下划线。 可为文本添加删除线。
可为文本添加删除线。
检查
 图标以验证显示颜色。要更改颜色,请点按
图标以验证显示颜色。要更改颜色,请点按  ,然后从调色板点按一种颜色以将其选中。
,然后从调色板点按一种颜色以将其选中。拖动到要高亮显示/添加下划线/添加删除线的文本上。
您可以使用显示的文本-放大镜工具来验证您的选区。

它会使用选定的颜色和注释来标记文本。

要快速突出显示特定行或为其添加下划线/删除线,请执行以下操作:
点击要标记的文本,然后拖动手柄以选择这些行。
在出现的菜单中,根据需要采取以下操作之一:
点按
可突出显示文本。
点按
可为文本添加下划线。
点按
可为文本添加删除线。
要修改突出显示/下划线/删除线或添加注释,请执行以下操作:
点按已标记的文本。
在出现的对话框中,按需执行以下一项或多项操作:
要更改高亮显示、下划线或删除线的颜色,请点按
,然后点按一种颜色以将其选中。
要回复该批注,请点按
> 回复并输入您的回复内容。
要为批注添加注释,请点按“添加注释”字段,然后输入您的注释。
要删除注释,请点按
查看注释列表
要查看 PDF 上的注释列表,请执行以下操作:
在顶栏中,点按
 。
。它会打开 PDF 中所有注释的列表。

要回复注释,请点击回复。
要编辑注释,请点击
 > 编辑注释。
> 编辑注释。要删除注释,请点按

添加语音注释
如果您要避免在手机屏幕上键入内容,或要更快地为文档添加注释,您可以使用 Acrobat Reader 应用程序的新“语音注释”功能。使用此功能,您可以记录消息,并作为注释将其发布在文档中。
备注
在共享以供审阅的文件上,目前不支持语音注释功能。要共享具有语音注释的文档,您必须从文件中删除语音注释,然后将其发送以供审阅。
要在文档中发布一条或多条注释,请执行以下操作:
打开文档,然后从底部工具栏中选择注释。
选择
 ,然后点按您想要添加语音注释的位置。
,然后点按您想要添加语音注释的位置。
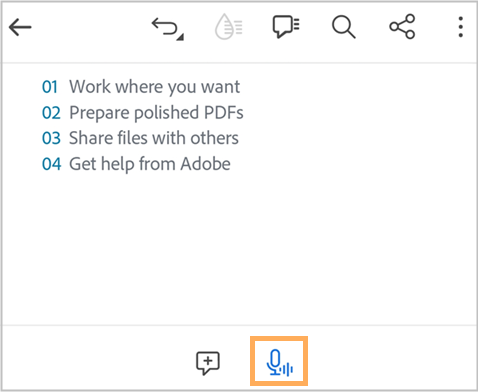
选择
 可录制语音注释。
可录制语音注释。录制对话框出现后,开始录制您的消息。完成后,选择
 可停止录制。
可停止录制。

您可以点按“播放”按钮以预览您的录音,对效果感到满意后,请选择
 以发布您的注释。
以发布您的注释。要删除录制的消息,请点按


此时将发布语音注释,如下所示。要继续添加更多注释,请点按您想要添加注释的位置并录制您的消息。

要修改已添加的注释,请点按注释图标,然后根据需要采取以下任何操作:
拖动图标以移动到其他位置。
要收听已添加的注释,请点按
 。
。要回复语音注释,请点按“回复”字段,然后键入您的消息。
要删除语音注释,请点按 >|发送箭头| 删除。

要在空白区域快速发布语音注释,请执行以下操作:
点按您想要发布语音注释的位置,然后从菜单中选择文本和语音注释。
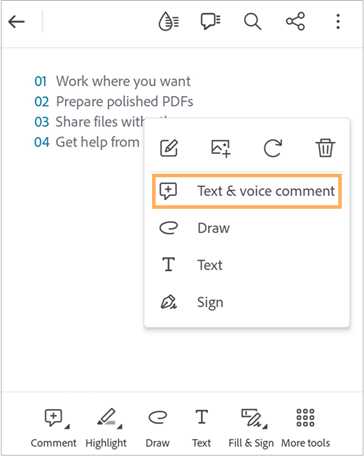
在“添加注释”对话框中,选择
 ,然后开始录制您的消息。
,然后开始录制您的消息。
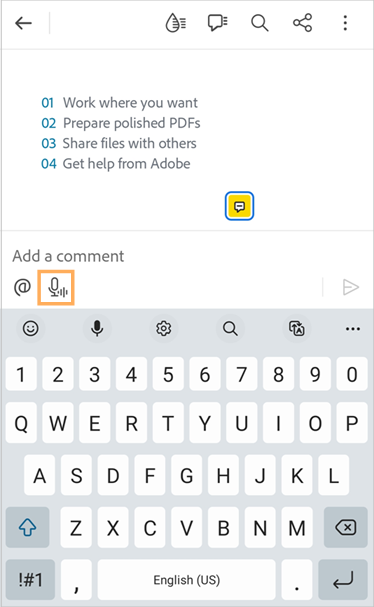
完成后,选择
 停止录制。
停止录制。预览录制内容,然后选择
 以发布您的注释。
以发布您的注释。
整理 PDF 中的页面
您只有订阅了 Adobe Acrobat Premium 或 Adobe Acrobat Pro 后,才能整理 PDF 的页面。
要整理页面,请执行以下操作:
点按
 更多工具 >
更多工具 >  整理页面。
整理页面。
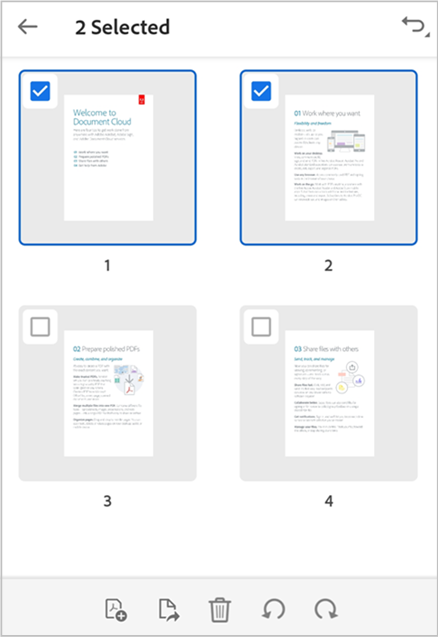
点击一个或多个页面并选择这些页面,然后按需执行以下任一操作:
要旋转页面:请点按
 或
或  。
。要对页面重新排序:请长按一个页面,然后将其拖动到新位置。
要删除页面:请点按
 ,然后确认操作。
,然后确认操作。要插入页面:请点按
 ,然后选择是插入其他文件还是插入空白页面。接着,选择在此页面之前插入还是在此页面之后插入。应用程序会自动保存文件。
,然后选择是插入其他文件还是插入空白页面。接着,选择在此页面之前插入还是在此页面之后插入。应用程序会自动保存文件。要提取页面:请点按
 。提取的页面会自动以“页面来自 <file name>”格式保存到您的设备。
。提取的页面会自动以“页面来自 <file name>”格式保存到您的设备。
裁切 PDF 中的页面
您只有订阅了 Adobe Acrobat Premium 或 Adobe Acrobat Pro 后,才能裁切 PDF 的页面。
要裁切页面,请执行以下操作:
点按
 更多工具 > 裁切页面。
更多工具 > 裁切页面。
拖动选择手柄,根据需要设置裁切框。
要对 PDF 的所有页面应用裁切设置,请点按所有页面以将其打开。
要应用设置,请点按保存。
要重置裁切设置,请点按重置。
将 PDF 保存到 Adobe 云存储
以下文件将自动保存至源云位置:
从云端下载后更新的文件。
需要 Adobe 云存储功能的文件,如共享、审阅、合并文件、导出 PDF 等。
要将文件保存到 Adobe 云存储,请点按 ![]() > 保存到 Adobe 云存储。
> 保存到 Adobe 云存储。
此时将文件的副本保存到 Adobe 云存储。
保存 PDF 的副本
您可以将文件的副本保存到 Adobe 云存储或任何受支持的第三方存储。运用 Acrobat,您可以保存共享和审阅文件的副本以及文件中包含的注释。
要保存 PDF 的副本,请执行以下操作:
从顶部菜单中,点按
 > 保存副本。
> 保存副本。选择位置。
在显示的“副本另存为”对话框中,您可以根据需要重命名文件。
点按完成。