共享文件
另请参阅
准备事项!查看下面显示的屏幕是否与您的产品界面相符。如果是,则表示您使用的是我们的经典界面。了解如何使用我们的经典体验共享和审阅文件。如果否,请继续阅读。
Acrobat Reader 提供了一系列丰富的文件共享和审阅功能和工具。使用这些功能和工具,您可以:
共享文件以仅供查看或共享文件以供审阅,以便收件人可以进行批注和标记。
与他人共享文件的 PDF 链接。
将文件副本发送给他人。
保存共享文件的副本以进行修改。
访问共享用户界面和功能集,这些界面和功能在桌面、Web 和移动设备等平台间极为相似。
在所有连接的设备之间同步文件。
创建、参与和管理审阅。
备注
默认情况下,“允许添加注释”切换开关处于开启状态,以供审阅人添加注释、回复或删除注释,以及添加要高亮显示的附注。您可以根据需要关闭切换开关。
要共享存储在云端的文件,您的设备必须连接到互联网。要共享 PDF,请执行以下操作:
打开 PDF,然后从顶部菜单中点按

或者,从最近打开的文件列表或任何位置的文件中,点按
 > 要共享的文件对应的共享。
> 要共享的文件对应的共享。
在打开的“共享文档链接”对话框中,选择所需的共享选项,然后按照工作流程操作。
在发送前压缩文件
订阅 Premium 版本后,您可以压缩文件以减小其大小。压缩文件占用的带宽更少,并且更容易且更快速地处理。请注意,无法压缩之前已经压缩过的文件。
要压缩 PDF 文件,请执行以下操作:
点按
 >
>  压缩 PDF。
压缩 PDF。
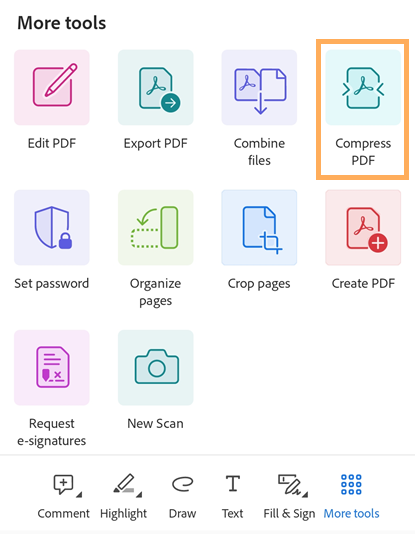
在打开的压缩对话框中,选择压缩级别,然后点按“压缩”。此时将显示一条消息,指示正在进行压缩。
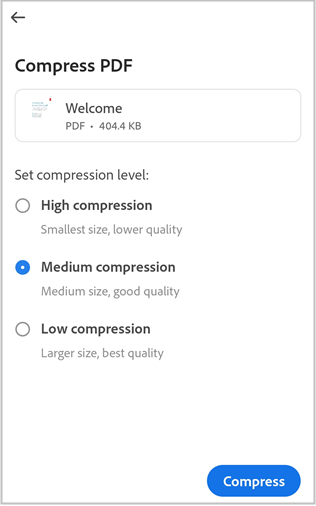
压缩 PDF 后,将显示一条确认消息。要打开压缩的文件,请点按打开。
将压缩文件命名为“filename_compressed.pdf”,且保存在 Adobe 云存储中。
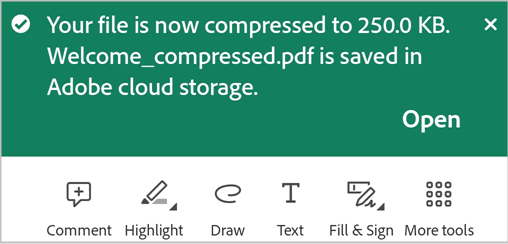
使用密码保护 PDF
Adobe Acrobat Premium 或 Adobe Acrobat Pro DC 订阅者可以通过设置密码来保护 PDF。它可以帮助您保护机密信息并限制未经授权的访问。
备注
为文件设置密码可创建受密码保护的文件副本。它不会保护或更改原始文件。
要为 PDF 文件设置密码,请执行以下操作:
点按
 > 设置密码。
> 设置密码。
在打开的对话框中,输入一个密码,然后确认该密码。
点按设置密码。
您将看到一条消息,确认正在创建受密码保护的副本。
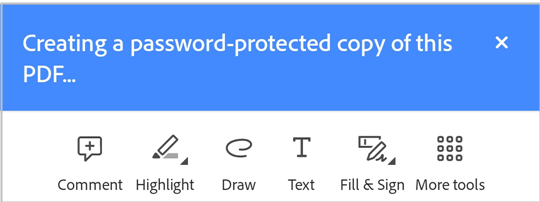
完成后,将显示一条确认消息,如下所示。它将创建一个名为“<文件名>_protected.pdf”的文件副本,并将文件保存至 Adobe 云存储。
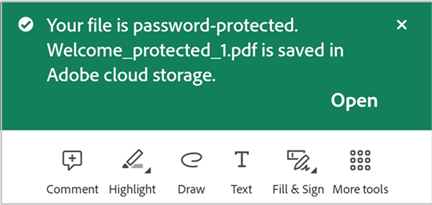
要打开受密码保护的 PDF 文件,请执行以下操作:
在确认消息中,点按打开。
或者,从文件列表中,点按受密码保护的文件名,以将其打开。
在打开的对话框中,输入密码,然后点按确定。
请注意,在受密码保护的 PDF 中具有以下限制:
您不能编辑、填写并签署、压缩或导出受密码保护的 PDF。
如果您知道原始密码,则可以使用桌面版 Acrobat 删除密码。
没有单独的编辑密码。如果用户能够打开文件,那么就能够编辑文件。
导出 PDF
订阅 Adobe Acrobat Premium 或 Adobe Acrobat Pro 后,您可以将未共享的 PDF 文件导出为各种不同格式:
文档格式:DOCX、DOC、RTF、XLSX 和 PPTX
图像格式:JPEG 和 PNG
将 PDF 导出为文档格式时,Acrobat 支持光学字符识别 (OCR),该功能可将扫描文本转换为实际文本。Acrobat 支持多种导出语言,但 OCR 识别不适用于导出为图像格式。
要使用 Acrobat Reader Android 版导出 PDF 文件,请执行以下操作:
从底部菜单中,点按
 >
>  导出 PDF。
导出 PDF。
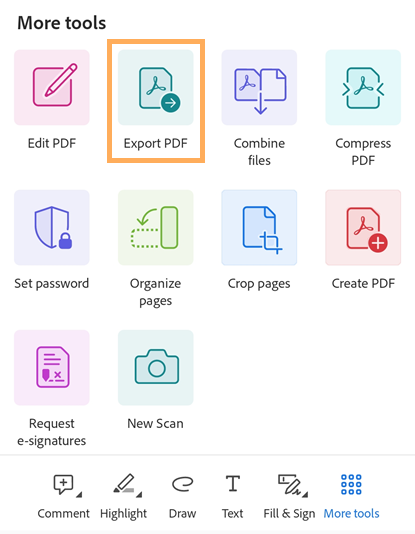
在打开的“导出 PDF”页面中,根据需要选择文档或图像作为导出选项。
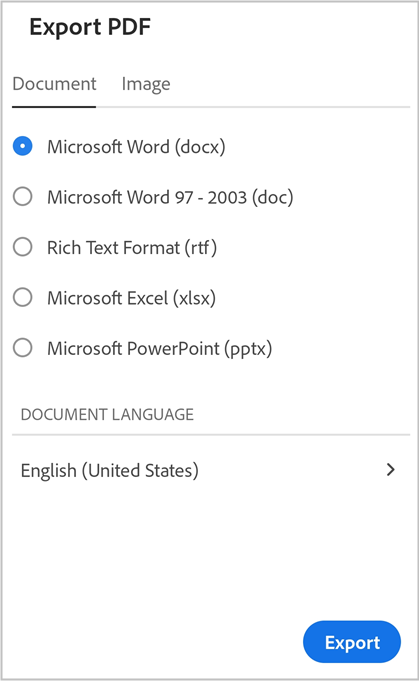
要将 PDF 导出为文档格式,请执行以下操作:
选择“文档”作为导出选项。
从“文档”选项卡下的文档格式列表中,选择所需的文件格式。
要更改语言,请点按所选语言并选择其他语言。默认情况下,导出语言与您安装的应用程序相同。Acrobat 应用程序支持多种导出语言。
点按“导出”。
导出文件后,将显示一条确认消息。要打开导出的文件,请点按“打开”。要消除消息,请点按“X”。
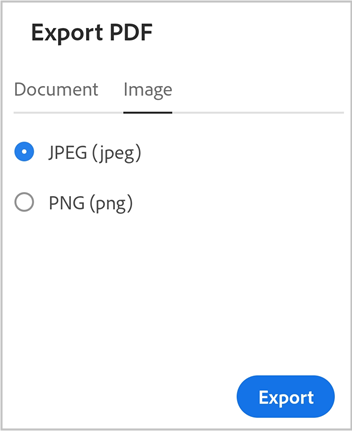
要将 PDF 导出为图像格式,请执行以下操作:
选择“图像”作为导出选项。
从打开的页面中,选择两种图像格式之一:JPEG 或 PNG。
点按想要导出为图像的页面。或者,点按全选以选择所有页面。
要共享导出的页面,请从底部选择共享图像并完成工作流程。
要将导出的页面保存到设备,请选择保存到照片。
如果 Acrobat 首次访问您的照片,则会显示一个“请求许可”对话框。从对话框中,选择适当的选项以继续。
导出图像且将其保存至设备图片库后,将显示一条确认消息。

通过电子邮件共享
打开 PDF,然后点按

在打开的“共享文档链接”对话框中,点按要使用的电子邮件应用程序图标。
在打开的电子邮件页面上,输入一个或多个电子邮件地址,并根据需要输入发送给收件人的消息。
点按


通过直接邀请共享
打开 PDF,然后点按

在打开的“共享文档链接”对话框中,点按邀请他人。
在打开的“与他人共享”对话框中,输入收件人的电子邮件地址。

(可选)点按主题行和/或消息文本框以对其进行编辑。
(可选)如果您希望收件人添加注释和批注,可启用允许注释。如果禁用允许注释按钮,则文件将处于只读模式。
要为共享以供审阅的文件设置截止日期,请点按
 > 设置截止日期。设置日期,然后点按设置截止日期。
> 设置截止日期。设置日期,然后点按设置截止日期。点按发送。
此文件将自动上载至 Adobe 云存储。文档收件人可以通过 Web 以及其桌面或手机访问该文件。文件列表中的所有共享文件都标有![]() 图标。
图标。
使用 @mention 标记共享 PDF
要立即与某人共享 PDF,请执行以下操作:
打开 PDF,然后从底部工具栏中,点按
 注释。
注释。点按您想要在其中添加注释的文档。
在显示的注释字段中,键入 @,然后从显示的用户列表中选择一个用户。
键入要发送给该用户的消息,然后点按

此操作会与提及的用户共享文件并显示确认消息。
备注
PDF 的收件人还可以使用 @提及标记邀请非协作者审阅文档。但是,如果您的组织或文档发件人设置了共享限制,则收件人无法将非协作者添加到文档审阅中。如果收件人尝试将非协作者添加到受限制的文档,则会显示一条消息,如下所示。如果您将组织外用户添加到非限制文档,则所添加的用户将收到每日摘要的通知。

共享文件链接
您也可以共享文件的链接。为此,请执行以下操作:
打开 PDF,然后点按

或者,从最近打开的文件列表或任何位置的文件中,点按
 > 要共享的文件对应的共享。
> 要共享的文件对应的共享。在打开的对话框中,点按创建链接。
创建链接后,您将看到一个共享对话框。
从“共享”对话框中,您可以选择任何可用的应用程序来共享文档链接。或者,点按复制 URL,然后将链接粘贴到所需的任何位置。
共享链接可以节省带宽并提供对存储在云端的通过文件的访问权限。
备注
所有者共享链接的收件人不会被添加到共享文档的“人员”列表中。链接收件人也无法从 Adobe 云存储中的“与他人共享”列表访问共享文档。
发送文件副本
您也可以共享文件的副本。为此,请执行以下操作:
打开 PDF,然后点按

或者,从文件列表中,点按
 > 要共享的文件对应的共享。
> 要共享的文件对应的共享。在打开的“与他人共享”对话框中,点按发送副本。
在打开的对话框中,选择所需的共享选项,然后依照该过程执行操作。
共享文件副本可以节省时间,也可以为您提供传递文件的替代方法。例如,您可将文件作为电子邮件附件进行发送。
当您通过电子邮件发送文件副本时,收件人还会收到指向 Acrobat Reader 应用程序的链接。如果收件人的设备上没有安装该应用程序,链接会使他们转至 Play Store 或 Galaxy Store。
将人员添加到共享文件
使用 Acrobat 的高级订阅,文件所有者可以与更多人共享已共享的文件。您可以使用以下两种方法之一邀请更多人加入共享文档:
通过共享添加人员
打开共享文件,然后点按

在打开的对话框中,选择任意共享选项,然后按照工作流程操作。

要将人员直接添加到共享文件,请点按邀请他人。
在显示的“与他人共享”对话框中,输入要添加的人员的姓名或电子邮件地址。
点按发送。

注意:您不能修改与原始共享一起发送的消息。
通过 @mention 标记发送直接邀请
如果尚未登录帐户,请先登录。
打开共享的 PDF。您只能针对由您共享的 PDF 向其他用户发送直接邀请。
从底部工具栏中,点按
 ,然后点按要在其中添加注释的文档。
,然后点按要在其中添加注释的文档。在显示的备注字段中,点击 @,然后从联系人列表中选择一位用户。
键入要发送给该用户的消息,然后点按发布。

发送邀请后,您将看到一条确认消息,如下所示。

添加的人员将收到电子邮件通知,并包含在共享文件的“人员”列表中。
修改共享的文件
您可以使用以下两种方式之一修改共享文件:
取消共享文件,根据需要编辑文件,然后再次与收件人共享。
创建共享文件的副本,然后对其进行修改。
要通过创建副本来修改共享文件,请执行以下操作:
在共享文件列表中,点按某个文件以将其打开。
在顶部菜单中,点按
 > 编辑 PDF。或者,点按
> 编辑 PDF。或者,点按  > 编辑 PDF。
> 编辑 PDF。在打开的对话框中,点按创建副本。此时将创建文件副本并在工具模式下打开该副本。

备注
只有文件所有者可以创建副本以修改它。共享文件收件人无法修改共享文件。



