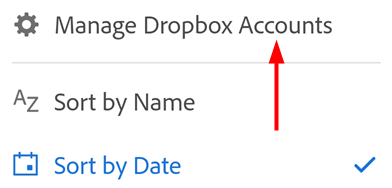打开文件
您可以使用 Adobe Acrobat Reader 移动应用程序创建 PDF 或从以下位置打开文件:
电子邮件和文件附件
Firefox、Edge 和 Chrome 等浏览器
Dropbox、OneDrive 和 Google 云端硬盘等云端位置
您的设备
备注
在询问您是只允许打开 Acrobat 一次还是总是允许打开的工作流程中,选择总是可将 Acrobat 设置为默认 PDF 查看器。这有助于您为 PDF 标准功能和 PDF 免费功能(例如共享、注释等)提供广泛的支持。
从云端打开文件
您可以使用 Acrobat Reader 处理电子邮件、Adobe 云存储或其他第三方存储提供商(例如 Dropbox、Google Drive 和 OneDrive)中的 PDF。更新后的 PDF 会自动保存回原始云端位置。您可以预安装这些支持的应用程序,或者根据需要稍后将其添加到您的帐户。
要访问 Adobe 云存储、Dropbox、OneDrive 或云端硬盘中的文件:
执行以下操作之一:
点按其中一个云存储选项。
从打开的列表中,导航到任一文件并点按该文件以在 Acrobat 中打开。对 PDF 所做的任何更改都会自动保存回云端位置。
或者,点按浏览更多文件以导航到在设备上可访问的其他存储位置。

打开 Adobe Scan 文件
Acrobat Reader 应用程序允许您直接访问 Adobe Scan 文件并在 Acrobat 应用程序中打开任何文件。
要访问 Adobe Scan 应用程序文件:
转至
 文件页面或点按
文件页面或点按  > 打开文件。
> 打开文件。从文件列表中,点按 Adobe Scan。此时会提示您执行以下操作之一:
对于未安装 Adobe Scan 应用程序的用户:
在提示您安装应用程序的页面上,点按获取 Adobe Scan。

在打开的 Google PlayStore 或 Samsung Galaxy Store 页面上,点按安装,然后按照步骤操作。

对于未登录 Adobe 帐户的用户:
在出现的页面上,点按登录。

在包含登录选项的页面上,选择所需选项并继续。

对于已登录 Adobe 帐户但没有任何扫描文件的用户:
在对话框中,点按开始新扫描。此时将在拍摄模式下打开 Adobe Scan 应用程序。

使用拍摄模式,扫描文档并将其另存为 PDF。
点按扫描的文件以在 Acrobat 中将其打开。
对于已登录 Adobe 帐户并已保存扫描文件的用户:
从扫描文件列表中,点按要在 Acrobat Reader 应用程序中打开的文件。

注意:如果没有看到要打开的文件,请点按右上角的
 ,然后根据需要点按按名称排序或按日期排序。
,然后根据需要点按按名称排序或按日期排序。
从电子邮件打开 PDF
Acrobat Reader 应用程序现在允许您访问来自关联电子邮件帐户的所有 PDF。要从电子邮件打开 PDF,请执行以下操作:
点按
 > 打开文件或转至
> 打开文件或转至  文件页面。
文件页面。点按电子邮件中的 PDF,然后点按某个文件夹以查看 PDF 列表。
点按某个 PDF 标题以将其打开。您随后可以从“最近打开的文件”列表中重新打开该 PDF。
点按
 以执行以下一项或多项操作:
以执行以下一项或多项操作:查看接收日期和发件人姓名。
点按查看电子邮件以阅读源电子邮件。
点按编辑 PDF 以修改 PDF 文件。
点按共享以将 PDF 文件与他人共享。
将文件标记为已加星标。
点按保存副本以保存 PDF 的副本。
点按从最近打开的文件列表中删除以阻止在“最近打开的文件”列表中显示该文件。
另请参阅
我们最近推出了更直观的新体验。根据您正在体验的界面,您可能会看到以下菜单选项之一。
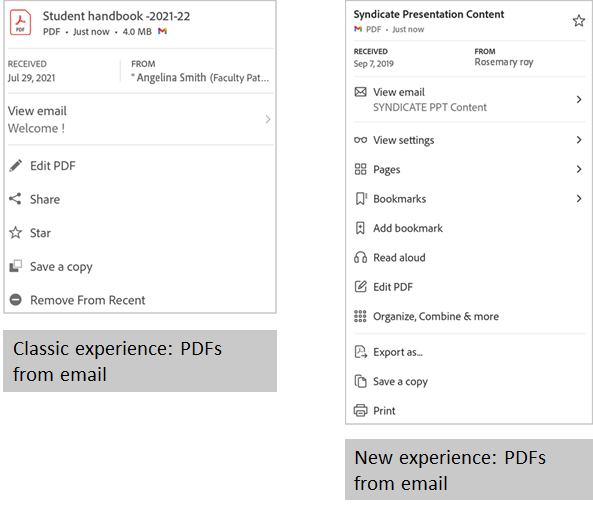
打开电子邮件附件
要打开电子邮件中附加的 PDF,请执行以下操作:
长按 PDF 附件。
在出现的“打开方式”对话框中,选择 Adobe Acrobat。
点按总是或者仅一次。此时 PDF 在 Acrobat 中打开。
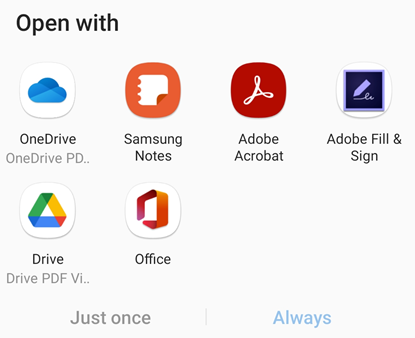
打开图像文件
Acrobat Reader 应用程序允许您以 jpeg、jpg、png 和其他文件格式打开图像文件。打开的图像文件可以与其他人共享,另存为副本,转换为 PDF,或用设备上其他可用的支持图像的应用程序打开。
为此,请执行以下操作:
点按
 > 打开文件或转至
> 打开文件或转至 文件页面。
文件页面。点按其中一个云存储选项。
点按相应图像文件以将其打开。然后,点按顶部菜单中的
 。
。
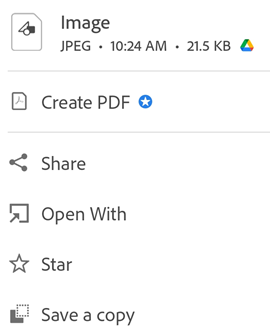
在打开的对话框中,按要求选择以下行为之一:
要将图像文件转换为 PDF,请点按创建 PDF。
您需要订阅 Adobe Acrobat Premium 或 Adobe Acrobat Pro DC 才能将图像文件转换为 PDF 格式。了解如何创建 PDF。
要共享图像文件,请点按共享。或者,从打开的文件的顶部菜单中点按
 然后执行步骤。
然后执行步骤。要将文件标记为收藏,请点按星标。
要保存文件的副本,请点按保存副本并选择保存文件的位置。
要在其他应用程序中打开该文件,请点按打开方式。然后,在打开的打开方式对话框中,点按其中一个可用的应用程序。它将在选定的应用程序中打开图像文件。
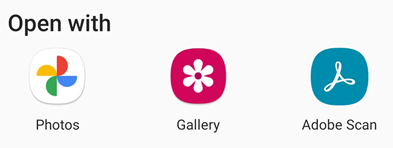



 。
。