Trabalhar com PDFs (experiência clássica)
Consulte também
Verifique sua interface! Se a tela abaixo corresponder à interface do seu aplicativo, você está em nossa interface nova mais intuitiva. Veja como Visualizar PDFs na nova experiência. Se não for igual, continue lendo. 
Você pode usar o aplicativo Acrobat Reader para:
Editar PDFs (recurso premium)
Organizar páginas em um PDF (recurso premium)
Combinar arquivos (recurso premium)
Compactar arquivos (recurso premium)
Proteger PDFs com senha (recurso premium)
Ao abrir um PDF, o menu que aparece varia conforme tipo do arquivo. Por exemplo, arquivos não compartilhados exibem um menu de ação na parte superior da tela e um botão de ação flutuante na parte inferior.
O ícone de ações excedentes (![]() ) e o botão de ação flutuante
) e o botão de ação flutuante ![]() abrem um menu de contexto que exibe opções adicionais com base nas suas assinaturas de serviços. Por exemplo, Organizar páginas e Editar PDF exigem assinatura.
abrem um menu de contexto que exibe opções adicionais com base nas suas assinaturas de serviços. Por exemplo, Organizar páginas e Editar PDF exigem assinatura.
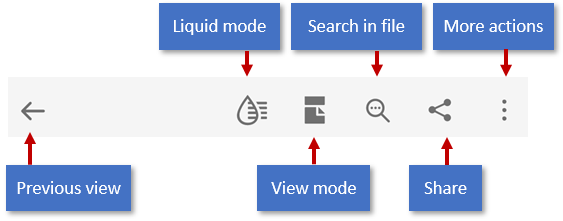
A barra de menu superior, as opções de menu de contexto e o botão de ação flutuante mudam com base na natureza do arquivo exibido atualmente:
Arquivos normais (não compartilhados): o menu superior contém ferramentas para alterar o modo de rolagem, desfazer/refazer, pesquisar texto, compartilhar, e um menu de ações adicionais que concede acesso a ferramentas de visualização de comentários e de marcadores, impressão e ações associadas aos serviços por assinatura que você possui.
Arquivos compartilhados (somente para visualização): um menu de ações adicionais que concede acesso a ferramentas de impressão e gerenciamento dos arquivos compartilhados.
Revisar arquivos: os arquivos em uma revisão em andamento mostram a barra de comentários, o filtro de comentários e um menu de ações adicionais que concede acesso a ferramentas para o gerenciamento da revisão. O botão de ação flutuante não está disponível.
Você pode tocar no botão de ação flutuante ![]() para executar as seguintes ações:
para executar as seguintes ações:
Abrir um arquivo
Criar uma nova digitalização
Editar PDFs
Criar PDFs
Combinar arquivos

Salvar PDFs no armazenamento em nuvem da Adobe
Os seguintes arquivos são automaticamente salvos no local de origem da nuvem:
Um arquivo que seja atualizado após o download da nuvem.
Um arquivo que requeira recursos do armazenamento em nuvem da Adobe, como compartilhamento, revisões, combinação de arquivos, exportação de PDF e outros.
Para salvar na nuvem arquivos armazenados no seu dispositivo:
Acesse a lista de arquivos em Página inicial ou Arquivos > Neste dispositivo ou abra qualquer arquivo.
Toque em
 e depois em
e depois em 
Marcar arquivos PDFs como favoritos
Você pode marcar um arquivo como favorito adicionando uma estrela a ele. Uma vez aplicada, aparece uma estrela ao lado do arquivo nos locais especificados em todos os dispositivos, incluindo sua área de trabalho. Você pode controlar o comportamento do local do arquivo marcado como favorito com as configurações em Definir local de arquivo como favorito.
Para marcar um arquivo como favorito:
Abrir o arquivo.
Abra qualquer menu de contexto.
Toque em
 . Agora, uma estrela aparece ao lado do arquivo nos locais especificados pelas configurações em Definir local de arquivo como favorito.
. Agora, uma estrela aparece ao lado do arquivo nos locais especificados pelas configurações em Definir local de arquivo como favorito.
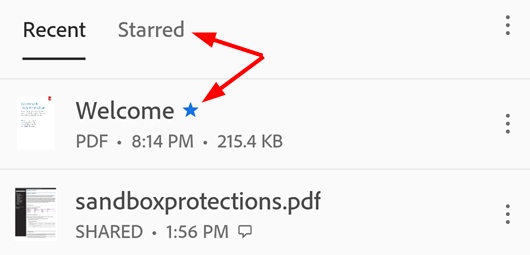
Para desmarcar um arquivo como favorito, abra qualquer menu de contexto (em geral, ao tocar em ![]() ) e toque em
) e toque em ![]() .
.
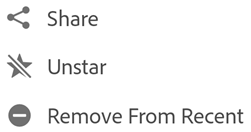
Visualizar PDFs em modos diferentes
Você pode aprimorar a experiência de exibição de PDFs ao personalizar as configurações do modo de exibição. Para fazer isso:
Abertura de um arquivo PDF.
No menu superior, toque no ícone de configurações do modo de exibição. O ícone exibido representa a exibição atual.
Na caixa de diálogo que aparece, toque em um dos seguintes modos de rolagem e/ou modo noturno:
Páginas contínuas: deslize o dedo para cima ou para baixo na tela para trocar de página. Escolha esta configuração ao marcar documentos.
Página a página: deslize o dedo para a esquerda ou para a direita na tela ou toque na extremidade esquerda ou direita do documento para trocar de página.
Modo de leitura: o texto reflui para se ajustar à exibição atual, o que melhora a legibilidade de alguns documentos. Os objetos reconhecidos como imagens são exibidos em suas próprias linhas com a largura limitada à largura da tela. O zoom está desativado no modo de leitura, então algumas imagens podem aparecer fora da tela. Observe que nem todos os PDFs são compatíveis com o Modo de leitura e o recurso será transformado gradativamente em 2020 (sendo assim, não está disponível para todos os usuários).
Modo noturno: use o Modo noturno para trocar o preto pelo branco em condições de baixa iluminação para reduzir o cansaço visual e aumentar a durabilidade da bateria.
Duas páginas com folha de rosto (somente tablets): em dispositivos com telas de 7 a 8 polegadas e tablets, você pode optar por mostrar somente a folha de rosto no documento aberto.
Para ocultar os menus, toque no arquivo. Isso altera a visualização para o modo imersivo, permitindo que você veja mais do documento.
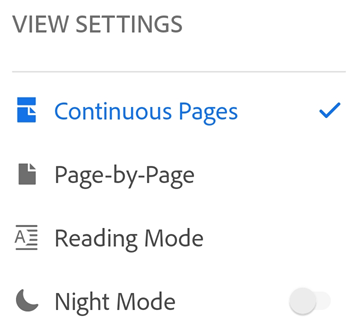
Observação
Também é possível impedir que a tela do PDF escureça ao habilitar a trava de brilho da tela do dispositivo.
Imprimir PDFs
Você precisa configurar uma impressora para imprimir PDFs. Para imprimir:
Abra um PDF.
Toque em
 >
>  Imprimir.
Imprimir.Na caixa de diálogo Opções de impressora, selecione uma impressora.
Defina as preferências de impressão, como o número de cópias, o tamanho do papel, a cor, entre outras.
Toque em Imprimir.
Se nenhuma impressora for encontrada, será solicitado que você salve o PDF no seu dispositivo.

Observação
Não é possível imprimir PDFs protegidos por senha a partir do aplicativo Acrobat para dispositivos móveis.
Ler texto em voz alta
O Acrobat é compatível com o recurso Ler em voz alta, que permite ouvir um documento no idioma da sua escolha. Se o seu dispositivo estiver no modo alto-falante, conectado a um dispositivo doméstico inteligente ou a fones de ouvido, o aplicativo solicitará que você selecione a opção Ler em voz alta.
Para acessar o recurso Ler em voz alta:
Abra um documento e toque em

No menu que é exibido, toque em Ler em voz alta.
O arquivo é aberto no modo Leitura em voz alta e o texto é lido em voz alta.
Para pausar o áudio, toque no botão Pausar no menu inferior. Você pode reproduzir o áudio novamente a qualquer momento selecionando o botão Reproduzir.
Para aumentar ou diminuir a velocidade do áudio, toque no botão Controle de velocidade.
Para alterar o idioma do áudio, toque em

Observação: o recurso de leitura de texto em voz alta tem algumas limitações e talvez não esteja disponível para uso nos seguintes casos:
Idioma desconhecido
Documento protegido por senha
Documento digitalizado não OCR
Arquivo compartilhado com comentários ativados
Os recursos de áudio do dispositivo estão ativados
Razão desconhecida
Editar PDFs
Os usuários com uma assinatura para o serviço de edição podem modificar arquivos PDF. Você pode modificar arquivos PDF usando um dos seguintes métodos:
Usando o modo de edição: para entrar no modo de edição, toque em
 > Editar PDF.
> Editar PDF.Usando o menu de contexto: pressione e segure a seção que deseja modificar e selecione a ação necessária no menu que aparece.
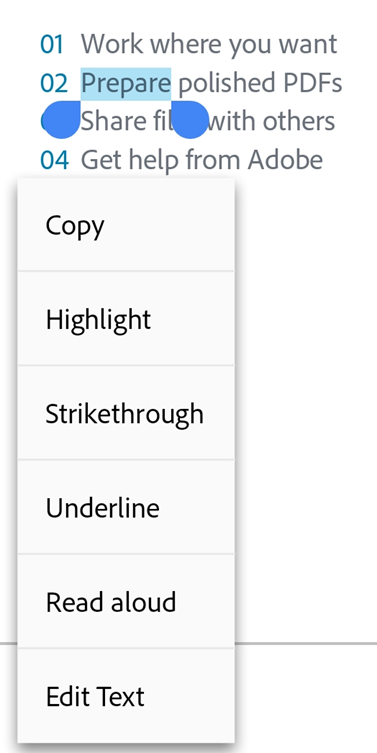
Adicionar texto
Para adicionar novo texto:
No modo de edição, toque em qualquer espaço em branco para mostrar o menu.
Toque em

Toque no local que deseja inserir e digite o texto.
Opcional: aplique formatação de texto como Negrito, Itálico, Sublinhado.
Toque em
 para salvar as alterações.
para salvar as alterações.

Quando sair do modo de adição de texto, você pode tocar no texto novamente e selecionar uma ferramenta no menu para alterar o estilo, o tamanho, o peso, a cor e o alinhamento da fonte.
Editar bloco de texto
Para editar um texto existente, abra o modo de edição e:
Toque em um bloco de texto e execute uma ou mais das seguintes ações, conforme necessário:
Para editar o texto interno, toque em Editar texto. Depois, selecione uma ferramenta de texto no menu de edição para alterar o estilo, tamanho, peso, cor e alinhamento da fonte.
Para selecionar o texto no bloco, toque em Selecionar tudo
Para excluir o bloco de texto, toque em Excluir.
Para copiar um bloco de texto, toque duas vezes dentro do texto selecionado e escolha Copiar no menu exibido.
Para redimensionar um bloco de texto, arraste as alças da caixa de texto para alterar o tamanho ou o local do bloco de texto.
Toque fora do bloco de edição para salvar as alterações.

Editar texto específico
Para editar um texto existente usando o modo de edição:
No modo de edição, toque em um bloco de texto.
Toque duas vezes no bloco de texto para mostrar as alças.
Arraste as alças para selecionar o texto.
Selecione qualquer ferramenta de texto no menu de edição para alterar o estilo, tamanho, peso, cor e alinhamento da fonte.
Toque fora do bloco de edição para salvar as alterações.

Para editar o texto por meio do menu de contexto:
Abra o PDF e pressione e segure o texto que você deseja editar.
No menu que é exibido, toque em Editar texto.
Edite o texto conforme necessário e toque em Salvar.
Para descartar as alterações, selecione X na barra de ferramentas superior.
Inserir listas
É possível inserir uma nova lista ou converter um texto existente em uma lista de marcadores ou numerada. Para isso, basta selecionar o texto conforme descrito acima e tocar em um dos ícones de lista.

Adicionar imagens
Para adicionar uma nova imagem a um PDF:
Abra um documento e toque em
 > Editar PDF.
> Editar PDF.No menu inferior, toque em
 e, em seguida, toque em um espaço em branco no documento onde deseja adicionar uma imagem.
e, em seguida, toque em um espaço em branco no documento onde deseja adicionar uma imagem.
Observação
Usuários selecionados podem ter acesso rápido à ferramenta Imagem. Se disponível: 1. Mantenha pressionado um espaço em branco no documento. 2. No menu que é exibido, toque em Imagem. 3. Siga os passo abaixo.
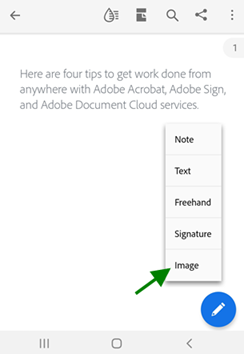
No painel Adicionar imagem, execute uma das seguintes ações:

Toque em Adicionar da galeria de fotos: se solicitado, permita acesso às suas fotos. Abre a galeria de imagens recentes. Você pode tocar em uma imagem para selecioná-la. Para selecionar imagens de outros aplicativos, toque em um dos ícones de aplicativo que aparecem no painel superior e selecione qualquer imagem.

Toque em Adicionar da câmera: se a permissão de acesso à câmera for solicitada, selecione uma opção de consentimento conforme desejado. Em seguida, focalize a câmera na imagem e toque no ícone de captura. Quando estiver satisfeito, selecione Ok.

Adiciona a imagem selecionada ou capturada ao documento.
Para modificar a imagem adicionada, toque na imagem e execute uma ou mais das seguintes ações, conforme necessário:
Arrastá-la para um local diferente.
Usar uma alça de canto azul e redimensionar a imagem.
Toque em Excluir para excluir a imagem.
Editar imagens
É possível excluir, redimensionar, girar e mover imagens. Para fazer isso:
Toque em
 > Editar PDF.
> Editar PDF.Toque em uma imagem.
Mantenha uma imagem pressionada e execute um ou mais dos seguintes procedimentos:
Arraste-a para um local diferente.
Use uma alça do canto e redimensione a imagem.
Toque em Excluir para excluir o PDF.
Toque em
 ou
ou  para girar a imagem.
para girar a imagem.
Toque fora do bloco de edição para salvar suas alterações.

Desfazer e refazer ações de edição
Para desfazer e refazer ações de edição:
No modo de edição, toque em
 na área superior direita para desfazer uma ação.
na área superior direita para desfazer uma ação.Mantenha pressionado o
 e toque em
e toque em 
Observação
Ao usar um teclado externo, você pode usar as teclas de atalho: Command + Z OU Command + Shift + Z


