Visualizar PDFs
Consulte também
Verifique sua interface! Se a tela abaixo for igual à interface do seu aplicativo, você está usando a versão clássica. Veja como Visualizar PDFs na interface clássica. Se não for igual, continue lendo. 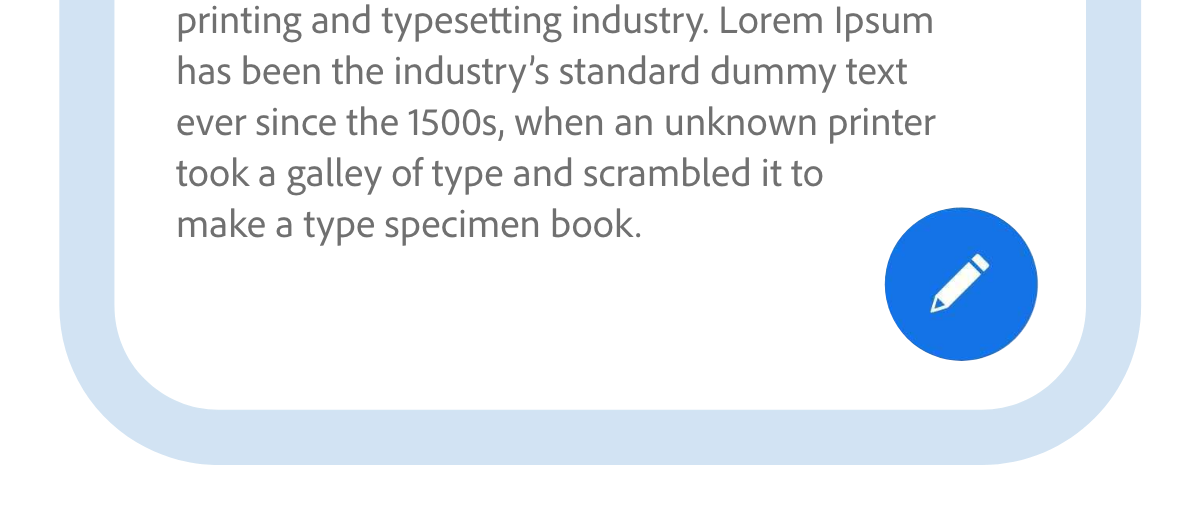
Encontrar um tópico no PDF
Para localizar um tópico ou termo específico no PDF:
Na barra superior, toque em

No campo Pesquisar, insira o termo de pesquisa e selecione
 no teclado.
no teclado.O texto da pesquisa é destacado e exibido na tela. Você pode usar as setas < e > na barra superior para ver todas as ocorrências do termo da pesquisa.
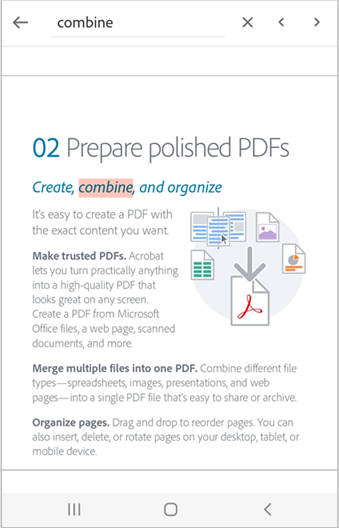
Visualizar o índice
Para ver o índice:
Toque no PDF para mostrar os menus.
Toque em
 > Índice.
> Índice.Navegue pelo índice e toque no tópico desejado para abrir a página especificada.
Ter o texto lido em voz alta
O Acrobat é compatível com o recurso de leitura em voz alta, que permite que você ouça um documento no idioma de sua escolha. Se o seu dispositivo estiver no modo alto-falante e conectado à Smart Home ou a fones de ouvido, o aplicativo solicitará que você selecione a opção Leitura em voz alta.
Para que seu documento seja lido em voz alta:
Toque em Ler em voz alta.
O arquivo é aberto no modo Leitura em voz alta e o texto é lido em voz alta.
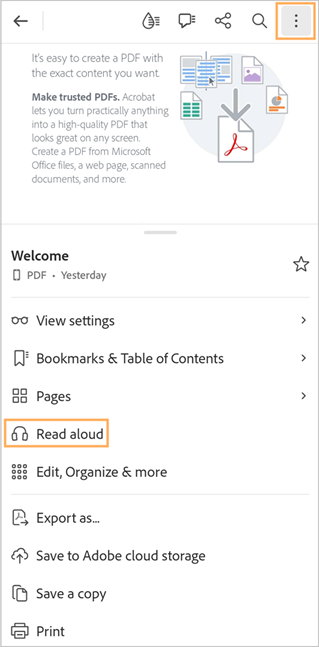
Para pausar o áudio, toque no botão Pausar no menu inferior. Você pode reproduzir o áudio novamente a qualquer momento selecionando o botão Reproduzir.
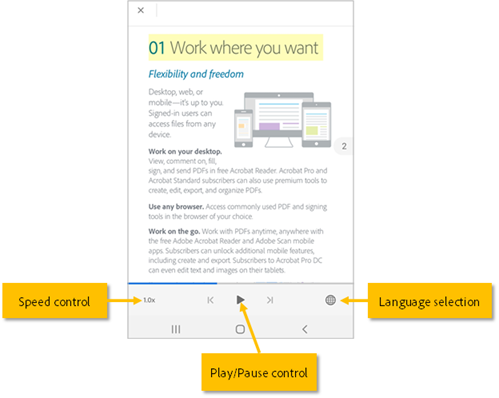
Para aumentar ou diminuir a velocidade do áudio, toque no botão Controle de velocidade.
Para alterar o idioma do áudio, toque em

Para fazer a leitura em voz alta de um texto específico:
Toque no texto e arraste as alças para selecionar o texto que você deseja que seja lido em voz alta.
No menu exibido, toque em Leitura em voz alta.
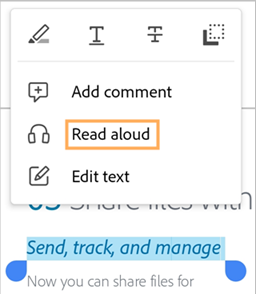
Observação: o recurso de leitura de texto em voz alta tem algumas limitações e talvez não esteja disponível para uso nos seguintes casos:
Idioma desconhecido
Documento protegido por senha
Documento digitalizado não OCR
Arquivo compartilhado com comentários ativados
Os recursos de áudio do dispositivo estão ativados
Visualizar o PDF em tela cheia
Quando você toca em qualquer lugar do PDF, as barras de ferramentas são ocultadas e o documento entra no modo de visualização em tela cheia. Para sair do modo de visualização em tela cheia e acessar as barras de ferramentas, toque novamente no PDF.
Visualizar página única ou de forma contínua
É possível visualizar o PDF nos seguintes modos diferentes: contínuo, página única ou Modo de leitura. Você também pode ativar o modo noturno.
Para exibir o PDF em modos diferentes:
No menu superior do PDF, toque em Configurações de visualização.
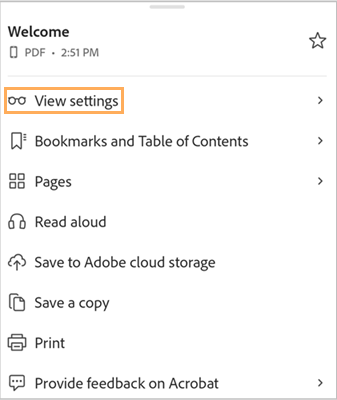
No menu Configurações de visualização, selecione um dos seguintes modos de visualização conforme desejado:
Contínuo: permite que você percorra continuamente as páginas do PDF.
Página única: permite que você visualize o documento página por página. Para alterar páginas, deslize o dedo para a esquerda ou para a direita ou toque na borda direita ou esquerda do documento.
Modo de leitura: oferece uma visualização contínua de páginas com texto ampliado para melhor legibilidade. Nem todos os PDFs são compatíveis com o Modo de leitura. Para melhorar a legibilidade, sugerimos que você visualize os PDFs no Liquid Mode.
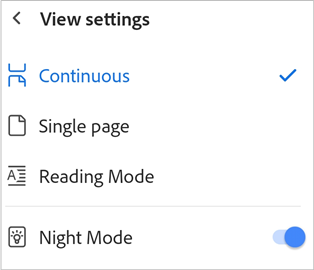
Para visualizar o PDF no modo noturno, toque em Modo noturno.
Isso permite que o modo noturno exiba o texto em cor clara sobre uma tela escura. Para voltar à visualização padrão, toque em Configurações de visualização e, depois, em Modo noturno.
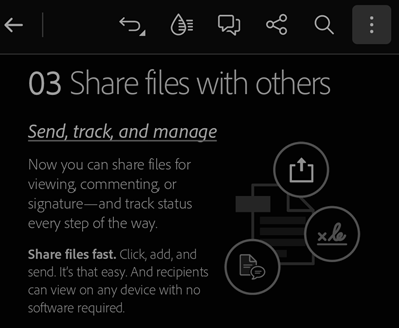
Marcar uma página como favorita
Para marcar rapidamente a página exibida como favorita:
Na página, toque em Adicionar favorito.
Com alterativa, toque em Favoritos e índice. Em Favoritos, toque em Adicionar esta página como favorita.
Adiciona um marcador à página e exibe uma mensagem de confirmação.
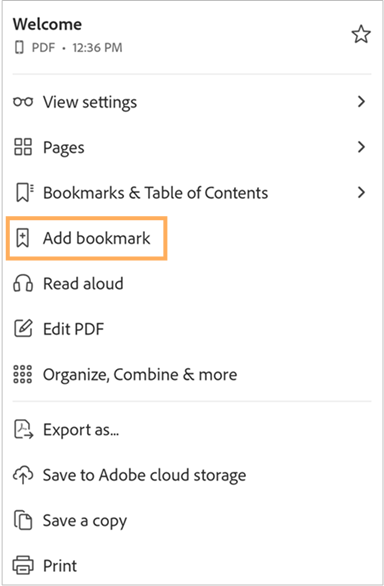
Para localizar e marcar páginas como favoritas
Toque em Favoritos e índice.
Toque em Sumário e selecione a página que deseja você marcar.
Toque em Marcadores > Adicionar marcador a esta página.

Adiciona um marcador à página e exibe uma mensagem de confirmação.

Observação
É possível adicionar somente um marcador por página.
Para exibir todos os marcadores:
Toque em Favoritos e índice.
A guia Marcadores exibe todos os marcadores adicionados ao PDF.
Para ir até uma página com marcador, toque no marcador.
Para renomear um marcador:
Toque em Favoritos e índice.
Mantenha o marcador que você deseja renomear pressionado.
No menu, toque em Renomear.
Toque no nome do marcador novamente para acessar o teclado.
Digite um novo nome e, em seguida, toque em Próximo no teclado.
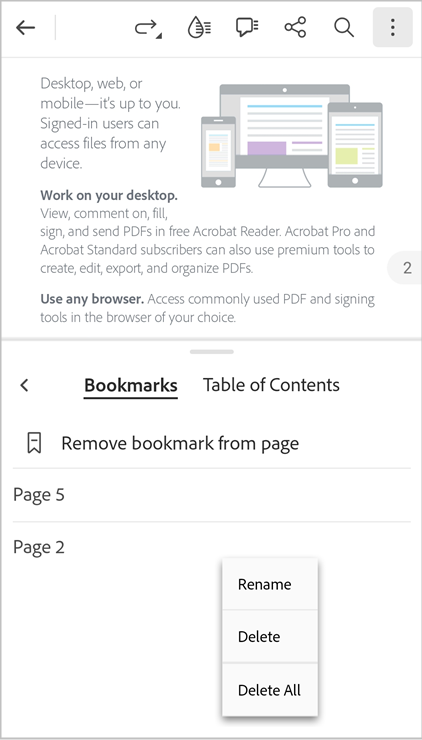
Para excluir um marcador:
Para excluir a marca de favorito da página visível, toque em Remover favorito.
Para localizar e excluir marcas de favoritos de outras páginas, toque em Favoritos e índice.
Para excluir o marcador da página visível, toque em Remover marcador da página.
Para excluir marcadores de outras páginas, toque no marcador que deseja excluir e, em seguida, toque em Remover marcador da página.
Como alternativa, pressione e segure o marcador que deseja excluir e, depois, no menu, toque em Excluir.
Para excluir todos os marcadores, pressione qualquer marcador e, no menu, toque em Excluir tudo.
Melhorar legibilidade com o Liquid mode
Para tornar o PDF facilmente legível e fluido, toque em ![]() no menu superior.
no menu superior.
O arquivo abrirá no Liquid mode, que aprimora o layout do PDF e torna o documentos mais fácil de ser lido no celular ou no tablet.
Consulte também
Para aprimorar ainda mais a legibilidade no Liquid mode, ajuste o tamanho do texto e o espaçamento entre os caracteres e as linhas. Para fazer isso:
No Liquid Mode, toque em Configurações de texto Aa.

Na caixa de diálogo Configurações, ajuste as configurações de texto conforme necessário.

Após concluir, toque no documento para aplicar as configurações.
Para descartar as configurações, toque em Redefinir tudo.
Criar PDFs
Use a ferramenta Criar PDF para converter arquivos em outros formatos para o formato PDF. Para fazer isso:
Na exibição de um arquivo aberto, selecione
 > Criar PDF.
> Criar PDF.Como alternativa, na tela de arquivos, selecione
 > Criar PDF.
> Criar PDF.
Na página que é aberta, selecione o local de onde você quer acessar o arquivo.
Toque no arquivo que você quer converter em PDF.
A conversão iniciará e uma mensagem de confirmação será exibida.
Depois que a imagem é convertida em PDF, uma mensagem de confirmação será exibida, como mostrado abaixo. Você pode tocar em Abrir para visualizar o PDF no aplicativo Acrobat Reader ou acessá-lo posteriormente na lista de arquivos.

