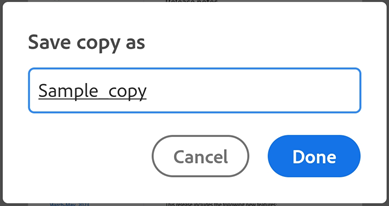Modificar PDFs
Consulte também
Verifique sua interface! Se a tela abaixo for igual à interface do seu aplicativo, você está usando a versão clássica. Veja como Modificar PDFs na interface clássica. Se não for igual, continue lendo. 
Adicionar texto ao PDF
Na barra de ferramentas inferior, toque em Texto.
Isso abre o documento no modo “Adicionar texto”, no qual a barra de ferramentas inferior exibe as ferramentas para selecionar a cor e o tamanho do texto.
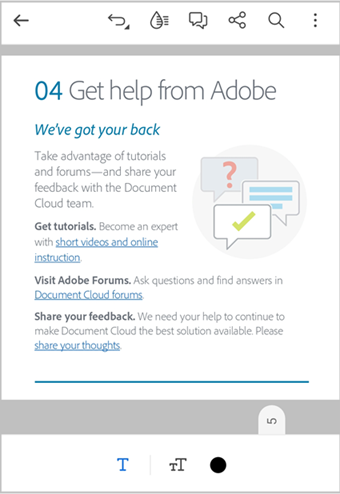
Para selecionar a cor do texto:
Toque em
para ativar a paleta de cores e a barra de tamanho do texto.
Toque em
e em qualquer cor da paleta.
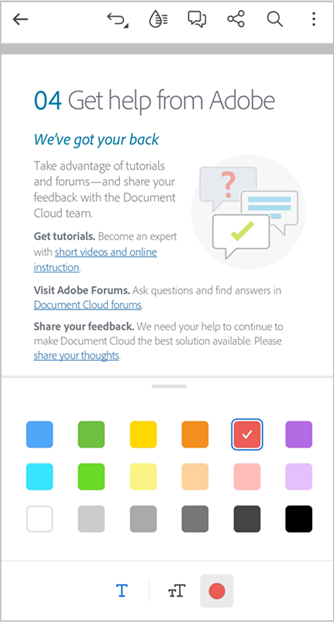
Para alterar o tamanho do texto:
Toque em
para abrir a barra de tamanho do texto.
Arraste o medidor na barra de tamanho para selecionar o tamanho de texto desejado.
Toque na parte do documento onde você deseja adicionar texto.
Na caixa de texto exibida, insira o texto e, em seguida, toque no documento para adicionar o texto.
Para redimensionar a caixa de texto, arraste as alças de canto conforme necessário.
Para mover a caixa de texto para um local diferente, mantenha-a pressionada e arraste-a.
Para adicionar mais texto, toque no documento novamente e siga as etapas acima.
Após concluir, toque em < no canto superior esquerdo para sair do modo “Adicionar texto”.
Para adicionar texto rapidamente a um espaço em branco:
Toque em um espaço em branco onde deseja adicionar o texto.
No menu exibido, toque em Texto.
Na caixa de texto, insira o texto e, em seguida, toque em qualquer lugar para adicionar o texto.
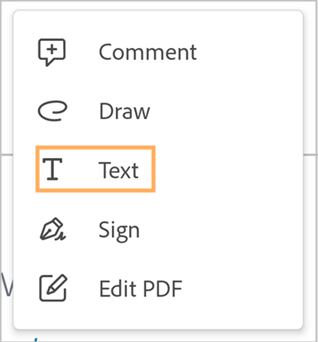
Para editar, modificar ou excluir o texto adicionado:
Toque no texto.
Na caixa de diálogo exibida, execute uma ou mais das seguintes ações conforme necessário:
Para excluir o texto, toque em
.
Para alterar a cor do texto, toque em
e selecione outra cor.
Para alterar o tamanho do texto, toque em
e arraste o controle deslizante até o tamanho desejado.
Para editar o texto, toque em
> Editar comentário**. Em seguida, edite o texto e toque em > para inserir o novo texto.
Para adicionar uma resposta ao texto adicionado, toque no campo de resposta e adicione uma resposta. Toque em
para inserir a resposta.
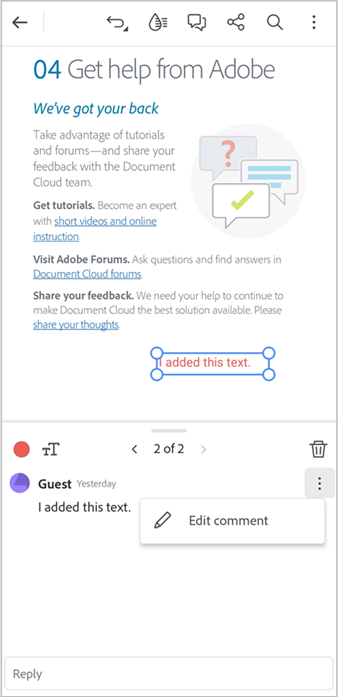
Observação
A caixa de diálogo “Editar texto” permite que você navegue por todos os textos e comentários adicionados ao documento. Use as setas < e > para acessar todos os textos e comentários do documento e modificá-los conforme necessário.
Editar texto no PDF
Você só pode editar um PDF se tiver uma assinatura Adobe Acrobat Premium ou Adobe Acrobat Pro.
Toque em
 > Editar PDF.
> Editar PDF.
Isso abre o PDF no modo de edição.
Toque no texto que você deseja editar. Mova as alças da caixa de seleção para ajustar a seleção conforme necessário.
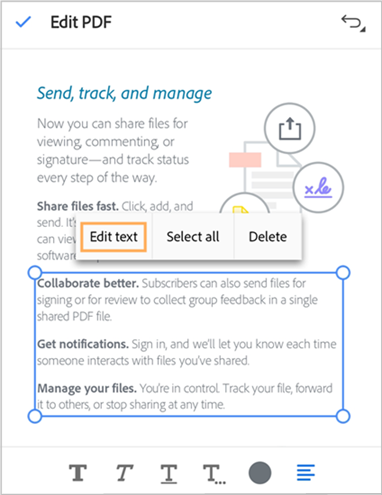
No menu exibido, toque em Editar texto.
No painel Editar, edite o texto conforme necessário e, em seguida, toque em Salvar.
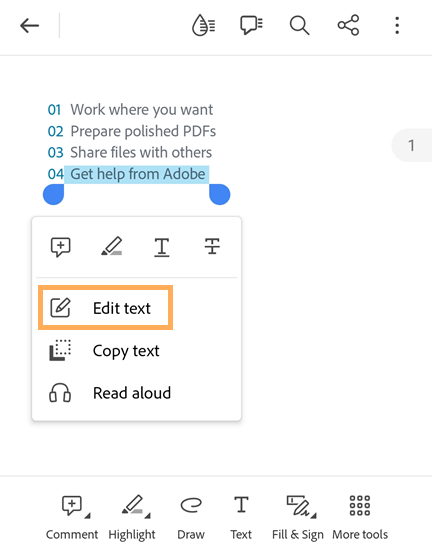
Para descartar as edições, toque no X na barra superior.
Para editar rapidamente alguns textos no PDF:
Toque no texto que deseja editar.
No menu exibido, toque em Editar texto.
No painel Editar aberto, edite o texto conforme necessário e toque em Salvar.
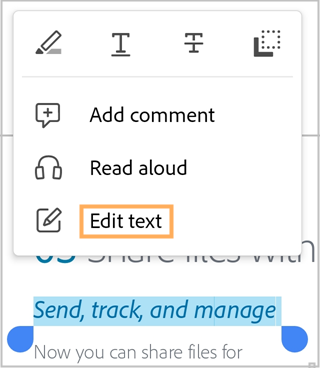
Copiar texto de um PDF
Para copiar texto de um PDF:
Abra o PDF e toque no texto que você quer copiar. Mova as alças da caixa de seleção para ajustar a seleção conforme necessário.
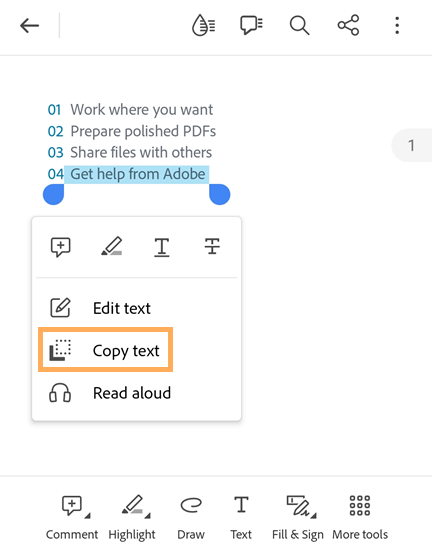
No menu exibido, toque em Copiar texto.
O texto selecionado é copiado para a área de transferência.
Excluir texto
Você só pode excluir um texto do seu PDF se tiver uma assinatura Adobe Acrobat Premium ou Adobe Acrobat Pro.
Para excluir texto no PDF:
Toque em
 > Editar PDF.
> Editar PDF.
Isso abre o PDF no modo de edição.
Toque no texto que deseja excluir. Mova as alças da caixa de seleção para ajustar a seleção conforme necessário.
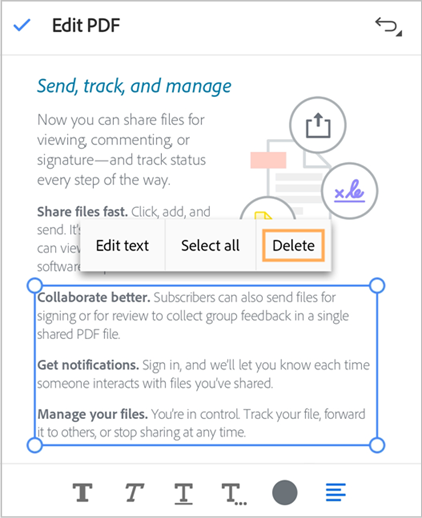
No menu exibido, toque em Excluir.
Isso exclui o texto selecionado. Você pode restaurar o texto excluído tocando em |desfazer| no menu superior.
Editar imagens
A versão atual do aplicativo Acrobat Reader não é compatível com a edição de imagens em PDFs.
Adicionar imagens
Você só pode adicionar imagens a um PDF se tiver uma assinatura Adobe Acrobat Premium ou Adobe Acrobat Pro.
Para adicionar uma nova imagem a um PDF:
Toque em
 > Editar PDF.
> Editar PDF.Isso abre o PDF no modo de edição.
Na barra de ferramentas inferior, toque em
 Adicionar Imagem . Em seguida, toque em um espaço em branco no documento onde deseja adicionar uma imagem.
Adicionar Imagem . Em seguida, toque em um espaço em branco no documento onde deseja adicionar uma imagem.
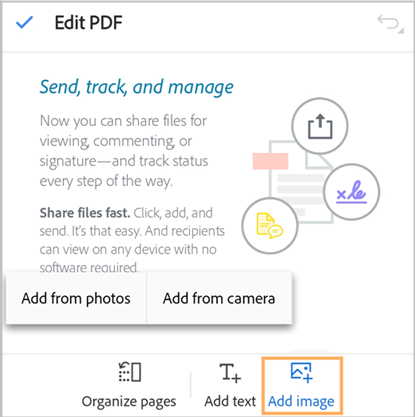
No painel Adicionar imagem, execute uma das seguintes ações:
Toque em Adicionar da galeria de fotos: se solicitado, permita acesso às suas fotos. Abre a galeria de imagens recentes. Você pode tocar em uma imagem para selecioná-la. Para selecionar imagens de outros aplicativos, toque em um dos ícones de aplicativo que aparecem no painel superior e selecione qualquer imagem.

Toque em Adicionar da câmera: se a permissão de acesso à câmera for solicitada, selecione uma opção de consentimento conforme desejado. Em seguida, focalize a câmera na imagem e toque no ícone de captura. Quando estiver satisfeito, selecione Ok.

Para modificar a imagem adicionada:
Toque na imagem e execute uma ou mais das seguintes ações conforme necessário:
Para mover a imagem, arraste-a até o local desejado.
Para redimensionar a imagem, arraste as alças de canto azuis conforme necessário.
Para excluir a imagem, toque em
.
Para girar a imagem, toque em
ou
no menu inferior.
Modificar imagens
A versão atual do aplicativo Acrobat Reader permite cortar as imagens no tamanho desejado, girá-las ou excluí-las de um PDF.
Para cortar, girar ou excluir uma imagem em um PDF:
Abra o PDF e toque em
 > Editar PDF.
> Editar PDF.No modo Editar, toque na imagem que deseja cortar.
Ele exibe o menu e as alças de corte ao redor da imagem.
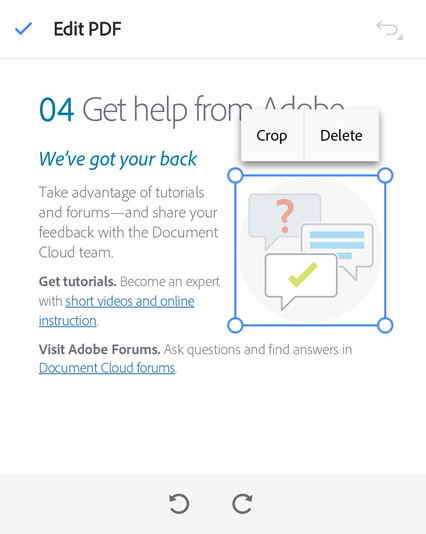
Para alterar o tamanho da imagem, você pode simplesmente arrastar as alças de corte para dentro ou para fora, conforme necessário.
Para girar a imagem, toque no ícone de rotação no sentido horário ou gire no sentido anti-horário na parte inferior.
Para cortar a imagem, toque em Cortar e use as alças de corte para alterar as dimensões da imagem, conforme necessário.
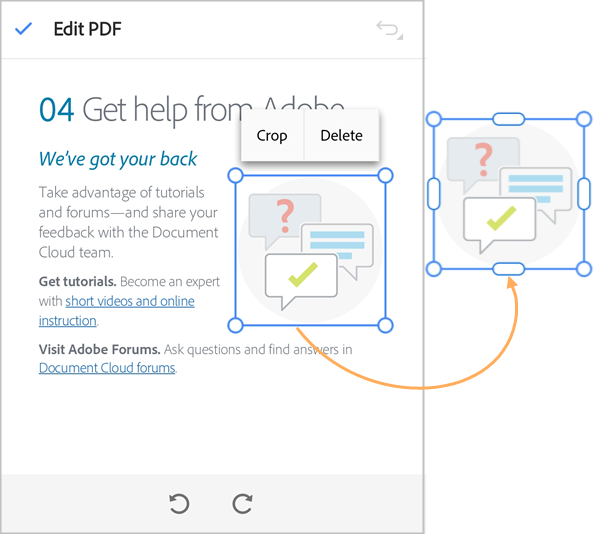
Para excluir a imagem, toque em Excluir
Desenhar
Para fazer desenhos:
Na barra de ferramentas inferior, toque em

O arquivo será aberto no modo “Adicionar imagem”, em que a barra de ferramentas inferior exibe opções para selecionar a cor da imagem e a largura da linha da imagem.
Para acesso rapidamente o modo “Adicionar imagem”, toque em um espaço em branco no documento e, no menu que aparece, toque em Desenhar.
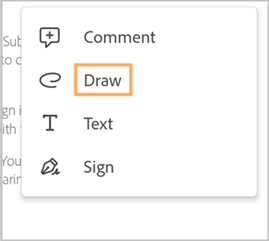
Para alterar a cor do desenho:
Toque em
 para ativar a paleta de cores.
para ativar a paleta de cores.Toque em
 novamente e em qualquer cor da paleta.
novamente e em qualquer cor da paleta.
Para alterar a largura da linha da imagem:
Toque em
 para abrir o seletor de largura de linha.
para abrir o seletor de largura de linha.Toque na barra de largura desejada.
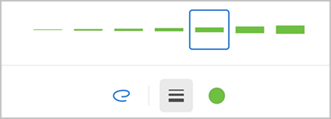
Depois de selecionar a cor e a largura da linha da imagem, toque no documento e arraste o dedo para desenhar a imagem.
Observação: você pode usar a rolagem com os dois dedos para percorrer o documento e desenhar imagens quando necessário.
Para desfazer uma etapa, toque em
 no menu superior.
no menu superior.Toque em < no menu superior para sair do modo “Adicionar imagem”.
Para modificar ou excluir um desenho:
Toque em imagem.
Na caixa de diálogo exibida, execute as seguintes ações conforme necessário:
Para alterar a cor da imagem, toque em
Para alterar a largura da linha da imagem, toque em
Para excluir a imagem, toque em
Para adicionar um comentário à imagem, toque no campo Adicionar comentário e escreva a mensagem. Depois de concluído, toque em > no canto superior direito.
Para adicionar uma resposta a uma imagem, toque em
> Responder e, em seguida, adicione uma resposta.
Adicionar notas com comentários
Na barra de ferramentas inferior, toque em

Isso abre o PDF no modo Realçar, que exibe as ferramentas de adicionar realce, sublinhado, tachado e o seletor de cores.
Na barra de ferramentas inferior, toque em uma das seguintes ferramentas conforme necessário:
 para realçar texto.
para realçar texto. para sublinhar o texto.
para sublinhar o texto. para tachar o texto.
para tachar o texto.
Marque o ícone
 para verificar a cor de exibição. Para alterar a cor, toque em
para verificar a cor de exibição. Para alterar a cor, toque em  e, na paleta de cores, toque em uma cor para selecioná-la.
e, na paleta de cores, toque em uma cor para selecioná-la.Arraste sobre o texto que deseja realçar/sublinhar/tachado.
É possível usar a ferramenta de ampliação de texto que aparece para verificar sua seleção.

Marca o texto com a anotação selecionada na cor escolhida.

Para realçar/sublinhar/tachar as linhas rapidamente:
Toque no texto que deseja marcar e arraste as alças para selecionar as linhas.
No menu exibido, execute uma das seguintes ações conforme necessário:
Toque em
para destacar o texto.
Toque em
para sublinhar o texto.
Toque em
para riscar o texto.
Para modificar um realce/sublinhado/tachado ou adicionar comentários:
Toque no texto marcado.
Na caixa de diálogo exibida, execute uma ou mais das seguintes ações conforme necessário:
Para alterar a cor do realce, sublinhado ou tachado, toque em
e em uma cor para selecionar.
Para responder à anotação, toque em
> Responder e insira sua resposta.
Para adicionar um comentário à anotação, toque em “adicionar um comentário” e insira seu comentário.
Para excluir a anotação, toque em
Visualizar lista de comentários
Para exibir a lista de comentários no PDF:
Na barra superior, toque em
 .
.Isso abre uma lista com todos os comentários no PDF.

Para responder a um comentário, toque em Responder.
Para editar um comentário, toque em
 > Editar comentário.
> Editar comentário.Para excluir o comentário, toque em

Adicionar comentários de voz
Se você não quer digitar na tela do celular ou só quer uma maneira mais rápida de adicionar comentários a um documento, pode usar o novo recurso “Comentário de voz” do aplicativo Acrobat Reader. Ele permite que você grave uma mensagem e a publique no documento como um comentário.
Observação
No momento, o recurso Comentários de voz não é compatível com arquivos compartilhados para revisão. Para compartilhar um documento com comentários de voz, você deve remover os comentários de voz do arquivo e, só então, enviá-lo para revisão.
Para postar um ou mais comentários de voz no documento:
Abra o documento e, na barra de ferramentas inferior, selecione Comentário.
Selecione
 e toque no local do documento em que você quer adicionar o comentário de voz.
e toque no local do documento em que você quer adicionar o comentário de voz.
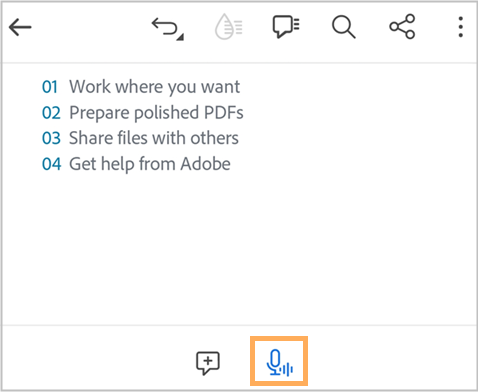
Selecione
 para gravar o comentário de voz.
para gravar o comentário de voz.Quando a caixa de diálogo de gravação aparecer, comece a gravar a mensagem. Depois de terminar, selecione
 para parar a gravação.
para parar a gravação.

Toque no botão Reproduzir para ouvir a gravação e, quando estiver satisfeito, selecione
 para postar o comentário.
para postar o comentário.Para excluir a mensagem gravada, toque em


O comentário de voz será postado como mostrado abaixo. Para continuar adicionando mais comentários, toque nos locais em que quer adicionar comentários e grave as mensagens.

Para modificar o comentário adicionado, toque no comentário e execute uma ou mais das ações a seguir, conforme necessário:
Arraste o ícone para mover para um local diferente.
Para ouvir o comentário adicionado, toque em

Para responder ao comentário de voz, toque no campo Responder e insira sua mensagem.
Para excluir o comentário de voz, toque em >|sendarrow| Excluir.

Para postar rapidamente um comentário de voz em um espaço em branco:
Toque no local em que você quer postar o comentário de voz e, no menu, selecione Comentário de texto e voz.
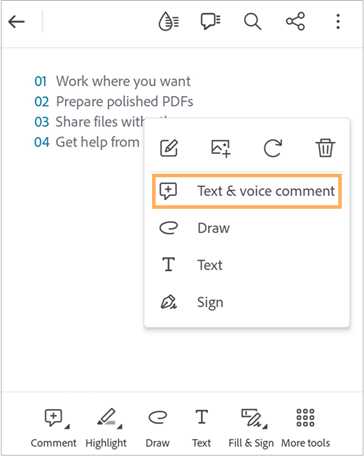
Na caixa de diálogo Adicionar comentário, selecione
 e comece a gravar a mensagem.
e comece a gravar a mensagem.
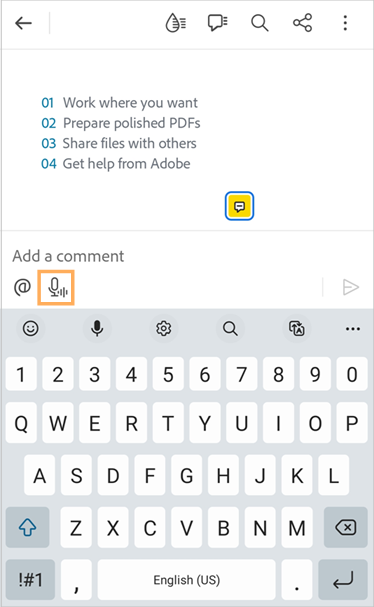
Depois que concluir, selecione
 para parar a gravação.
para parar a gravação.Ouça a gravação e selecione
 para postar o comentário.
para postar o comentário.
Organizar páginas de um PDF
É possível organizar as páginas de um PDF somente com uma assinatura Adobe Acrobat Premium ou Adobe Acrobat Pro.
Para organizar páginas:
Toque em
 Mais ferramentas >
Mais ferramentas >  Organizar páginas.
Organizar páginas.
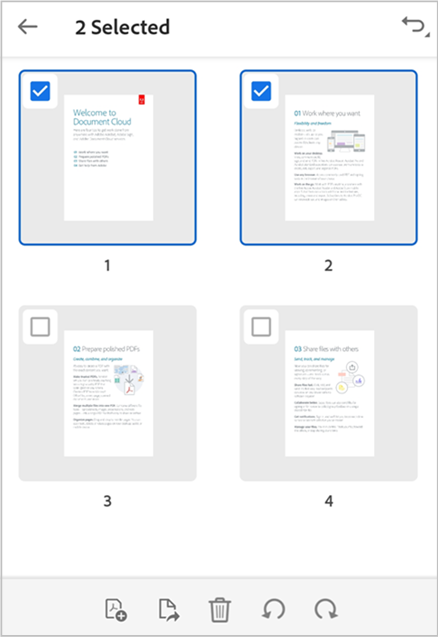
Toque em uma ou mais páginas para selecioná-las e execute uma das ações a seguir conforme necessário:
Para girar as páginas: toque em
 ou
ou 
Para reorganizar as páginas: mantenha uma página pressionada e arraste-a para o novo local.
Para excluir páginas: toque em
 Excluir e confirme a ação.
Excluir e confirme a ação.Para inserir páginas: toque em
 e escolha se deseja inserir outro arquivo ou uma página em branco. Depois, escolha antes ou depois. O aplicativo salva automaticamente o arquivo.
e escolha se deseja inserir outro arquivo ou uma página em branco. Depois, escolha antes ou depois. O aplicativo salva automaticamente o arquivo.Para extrair páginas: toque em
 . As páginas extraídas são salvas automaticamente no dispositivo como “Páginas de <file name>”.
. As páginas extraídas são salvas automaticamente no dispositivo como “Páginas de <file name>”.
Recortar páginas em um PDF
É possível cortar as páginas de um PDF somente com uma assinatura Adobe Acrobat Premium ou Adobe Acrobat Pro.
Para cortar uma página:
Toque em
 Mais ferramentas > Recortar páginas.
Mais ferramentas > Recortar páginas.
Arraste as alças de seleção para definir o quadro de corte conforme desejado.
Para aplicar as configurações de recorte em todas as páginas do PDF, toque em Todas as páginas para ativar a opção.
Para aplicar as configurações, toque em Salvar.
Para restaurar as configurações de recorte, toque em Restaurar.
Salvar PDF no armazenamento em nuvem da Adobe
Os arquivos abaixo são automaticamente salvos no local de origem da nuvem:
Um arquivo que seja atualizado após o download da nuvem.
Um arquivo que requeira recursos do armazenamento em nuvem da Adobe, como compartilhamento, revisões, combinação de arquivos, exportação de PDF e outros.
Para salvar um arquivo no armazenamento em nuvem da Adobe, no menu superior, toque em ![]() > Salvar no armazenamento em nuvem da Adobe.
> Salvar no armazenamento em nuvem da Adobe.
A cópia do arquivo será salva no armazenamento na nuvem da Adobe.
Salvar uma cópia do PDF
Você pode salvar uma cópia dos arquivos no armazenamento em nuvem da Adobe ou em qualquer armazenamento compatível de terceiros. O Acrobat permite salvar uma cópia de arquivos compartilhados e revisado junto com seus comentários.
Para salvar uma cópia do PDF:
No menu superior, toque em
 > Salvar uma cópia.
> Salvar uma cópia.Selecionar um local.
Na caixa de diálogo “Salvar cópia como” que aparece, você pode renomear o arquivo, se necessário.
Toque em Concluído.