Melhorar acessibilidade
Os dispositivos Android são compatíveis com diversos recursos de acessibilidade não listados aqui. Para obter mais informações, consulte Visão geral de acessibilidade do Android. Também é possível verificar as configurações de acessibilidade acessando a tela de configurações do dispositivo e tocando em Acessibilidade (procure essa opção se o item de menu não for exibido).
Gerenciar configurações visuais
Tamanho da exibição do texto
O Android permite que você especifique um tamanho de texto preferido. O suporte do Acrobat para tamanhos de fonte significa que a interface do usuário dimensionará automaticamente as fontes de acordo com as configurações. Para aumentar ou diminuir o tamanho da fonte do Acrobat:
Acesse a tela Configurações do seu dispositivo.
Toque em Exibição > Tamanho e estilo da fonte.
Ajuste o controle deslizante até a configuração desejada.
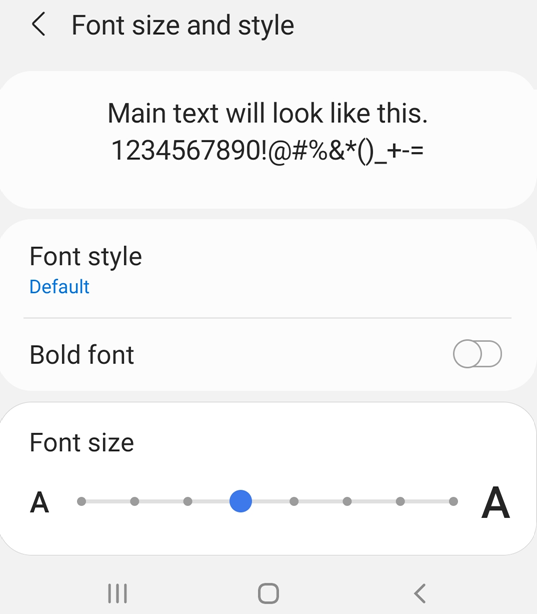
Inverter cores
As configurações do dispositivo incluem uma opção para inverter as cores.
Acesse a tela de configurações do seu dispositivo.
Toque em Acessibilidade > Melhorias da visibilidade.
Ative a Inversão de cores.

Modo escuro
O modo noturno ajusta o brilho da tela para melhorar a legibilidade em condições de baixa iluminação. O Modo noturno também reduz o cansaço visual e aumenta a durabilidade da bateria:
Acesse a tela de configurações do seu dispositivo.
Toque em Tela.
Ative o Modo noturno.
Mova o controle deslizante Intensidade do efeito até chegar no Modo noturno ideal.

Modo noturno do Acrobat
O Modo noturno do Acrobat troca o preto pelo branco em condições de baixa iluminação para melhorar o contraste, reduzir o cansaço visual e aumentar a durabilidade da bateria.
Para personalizar o modo de exibição:
No menu superior, toque em
 > Configurações de exibição.
> Configurações de exibição.Na caixa de diálogo “Configurações de exibição”, toque no comutador Modo noturno.
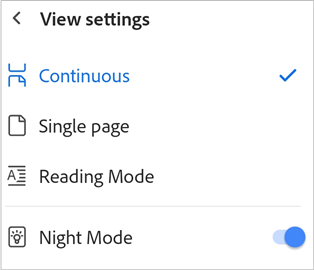
Consulte também
Se a opção Configurações de exibição não aparecer no menu flutuante, você está usando a interface clássica do Acrobat. No menu superior, toque no ícone do modo de exibição. O ícone exibido representa a exibição atual. Em seguida, na caixa de diálogo “Configurações de exibição”, alterne para Modo noturno.
Brilho da tela
Defina o brilho do dispositivo para melhorar a leitura, conforme necessário.
Acesse a tela de configurações do seu dispositivo.
Toque em Tela.
Desativar ou ativar brilho adaptável.
Mova o controle deslizante de brilho para o nível preferido.
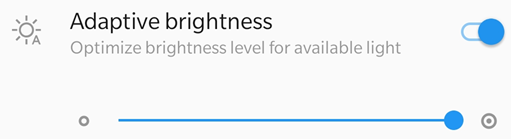
Gerenciar configurações de áudio
Talkback
O Acrobat é compatível com o Talkback, o leitor de tela integrado do Android. Se esse recurso estiver disponível no dispositivo:
Acesse a tela de configurações do seu dispositivo.
Toque em Acessibilidade (ou procure por essa opção se o item de menu não for exibido).
Toque em Talkback.
Ative o recurso.
Outros leitores de texto para voz
O dispositivo pode fornecer outros leitores de tela ou recursos de texto para voz. Pode ser necessário abrir o aplicativo de configurações e pesquisar os recursos de áudio do dispositivo.
Este é o exemplo de um dispositivo:
Acesse a tela de configurações do seu dispositivo.
Toque em Acessibilidade (ou procure por essa opção se o item de menu não for exibido).
Toque em Saída de texto para voz.
Altere as configurações conforme necessário. Por exemplo, você pode selecionar um mecanismo preferido de texto para voz, o idioma, a velocidade da fala e o tom.
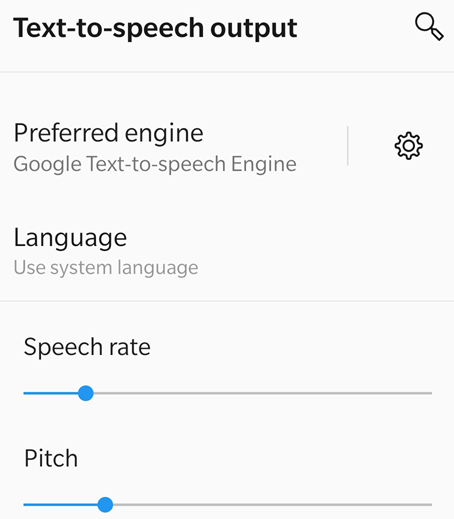
Usar recursos de gesto
O aplicativo é compatível com os gestos padrão do TalkBack conforme descrito na documentação do Google.
Usar atalhos de teclado
No momento, os atalhos estão disponíveis apenas em dispositivos Chromebook.
Atalhos de comentários
Embora os atalhos de várias teclas funcionem por padrão, você deve ativar manualmente os atalhos de uma única tecla. Para ativar os atalhos de uma única tecla no Chromebook, acesse as configurações do dispositivo e ative Ativar teclas de atalho.
Recurso |
Atalho |
|---|---|
Ferramenta Nota adesiva |
S |
Ferramenta Edições de texto |
E |
Ferramenta Realce |
U |
Alternar entre as ferramentas de marcação de texto: Realce, Sublinhado, Riscar |
Shift + U |
Ferramentas de marcação de desenho |
D |
Confirmar marcação de texto/forma livre |
Enter |
Adicionar marcador à página do PDF visível atualmente |
CTRL + D |
Abrir/fechar painel à direita |
Ctrl + Shift + B |
Passe as guias no RHP |
Ctrl + tab |
Atalhos da Página inicial
Recurso |
Atalho |
|---|---|
Rolar para cima na lista de arquivos |
Seta para cima |
Rolar para baixo na lista de arquivos |
Seta para baixo |
Abrir qualquer arquivo ou pasta |
Enter |
Alternar entre as guias da tela de início |
Ctrl + tab / Ctrl + <respectivo número da guia> |
Pesquisar |
Ctrl+F |