Gerenciar configurações
Configurações do dispositivo
O aplicativo Acrobat Reader aproveita as configurações e recursos padrão do seu dispositivo para tornar mais fácil e rápido o trabalho com seus documentos. Para simplificar a capacidade de trabalhar com arquivos e compartilhá-los, permita que o aplicativo acesse a câmera, os contatos e o armazenamento.
Observação
Somente as notificações estão ativadas por padrão. Para obter acesso a outros recursos, será solicitado que você conceda permissões, conforme necessário.
Definir permissões do dispositivo
Para alterar as permissões do dispositivo:
Acesse a tela de configurações do seu dispositivo.
Toque em Aplicativos > Adobe Acrobat > Permissões.
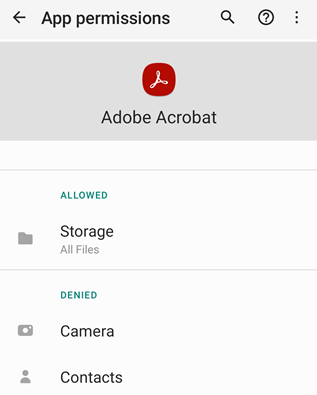
Na página de permissões do aplicativo, defina as permissões de acesso para uma ou mais das seguintes opções conforme necessário:
Armazenamento: você pode permitir o gerenciamento de todos os arquivos, permitir acesso apenas a arquivos de mídia ou negar acesso de armazenamento para o aplicativo.

Se você não ativar as permissões de armazenamento que permitem o gerenciamento de todos os arquivos, será solicitado que você permita o acesso ao armazenamento do dispositivo ao tentar abrir um arquivo armazenado no dispositivo, conforme mostrado abaixo. Toque em Ir para as configurações para permitir o acesso ao armazenamento.

Observação: você é solicitado a conceder permissão para que o aplicativo acesse os arquivos no seu dispositivo com Android 11 ou versão mais recente, mesmo se você tiver concedido essas permissões anteriormente.
Câmera: você pode permitir o acesso à câmera enquanto usa o aplicativo, optar que o acesso seja solicitado todas as vezes ou negar o acesso à câmera.
Contatos: você pode permitir ou negar o acesso do aplicativo a seus contatos.
Observação
O fluxo de trabalho e a interface do usuário podem variar de acordo com a versão do seu sistema operacional.
Definir notificações
O comportamento da notificação é controlado pelo seu dispositivo (Android 8 ou posterior). Quando ativadas, as notificações lhe dizem quando um arquivo é alterado, quando um revisor comenta em um arquivo e assim por diante; elas podem aparecer no seu dispositivo assim como no Acrobat. Quando o Acrobat detecta notificações não lidas, o ícone do sino exibe um ponto vermelho: ![]()
Para alterar configurações de notificação:
Acesse a tela de configurações do seu dispositivo.
Como alternativa, dentro do aplicativo, toque em
 > Preferências > Abrir aplicativo de configuração para abrir as configurações do seu dispositivo.
> Preferências > Abrir aplicativo de configuração para abrir as configurações do seu dispositivo.Toque em Aplicativos > Acrobat.
Toque em Notificações.
Defina as permissões como necessário.

Ativar o Modo escuro (noturno)
O uso do Modo escuro (ou Modo noturno em alguns dispositivos) pode melhorar a leitura em condições de baixa iluminação, reduzir o cansaço visual e, até mesmo, aumentar a duração da bateria. Para ativar o Modo noturno:
Acesse a tela de Configurações do seu dispositivo.
Toque em Tela.
Em Tela, selecione Escuro
Defina o nível do brilho, caso necessário.

Limpar dados de aplicativos
Você pode usar as configurações do dispositivo para limpar os dados do aplicativo Acrobat para Android. No entanto, limpar os dados do aplicativo exclui permanentemente os dados do aplicativo, incluindo:
Todos os arquivos no armazenamento interno do aplicativo
Todos os arquivos que ainda não estão sincronizados com o servidor
Configurações do aplicativo
Contas de usuários e bancos de dados
O histórico de arquivos conforma visualizado na lista de arquivos Recentes
Para evitar a perda dos seus arquivos e dados do aplicativo, você precisa salvar uma cópia dos seus arquivos internos antes de limpar os dados do aplicativo. Para fazer isso:
Abra o aplicativo e acesse a guia Arquivos.
Toque em Neste dispositivo.
Na pasta Adobe Acrobat, toque em
 > Salvar uma cópia para cada arquivo que você deseja salvar.
> Salvar uma cópia para cada arquivo que você deseja salvar.

Na lista de locais, selecione o armazenamento em nuvem da Adobe ou qualquer outro local de armazenamento em nuvem. Você também pode escolher salvar a cópia do arquivo na pasta “Downloads” do seu dispositivo.
Toque em Salvar.
Depois de salvar uma cópia de todos os seus arquivos, siga estas etapas para limpar os dados do aplicativo:
Acesse a tela Configurações do dispositivo e toque em Aplicativos > Adobe Acrobat.
Toque em Armazenamento
Toque em Limpar dados.

Na caixa de diálogo de aviso que aparece, toque em Ok.

Configurações do Acrobat
As configurações do Acrobat permitem definir previamente recursos do fluxo de trabalho como nome do autor do comentário, sugestões de preenchimento de formulários e outros. Para alterar essas configurações, toque em ![]() e navegue até a tela adequada.
e navegue até a tela adequada.

Definir local de arquivo como favorito
Marcar um arquivo como favorito é o mesmo que adicionar aos “favoritos”. Uma estrela aparece ao lado do arquivo nos locais especificados.
Para especificar a localização dos arquivos marcados como favoritos:
Toque em
 > Preferências.
> Preferências.Em Localização do arquivo marcado como favorito, toque no campo Localização.
Na caixa de diálogo que é aberta, selecione uma das seguintes opções conforme desejado:
Armazenamento em nuvem da Adobe: sincroniza automaticamente na nuvem, os arquivos marcados como favoritos.
Somente neste dispositivo: o arquivo é marcado como favorito no seu dispositivo.
Perguntar sempre: solicita que você defina onde guardar o arquivo favorito sempre que fizer a marcação.

Toque em OK.
Desativar preenchimento automático de formulário
Por padrão, o aplicativo usa o histórico de preenchimento de formulários para preencher automaticamente os formulários subsequentes. As fontes das sugestões de preenchimento incluem:
Dados de formulários salvos: se as duas primeiras letras de uma entrada corresponderem aos dados inseridos em formulários previamente salvos, as sugestões serão preenchidas usando esse histórico de uso.
Formatos de data: digitar a primeira letra ou qualquer número na data atual sugere os seguintes formatos de data: 06/08/2018; 6 de ago de 2018; 6 de agosto de 2018.
Para desativar esse recurso:
Toque em
 > Preferências.
> Preferências.Desative Sugerir palavras usadas anteriormente ao preencher formulários.

Limpar histórico de dados do formulário
Seu histórico de uso é salvo de formulários concluídos. Isso permite que o aplicativo mostre sugestões conforme você digita nos campos de formulário. Para limpar o histórico de sugestões:
Toque em
 > Preferências.
> Preferências.Toque em Limpar sugestões.
Na caixa de diálogo, toque em Remover.

Definir o nome do autor
O recurso de revisão permite identificar a si mesmo como o autor de comentários e anotações. É possível definir o nome do autor durante uma revisão ou configurá-lo antes do tempo.
Para fazer isso:
Toque em
 > Preferências.
> Preferências.Toque no campo abaixo de Nome do autor (para comentar).
Na caixa de diálogo que é aberta, digite o seu nome e toque em Salvar.

Travar o brilho da tela
Para impedir que o Acrobat escureça a tela automaticamente enquanto você estiver lendo:
Toque em
 > Preferências.
> Preferências.Ative a Trava de brilho da tela.

Definir o local do cache do arquivo
Se você usar o armazenamento em nuvem da Adobe para armazenar arquivos, é possível controlar onde os arquivos serão armazenados em cache.
Toque em
 > Preferências.
> Preferências.Toque em Local de cache do armazenamento em nuvem da Adobe.
Selecione um dos seguintes locais:
Armazenamento interno: esta opção armazena os dados de maneira segura na memória permanente do dispositivo.
Cartão SD: esta opção armazena os dados no cartão SD. Todos os aplicativos podem ter a capacidade de acessá-los e eles podem ser removidos do dispositivo.

Inscrever-se no Intune
O Acrobat agora pode ser gerenciado pelo MS Intune. Se você for uma organização que usa o Intune para gerenciar dispositivos e definir preferências (usando o serviço MAM), o aplicativo é inscrito automaticamente por meio do seu dispositivo quando o primeiro documento empresarial é aberto no aplicativo ou quando uma conta OneDrive gerenciada é vinculada. No caso do Mobile Application Management (MAM), o aplicativo Acrobat Reader é inscrito automaticamente no Intune.
Para verificar se você está inscrito:
Toque em
 > Preferências.
> Preferências.Acesse Microsoft Intune.
Se você estiver inscrito, a palavra Inscrito será exibida.
Visualizar suas assinaturas
Se um recurso que você está tentando usar não estiver disponível ou pedir que você assine, verifique as assinaturas atuais como mostrado a seguir:
Toque em

Toque em Assinaturas para ver uma lista de assinaturas atuais.
Para renovar ou atualizar uma assinatura, toque em Gerenciar assinaturas e conclua o fluxo de trabalho.

Enviar os dados de uso para a Adobe
Por padrão, o aplicativo envia os dados de uso para a Adobe como parte do programa de melhorias do produto. Fazer isso ajuda a equipe de engenharia a melhorar o produto e proporcionar a você uma experiência mais personalizada. Para desativar essa configuração padrão:
Toque em
 > Preferências.
> Preferências.Desabilite Enviar informações de uso.

Enviar relatórios de falha para a Adobe
O Acrobat enviará relatórios de falha para a Adobe caso o aplicativo feche inesperadamente. Os relatórios podem incluir informações do sistema e dados do usuário, como:
Status de logon do usuário
Status de assinatura do usuário
Valores experimentais de coorte
RAM do dispositivo
Chipset da CPU do dispositivo
Coorte COD
Por padrão, o aplicativo solicita que você envie um relatório de falha sempre que ocorrer uma falha. Para alterar essa configuração padrão:
Toque em
 > Preferências.
> Preferências.Toque em Enviar relatórios de falhas. A opção Perguntar sempre é a seleção padrão.

Selecione Sempre para permitir que o aplicativo envie automaticamente o relatório de falha para a Adobe. Você pode selecionar Nunca para parar de enviar relatórios de falha.
Ao optar por nos enviar os relatórios de falhas, você nos ajudará a priorizar a correção dos erros. Se você definir “Sempre” como preferência de envio de relatório de falha, o Acrobat também poderá enviar relatórios de erros não fatais.
Descobrir a versão do aplicativo
Por padrão, o aplicativo é atualizado automaticamente. Para descobrir a versão instalada do produto, toque em ![]() > Sobre o Adobe Acrobat.
> Sobre o Adobe Acrobat.
A versão instalada aparece abaixo do título Sobre.
