Solicitar assinaturas eletrônicas
Agora, você pode obter documentos assinados por outras pessoas usando a nova ferramenta Solicitar assinaturas eletrônicas do aplicativo Acrobat Reader para dispositivos móveis. A ferramenta permite criar assinaturas eletrônicas que respeitam as leis de assinatura eletrônica em vários países ao redor do mundo.
Usuários sem o plano empresarial podem usar a ferramenta Solicitar assinaturas eletrônicas tendo uma assinatura de qualquer um dos planos a seguir:
PDF Pack
Acrobat Standard
Acrobat Pro para indivíduos/equipes
Acrobat Pro com assinatura eletrônica para indivíduos/equipes
Acrobat Pro com assinatura eletrônica aprimorada para indivíduos/equipes
Observação
A ferramenta Solicitar assinaturas eletrônicas do aplicativo Acrobat Reader atualmente está disponível apenas para usuários não corporativos. Se você deseja obter documentos assinados usando sua conta empresarial, sugerimos usar o Acrobat para Web ou desktop.
Tipos de arquivo compatíveis
Atualmente, o recurso Solicitar assinaturas eletrônicas é compatível apenas com arquivos PDF.
Enviar documentos para assinatura eletrônica
Para enviar documentos para assinatura:
Na lista de arquivos, toque em
 > Solicitar assinaturas eletrônicas referente ao arquivo que você deseja enviar para receber assinatura.
> Solicitar assinaturas eletrônicas referente ao arquivo que você deseja enviar para receber assinatura.
Como alternativa, você pode abrir o arquivo e selecionar a ferramenta de assinatura eletrônica.
Recentemente, lançamos nossa nova experiência mais intuitiva. Execute uma das ações a seguir conforme a interface que você está usando:
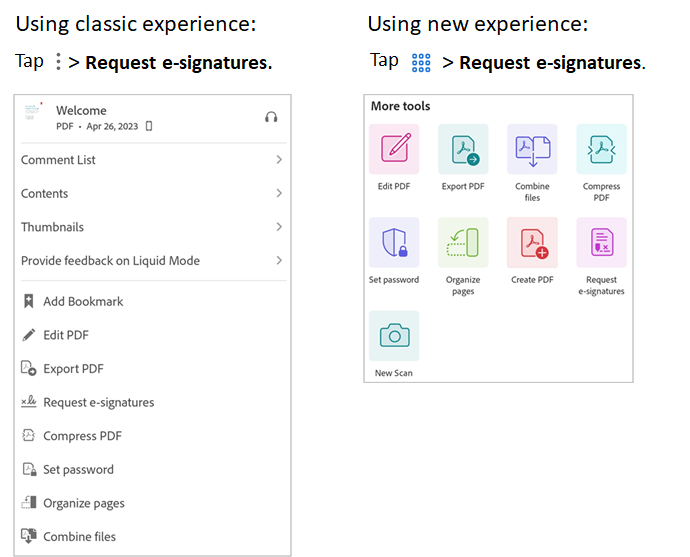
Na caixa de diálogo Adicionar destinatários que é aberta, adicione os endereços de email dos destinatários. Os destinatários adicionados aparecem na lista abaixo. A ordem dos destinatários na lista é a ordem em que eles devem assinar o contrato.
Para alterar a ordem dos destinatários, toque em
 próximo a um destinatário e mova para cima ou para baixo na lista.
próximo a um destinatário e mova para cima ou para baixo na lista.
Para incluir a si mesmo como signatário do documento, toque em Adicionar-me.
Para alterar a função dos destinatários adicionados, toque em
 ao lado do endereço de email do destinatário e selecione uma das seguintes opções:
ao lado do endereço de email do destinatário e selecione uma das seguintes opções:Assinar: essa é a função padrão do destinatário. Cada signatário em uma transação deve ter pelo menos um campo de assinatura obrigatório atribuí-do a ele. Se não encontrar um campo de assinatura para o signatário, o sistema gera automaticamente um bloco de assinaturas no fim do documento.
Preencher formulário: essa função está disponível apenas para assinantes do Acrobat Pro e com Assinatura eletrônica avançada. Os preenchedores de formulários podem ser designados dentro de um ciclo de assinatura, mas não são obrigados a aplicar assinaturas. Todos os tipos de campo, incluindo os campos de assinatura, podem ser atribuídos a um preenchedor de formulário.
Aprovar: essa função está disponível apenas para assinantes do Acrobat Pro e com Assinatura eletrônica avançada. Um aprovador pode ser designado para um documento que precisa de revisão antes do envio do documento aos signatários. Os aprovadores não são obrigados a assinar ou interagir com nenhum campo. Eles só precisam inserir o próprio nome antes de enviar a transação aos signatários. Também é possível atribuir alguns campos ao aprovador, o que faz com que o aprovador precise preenchê-los.
Na cópia: os destinatários na cópia recebem uma cópia da solicitação inicial e do contrato assinado preenchido apenas para fins informativos.
Remover destinatário: selecione esta opção para remover o destinatário da lista.

Depois de adicionar todos os destinatários na ordem desejada e atribuir as funções apropriadas, toque em Adicionar campos no canto superior direito.
Toque em qualquer lugar do documento para adicionar campos de formulário.

Na caixa de diálogo Configurar campo que aparece, toque no campo Tipo de campo e selecione um tipo de campo.
O Acrobat é compatível com os seguintes tipos de campo: texto, assinatura, nome, data, email e caixa de seleção. Por padrão, os campos adicionados são atribuídos ao primeiro destinatário.

Para alterar o destinatário atribuído, toque no campo e selecione outro destinatário no menu pop-up. Observe que apenas os destinatários com a função Assinar aparecem na lista de signatários aqui.

Para remover um campo de formulário indesejado, toque no campo e em Excluir.
Depois que os campos forem atribuídos, toque em Revisar.

Na caixa de diálogo Revisar contrato que é aberta, você pode alterar o nome do arquivo, escrever uma mensagem para os destinatários e revisar o documento.

Toque em Enviar.
Você recebe uma mensagem de confirmação para verificar se o contrato foi enviado para assinatura.
Gerenciar contratos
Você pode visualizar ou gerenciar um contrato em um navegador da Web fazendo login em sua conta. Também é possível acessar o link direto do contrato no seu email, abrindo o contrato no navegador da Web para dispositivos móveis.
