Compartilhe arquivos
Consulte também
ANTES DE COMEÇAR! Veja se a tela mostrada abaixo é igual à interface do seu produto. Se for igual, você está usando nossa interface clássica. Veja como Compartilhar e analisar arquivos usando nossa experiência clássica. Se não for igual, continue lendo. 
O Acrobat Reader fornece um grande conjunto de recursos e ferramentas para compartilhar e revisar arquivos. Ele permite:
Compartilhar arquivos apenas para visualização ou compartilhar arquivos para revisão para que os destinatários possam comentar e marcar os arquivos.
Compartilhar um link de um arquivo PDF com outras pessoas.
Enviar uma cópia de um arquivo para outras pessoas.
Salvar uma cópia do arquivo compartilhado para modificá-lo.
Acessar a interface do usuário e os recursos de Compartilhamento, que são uniformes no desktop, na Web e em dispositivos móveis.
Sincronize os arquivos em todos os dispositivos conectados.
Criar, participar e gerenciar revisões.
Observação
A opção de permitir comentários fica ativada por padrão para que os avaliadores adicionem, respondam ou excluam comentários e adicionem notas aos destaques. Você pode desmarcar essa opção, se necessário.
Para compartilhar os arquivos armazenados na nuvem, seu dispositivo deve estar conectado à internet. Para compartilhar PDFs:
Abra o PDF e toque em
 na barra de menu superior
na barra de menu superiorComo alternativa, na lista de arquivos recentes ou nos arquivos em qualquer local, toque em
 > Compartilhar referente ao arquivo que você quer compartilhar.
> Compartilhar referente ao arquivo que você quer compartilhar.
Na caixa de diálogo Compartilhar link do documento que é aberta, selecione a opção de compartilhamento desejada e siga a fluxo.
Compactar um arquivo antes de enviar
Com a assinatura premium, você pode compactar arquivos para reduzir o tamanho. Os arquivos compactados consomem menos largura de banda e são mais fáceis e rápidos de trabalhar. Observe que você não pode compactar arquivos que foram compactados anteriormente.
Para compactar um PDF:
Toque em
 >
>  Compactar PDF.
Compactar PDF.
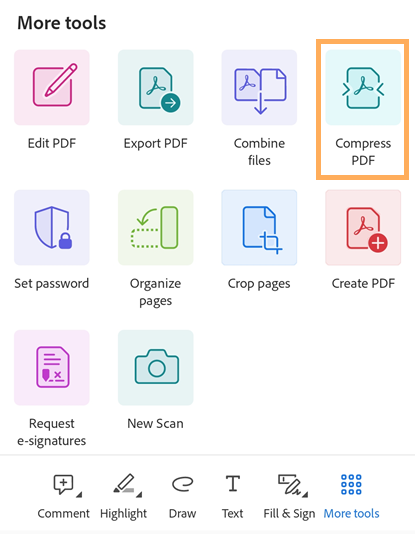
Na caixa de diálogo de compactação que se abre, selecione um nível de compactação e toque em Compactar. Será exibida uma mensagem informando que a compactação está em andamento.
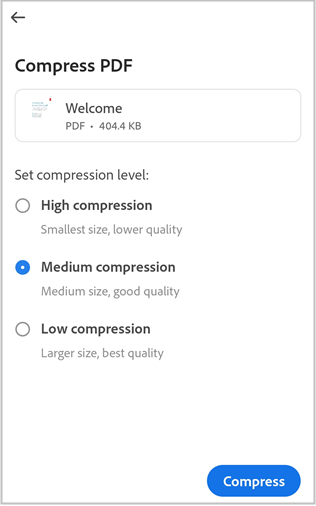
Depois que o PDF for compactado, uma mensagem de confirmação será exibida. Para abrir o arquivo compactado, toque em Abrir.
O arquivo compactado será nomeado como ‘filename_compressed.pdf’ e salvo no armazenamento em nuvem da Adobe.
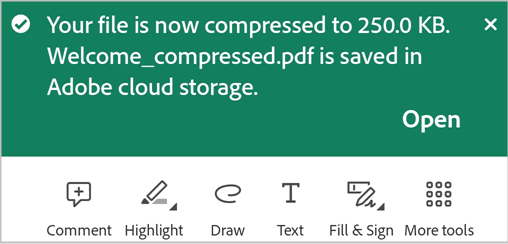
Proteger PDFs com senha
Os assinantes do Adobe Acrobat Premium ou do Adobe Acrobat Pro DC podem proteger PDFs ao definir uma senha. Isso ajuda a proteger informações confidenciais e restringir o acesso não autorizado.
Observação
A definição de uma senha para um arquivo cria uma cópia protegida por senha do arquivo. Isso não protege ou altera o arquivo original.
Para definir uma senha para o arquivo PDF:
Toque em
 > Definir senha.
> Definir senha.
Na caixa de diálogo que se abre, insira uma senha e a confirme.
Toque em Definir senha.
Você verá uma mensagem confirmando que uma cópia protegida por senha está sendo criada.
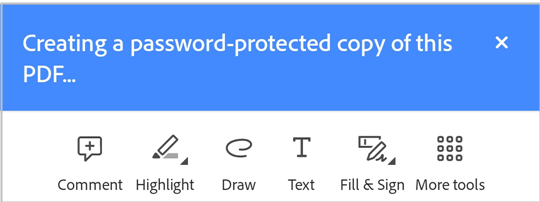
Depois de concluir, uma mensagem de confirmação será exibida, conforme mostrado abaixo. Será criada uma cópia de arquivo chamada “<filename>_protected.pdf” e salvará o arquivo no armazenamento em nuvem da Adobe.
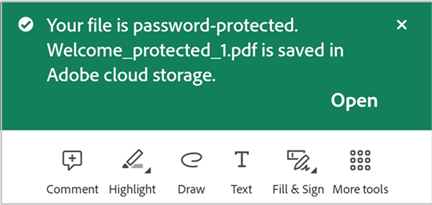
Para abrir um arquivo PDF protegido por senha:
Na mensagem de confirmação, toque em Abrir.
Como alternativa, na lista de arquivos, toque no nome do arquivo protegido por senha para abri-lo.
Na caixa de diálogo que se abre, insira a senha e toque em OK.
Observe abaixo as limitações em PDFs protegidos por senha:
Você não pode editar, preencher e assinar, compactar ou exportar PDFs protegidos por senha.
Você pode remover a senha com o Acrobat para desktop se souber a senha original.
Não há uma senha separada para edição. Se um usuário pode abrir um arquivo, ele pode editá-lo.
Exportar PDFs
Com a assinatura do Adobe Acrobat Premium ou do Adobe Acrobat Pro, você pode exportar arquivos PDF não compartilhados para vários formatos diferentes:
Formatos de documento: DOCX, DOC, RTF, XLSX e PPTX
Formatos de imagem: JPEG e PNG
Ao exportar PDFs para formatos de documento, o Acrobat suporta o reconhecimento óptico de caracteres (OCR) que pode converter o texto digitalizado em texto real. O Acrobat suporta muitos idiomas de exportação, mas o reconhecimento de OCR não é aplicável à exportação para formatos de imagem.
Para exportar um arquivo PDF usando o Acrobat Reader para Android:
No menu inferior, toque em
 >
>  Exportar PDF.
Exportar PDF.
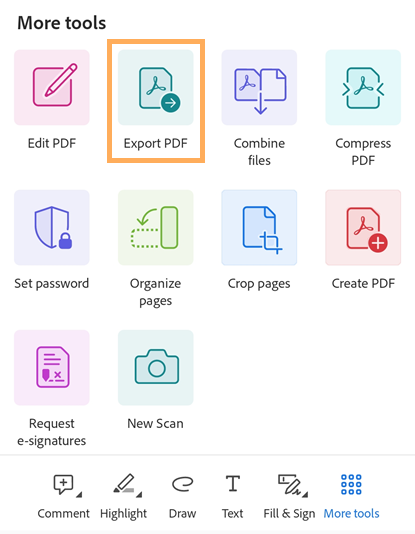
Na página Exportar PDF que é aberta, selecione Documento ou Imagem como a opção de exportação, se necessário.
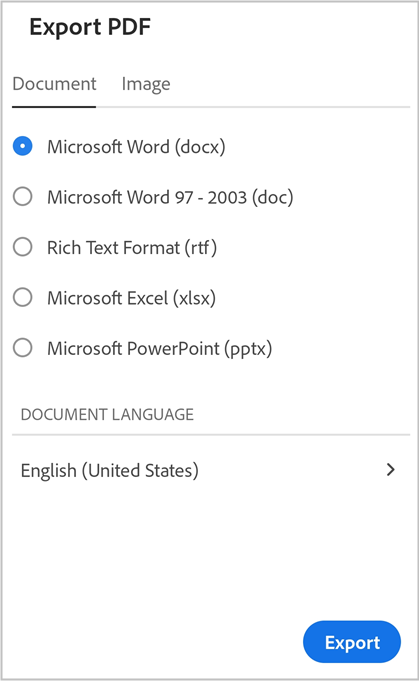
Para exportar o PDF para um formato de documento:
Selecione “Documento” como opção de exportação.
Na guia Documento, na lista de formatos de documento, selecione o formato de arquivo desejado.
Para alterar o idioma, toque no idioma selecionado e selecione um idioma diferente. Por padrão, o idioma de exportação é o mesmo do aplicativo instalado. O aplicativo Acrobat é compatível com muitos idiomas de exportação.
Toque em “Exportar”.
Depois que o arquivo é exportado, uma mensagem de confirmação será exibida. Para abrir o arquivo exportado, toque em “Abrir”. Para descartar a mensagem, toque em “X”.
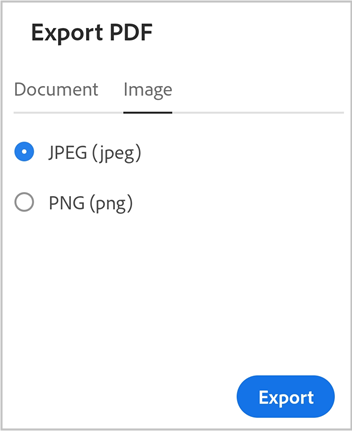
Para exportar o PDF para um formato de imagem:
Selecione “Imagem” como opção de exportação.
Na página que se abre, selecione um dos dois formatos de imagem: JPEG or PNG.
Toque nas páginas que deseja exportar como imagens. Ou toque em Selecionar tudo para selecionar todas as páginas.
Para compartilhar as páginas exportadas, selecione Compartilhar imagens na parte inferior e conclua o fluxo de trabalho.
Para salvar as páginas exportadas no dispositivo, selecione Salvar em Fotos.
Uma caixa de diálogo de permissão aparece se o Acrobat estiver acessando suas fotos pela primeira vez. Na caixa de diálogo, selecione uma opção adequada para continuar.
Depois que as imagens forem exportadas e salvas na Galeria do dispositivo, você verá uma mensagem de confirmação.

Compartilhar por email
Abra o PDF e toque em

Na caixa de diálogo Compartilhar link do documento que é aberta, toque no ícone do aplicativo de email que você deseja usar.
Na página de email que é aberta, digite um ou mais endereços de email e, depois, uma mensagem para o destinatário se necessário.
Toque em


Compartilhar por convite direto
Abra o PDF e toque em

Na caixa de diálogo Compartilhar link do documento que é aberta, toque em Convidar pessoas.
Na caixa de diálogo Compartilhar com outras pessoas que é aberta, insira os endereços de email dos destinatários.

Opcional: toque na linha do assunto e/ou na caixa de texto da mensagem para editá-los.
Opcional: se quiser que os destinatários adicionem comentários e anotações, habilite Permitir comentários. Um arquivo fica no modo somente leitura quando o botão Permitir comentários está desabilitado.
Para definir um prazo para os arquivos compartilhados sejam revisados, toque em
 > Definir prazo. Defina sua data e toque em Definir prazo.
> Definir prazo. Defina sua data e toque em Definir prazo.Toque em Enviar.
O upload do arquivo no armazenamento em nuvem da Adobe é feito automaticamente. Os destinatários do documento podem acessar o arquivo pela Web, pelo desktop ou pelo dispositivo móvel. Todos os arquivos compartilhados em uma lista de arquivos são marcados com um ícone ![]() .
.
Compartilhar um PDF usando a tag @mention
Para compartilhar instantaneamente um PDF com alguém:
Abra o PDF e, na barra de ferramentas inferior, toque em
 Comentário.
Comentário.Toque no local do documento em que você deseja adicionar o comentário.
No campo de observação exibido, digite @ e, na lista de usuários exibida, selecione um usuário.
Insira uma mensagem para o usuário e toque em
 .
.
Esse recurso compartilha o arquivo com os usuários mencionados e exibe uma mensagem de confirmação.
Observação
Os destinatários de um PDF também podem usar a tag @mention para convidar não colaboradores para fazer uma revisão do documento. No entanto, se a sua organização ou o remetente do documento tiver definido restrições de compartilhamento, os destinatários não poderão adicionar não colaboradores a uma revisão de documento. Se os destinatários tentarem adicionar não colaboradores a um documento restrito, ele exibirá uma mensagem conforme mostrado abaixo. Quando você adiciona pessoas fora da sua organização a um documento não restrito, as pessoas adicionadas são notificadas por meio de uma notificação de resumo diário.

Compartilhar um link de arquivo
Também é possível compartilhar um link para o arquivo. Para fazer isso:
Abra o PDF e toque em

Como alternativa, na lista de arquivos recentes ou nos arquivos em qualquer local, toque em
 > Compartilhar referente ao arquivo que você quer compartilhar.
> Compartilhar referente ao arquivo que você quer compartilhar.Na caixa de diálogo que é aberta, toque em Criar link.
Depois que o link é criado, aparece uma caixa de diálogo de compartilhamento.
Na caixa de diálogo de compartilhamento, você pode selecionar qualquer um dos aplicativos disponíveis para compartilhar o link do documento. Ou toque em Copiar URL e cole o link onde quiser.
Compartilhar um link poupa largura de banda e fornece acesso aos arquivos armazenados na nuvem.
Observação
Destinatários de links compartilhados por proprietários não são adicionados à lista Pessoas de documentos compartilhados. Os destinatários do link também não podem acessar o documento compartilhado por meio da lista “Compartilhado por outras pessoas” no armazenamento em nuvem da Adobe.
Enviar uma cópia do arquivo
Você pode também enviar uma cópia do arquivo. Para fazer isso:
Abra o PDF e toque em

Como alternativa, na lista de arquivos, toque em
 > Compartilhar no arquivo que deseja compartilhar.
> Compartilhar no arquivo que deseja compartilhar.Na caixa de diálogo “Compartilhar com outras pessoas” que é aberta, toque em Enviar uma cópia.
Na caixa de diálogo que se abre, selecione a opção de compartilhamento desejada e siga o processo.
Compartilhar uma cópia do arquivo pode poupar tempo e fornecer maneiras alternativas para enviar o arquivo. Por exemplo, é possível enviar um arquivo como um anexo em um email.
Ao enviar uma cópia do arquivo por email, os destinatários também recebem um link para o aplicativo Acrobat Reader. Se eles não tiverem o aplicativo instalado no dispositivo, o link os direciona para a Play Store ou Galaxy Store.
Adicionar pessoas a um arquivo compartilhado
Com a assinatura Premium do Acrobat, os proprietários de arquivos podem compartilhar um arquivo já compartilhado com mais pessoas. Você pode convidar mais pessoas para um documento compartilhado usando qualquer uma das duas maneiras a seguir:
Adicionar pessoas usando Compartilhar
Abra o documento compartilhado e toque em

Na caixa de diálogo que se abre, selecione qualquer opção de compartilhamento e siga o fluxo.

Para adicionar pessoas diretamente ao arquivo compartilhado, toque em Convidar pessoas.
Na caixa de diálogo “Compartilhar outras pessoas” que aparece, insira o nome ou os endereços de email das pessoas que você quer adicionar.
Toque em Enviar.

Observação: você não pode modificar a mensagem que enviou no compartilhamento original.
Enviar convite direto usando a tag @mention
Faça logon na sua conta se ainda não estiver conectado.
Abra um PDF compartilhado. Você pode enviar convite direto a outros usuários apenas para PDFs que foram compartilhados por você.
Na barra de ferramentas inferior, toque em
 e no documento no qual você deseja adicionar um comentário.
e no documento no qual você deseja adicionar um comentário.No campo de observação exibido, toque em @ e selecione um usuário na lista de contatos.
Digite uma mensagem para o usuário e toque em Publicar.

Assim que o convite for enviado, você verá uma mensagem de confirmação, conforme mostrado abaixo.

As pessoas adicionadas recebem uma notificação por email e são incluídas na lista Pessoas do arquivo compartilhado.
Salvar uma cópia dos arquivos compartilhados
Você pode salvar uma cópia dos arquivos compartilhados junto com os comentários de revisão, se houver. Para fazer isso:
Abra um arquivo no armazenamento em nuvem da Adobe.
Toque em
 > Salvar uma cópia.
> Salvar uma cópia.Escolha um destino entre as opções fornecidas e toque em Salvar

Modificar arquivos compartilhados
Você pode modificar um documento compartilhado de uma das duas maneiras a seguir:
Cancele o compartilhamento do arquivo, edite-o conforme necessário e compartilhe-o novamente com os destinatários.
Crie uma cópia do arquivo compartilhado para modificá-lo.
Para modificar um arquivo compartilhado criando uma cópia:
Na lista de arquivos compartilhados, toque em um arquivo para abri-lo.
No menu superior, toque em
 > Editar PDF. Como alternativa, toque em
> Editar PDF. Como alternativa, toque em  > Editar PDF.
> Editar PDF.Na caixa de diálogo que é aberta, toque em Criar uma cópia. A cópia criada do arquivo abre no modo de ferramenta.

Observação
Apenas os proprietários do arquivo podem criar uma cópia para modificá-la. Destinatários de arquivos compartilhados não podem modificar arquivos compartilhados.


