Werken met PDF's
Zie ook
Controleer uw interface! Als het onderstaande scherm overeenkomt met de interface van uw app, werkt u in onze nieuwe, meer intuïtieve interface. Bekijk hoe u PDF's kunt weergeven in de nieuwe ervaring. Lees verder als het scherm niet overeenkomt met uw interface. 
Wanneer u een PDF-bestand opent, zijn de getoonde menu's afhankelijk van het bestand. Bij niet-gedeelde bestanden wordt boven in het venster een actiemenu weergegeven en onderaan een zwevend actiemenu.
Via het overlooppictogram (![]() ) en de zwevende actieknop
) en de zwevende actieknop ![]() opent u een contextmenu met aanvullende opties die zijn gebaseerd op uw serviceabonnement. U hebt bijvoorbeeld een abonnement nodig om de opties 'Pagina's indelen' en 'PDF bewerken' te bekijken.
opent u een contextmenu met aanvullende opties die zijn gebaseerd op uw serviceabonnement. U hebt bijvoorbeeld een abonnement nodig om de opties 'Pagina's indelen' en 'PDF bewerken' te bekijken.
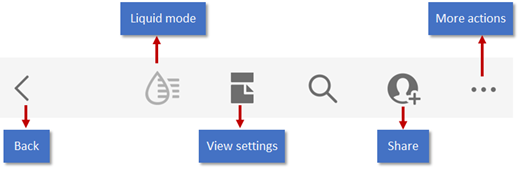
Opmerking
ZIET U EEN ANDERE INTERFACE? Voila! U gebruikt de nieuwe en verbeterde interface van Acrobat iOS. De nieuwe interface is speciaal ontworpen om u een vloeiende en consistente ervaring te bieden bij het werken met PDF's op alle platforms. Raadpleeg onze Help voor nieuwe functies voor meer informatie over hoe u in de vernieuwde interface kunt werken met PDF-bestanden.
Opmerking
Opmerking
Zie Delen en reviseren voor meer informatie over revisieworkflows.
De veelzijdige commentaarfuncties van Acrobat ondersteunen plaknotities, markeren, doorhalen, onderlijnen, tekst toevoegen, tekenen en commentaar toevoegen voor ieder type markering. Een opmerking toevoegen aan een bestand:
Open een PDF-bestand.
Tik op

Tik op
 Opmerking.
Opmerking.Tik in de werkbalk voor opmerkingen op de gewenste tool.
Als u plaknotities en tekst wilt toevoegen tikt u op een locatie en voert u de gewenste tekst in. Tik vervolgens op Publiceren.
Als u markeringen wilt toevoegen, zoals onderstrepingen of hooglichten, houdt u de muis lang ingedrukt op de gewenste locatie en sleept u om tekst te selecteren.
Als u een notitie wilt toevoegen aan de markering, tikt u op de markering, typ dan uw tekst en tik op Publiceren.
Als u een opmerking wilt verwijderen, tikt u op de opmerking om deze te openen. Tik vervolgens op
 .
.Als u wilt reageren op een opmerking, tikt u op de opmerking. Typ uw reactie in het veld Reactie toevoegen en tik op Reageren.

Een PDF comprimeren
Zie Een PDF comprimeren.
Bestanden opslaan
Sommige bestanden worden automatisch naar de cloud opgeslagen, waaronder:
Bestanden die worden gewijzigd nadat ze zijn gedownload van de cloud.
Bestanden waarbij Adobe-cloudopslag-functies zijn vereist, zoals delen, reviseren, bestanden combineren, PDF exporteren, enzovoort.
Acties waarbij u wordt gevraagd om Gereed, Opslaan en dergelijke opties te kiezen, worden opgeslagen wanneer u die actie afsluit.
Een lokaal bestand opslaan naar de cloud
U kunt de bestanden die op uw apparaat zijn opgeslagen ook naar de cloud opslaan:
Open de lijst met bestanden op de startpagina of ga naar Bestanden > Op dit apparaat.
Tik op
 >
> 
Tekst in gescande bestanden herkennen en wijzigen
Tekst in gescande bestanden of afbeeldingen herkennen en ermee werken:
Open een gescand PDF-bestand of maak een PDF van een afbeelding waarmee u wilt werken.
Tik op
 > Tekst herkennen.
> Tekst herkennen.U kunt ook lang op het document drukken en vervolgens op Tekst herkennen tikken.
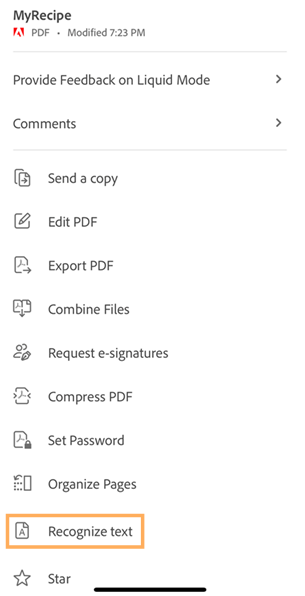
Als de tekst is herkend, ziet u een bevestigingsbericht, zoals hieronder weergegeven.
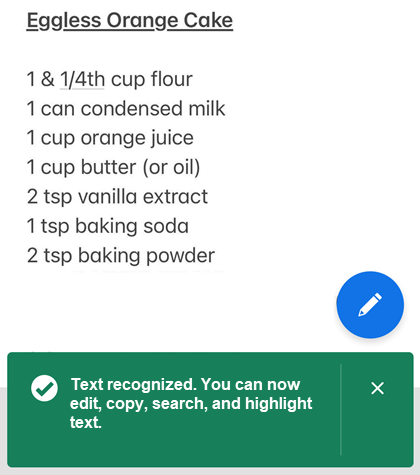
Druk lang op de tekst waarmee u wilt werken en selecteer de gewenste optie in het menu. U kunt een van de volgende acties ondernemen:
De geselecteerde tekst kopiëren.
De tekst hardop voorlezen.
De tekst markeren.
De tekst bewerken.
De tekst of onderstrepen of doorhalen.
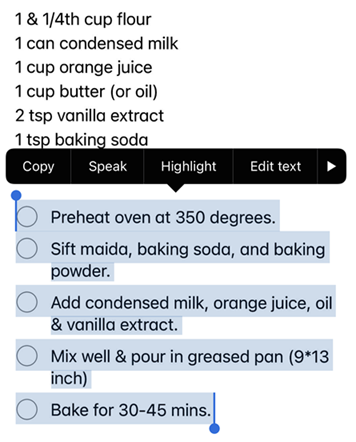
Een PDF bewerken
Gebruikers met een abonnement op de service PDF bewerken kunnen PDF-bestanden wijzigen.
Tekst toevoegen
Tekst en afbeeldingen toevoegen:
Tik op
 > PDF bewerken.
> PDF bewerken.Tik op

Tik op de tekstlocatie in het document.
Druk desgewenst lang op het tekstvak om de volgende acties uit te voeren:
Sleep de afbeelding naar een andere locatie.
Sleep een blauwe hoekgreep om de afmetingen van het tekstvak te wijzigen.
Verwijder de tekst. Tik op Verwijderen.
Selecteer een willekeurige teksttool in het hoofdmenu. U kunt de stijl, grootte, dikte, kleur en uitlijning van het lettertype wijzigen.
Tik op Gereed.
caddtext.png
Bestaande tekst bewerken
Bestaande tekst bewerken:
Tik op
 > PDF bewerken.
> PDF bewerken.Of druk lang op het gedeelte dat u wilt bewerken en selecteer vervolgens Tekst bewerken in het menu dat wordt weergegeven.
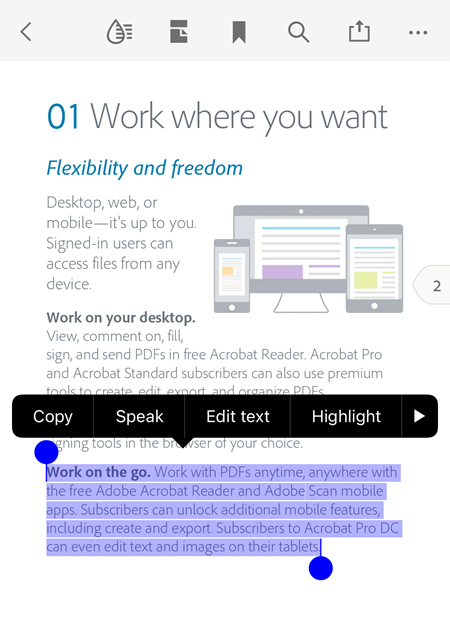
U kunt desgewenst een van de volgende acties ondernemen in de bewerkingsmodus:
Tik op Alles selecteren om het hele tekstblok te selecteren.
Tik op Kopiëren om de geselecteerde tekst te kopiëren.
Als u uw tekstselectie wilt wijzigen, sleept u de grepen om specifieke tekst te selecteren of te deselecteren.
Tik op BIU om de stijl, grootte, dikte, kleur en uitlijning van het lettertype te wijzigen.
Tik op Spreek om de geselecteerde tekst hardop te laten voorlezen door de app.
Als u klaar bent, tikt u op Gereed.
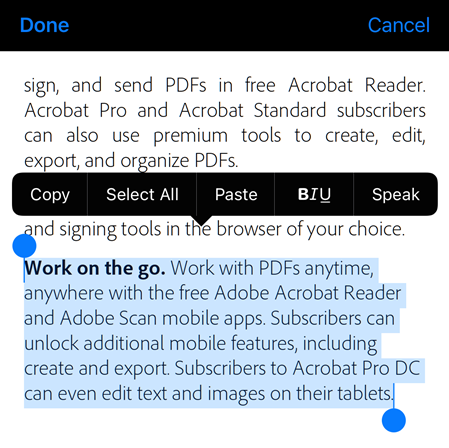
Lettertypen wijzigen
U kunt de lettertypen van bestaande tekst wijzigen of documenten maken met verschillende lettertypen. U kunt de lettertypen gebruiken die in uw Creative Cloud-app zijn geïnstalleerd.
Lettertypen wijzigen:
Tik op
 > PDF bewerken.
> PDF bewerken.
Tik op de tekst om deze te selecteren en pas de selectie aan zodat deze de tekst omvat waarvan u de lettertypen wilt wijzigen.

Tik in het onderste menu op
 .
.Tik in de lijst met lettertypen die verschijnt op de gewenste tekenstijl.
Hiermee verandert u de tekenstijl van de geselecteerde tekst, zoals hieronder weergegeven.

Opmerking
Als u een extra lettertype wilt gebruiken dat niet beschikbaar is in de lijst met lettertypen, moet u dat lettertype in uw Creative Cloud-toepassing installeren. Nadat u een nieuw lettertype hebt geïnstalleerd in uw Creative Cloud-app, moet u uw Acrobat Reader-app opnieuw starten om het lettertype in de lijst met lettertypen weer te geven.
Lijsten invoegen
U kunt een nieuwe lijst invoegen of een bestaande lijst converteren naar een genummerde lijst of naar een lijst met opsommingstekens. Hiertoe selecteert u de tekst zoals hierboven is beschreven en tikt u op een van de lijstpictogrammen.

Afbeeldingen bewerken
U kunt nieuwe en bestaande afbeeldingen verwijderen, roteren, verplaatsen en groter of kleiner maken. Dat doet u als volgt:
Tik op
 > PDF bewerken.
> PDF bewerken.Tik op een afbeelding.
Druk lang op een afbeelding en:
Sleep de afbeelding naar een andere locatie.
Sleep een blauwe hoekgreep om de afmetingen van de afbeelding te wijzigen.
Verwijder de afbeelding. Tik op Verwijderen.
Tik op
 of
of  om de afbeelding te draaien.
om de afbeelding te draaien.
Tik op Gereed.

Afbeeldingen toevoegen
Een nieuwe afbeelding toevoegen aan een PDF:
Tik op
 > PDF bewerken.
> PDF bewerken.Tik op

Tik op de afbeeldingslocatie in het document.
Tik op de bron voor een afbeelding en navigeer naar de afbeelding.
Optioneel. Druk lang op de afbeelding en:
Sleep de afbeelding naar een andere locatie.
Sleep een blauwe hoekgreep om de afmetingen van de afbeelding te wijzigen.
Verwijder de afbeelding. Tik op Verwijderen.
Tik op Gereed.

Handeling ongedaan maken of opnieuw uitvoeren
U kunt handelingen altijd ongedaan maken en weer opnieuw uitvoeren. Welke methoden beschikbaar zijn, is afhankelijk van de context:
Tik in de bewerkingsmodus op
 of
of  rechtsboven.
rechtsboven.Als het toetsenbord is geopend,
 of
of  .
.
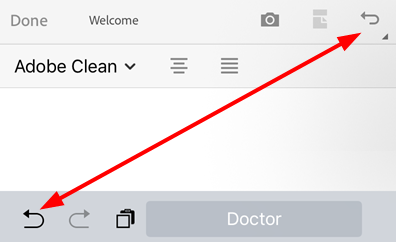
Een ster toekennen aan bestanden
Door een ster toe te wijzen aan een bestand kunt u belangrijke bestanden gemakkelijker bijhouden. Na het toekennen van een ster verschijnt op de door u opgegeven locaties een ster naast het bestand.
U kunt de werking van de locatie voor bestanden waaraan een ster is toegekend, bepalen met behulp van de instellingen voor Locatie van bestand met ster opgeven. Zo kunt u bestanden in de cloud wel een ster geven, maar bestanden op uw apparaat niet.
Als u een ster wilt toekennen aan een bestand, opent u een contextmenu en tikt u op ![]() . Er verschijnt dan een ster naast het bestand op de locaties die u hebt opgegeven bij de instellingen voor Locatie van bestanden met ster opgeven.
. Er verschijnt dan een ster naast het bestand op de locaties die u hebt opgegeven bij de instellingen voor Locatie van bestanden met ster opgeven.

Als u de ster van een bestand wilt verwijderen, tikt u op ![]() >
> ![]() .
.
Een kopie van een PDF verzenden
U kunt een kopie van niet-gedeelde bestanden verzenden. Dat doet u als volgt:
Tik in de lijst met bestanden op
 naast het bestand. Of open het bestand en tik op
naast het bestand. Of open het bestand en tik op  uit het hoofdmenu.
uit het hoofdmenu.Tik op Een kopie verzenden.
Selecteer de gewenste app in het dialoogvenster dat wordt geopend en voltooi de workflow om een kopie van het bestand te verzenden.
U kunt de bestandskopie verzenden als e-mailbijlage, via een sms-bericht, via AirDrop, Google Drive en meer.
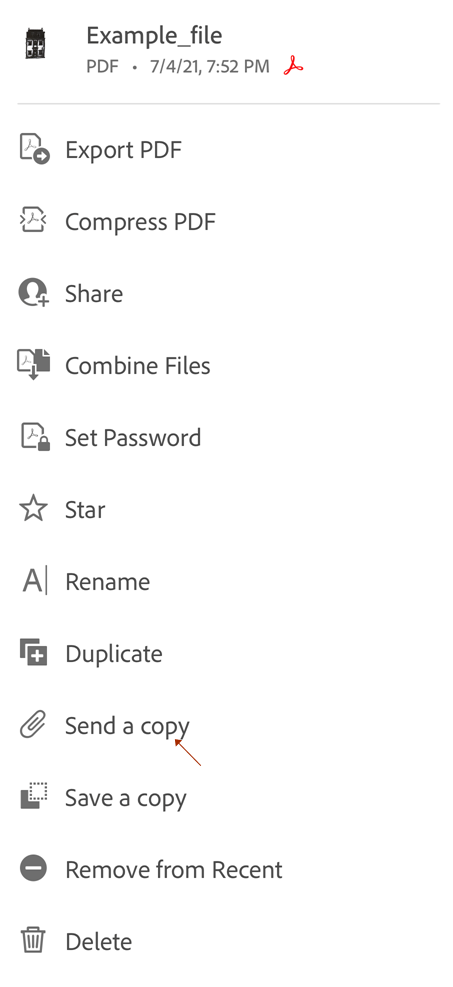
Een PDF afdrukken
De afdrukfunctie gebruikt de opties van uw printer. U kunt uw printer vooraf instellen of wanneer u gaat afdrukken.
Open een PDF-bestand.
Tik achtereenvolgens op
 en op
en op 
Selecteer een printer in het dialoogvenster Printeropties.
De printer moet zijn ingeschakeld voor AirDrop. Ga naar https://support.apple.com/nl-nl/HT201387 voor meer informatie.
Met de knoppen + en - stelt u in hoeveel exemplaren u wilt afdrukken.
Tik op Afdrukken.
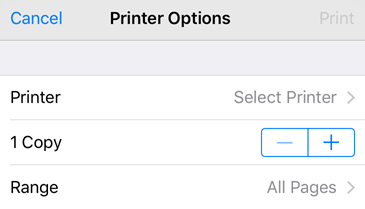
Opmerking
U kunt met een wachtwoord beveiligde PDF's niet afdrukken vanuit de Acrobat-app voor mobiele apparaten.
Instellingen weergeven
U kunt een PDF duidelijker weergeven met de instellingen voor een aangepaste weergavemodus. De weergavemodus instellen:
Tik op een willekeurige plek in het PDF-bestand om de verborgen toolbalken te tonen.
Tik op het pictogram voor de weergave-instellingen. Het getoonde pictogram staat voor de huidige weergavemodus.
Gebruik een of meer van de volgende modi:
Doorlopend: Veeg naar boven of beneden op het scherm om door de pagina's te bladeren. Aanbevolen voor het markeren van documenten.
Enkele pagina: Veeg naar links of naar rechts om door de pagina's te bladeren, of tik op de linker- of rechterrand van het document.
Leesmodus: De tekst wordt opnieuw geplaatst op basis van de huidige weergave. Let op: in de leesmodus worden objecten die zijn herkend als afbeeldingen, op een eigen regel weergegeven met een breedte die beperkt is tot de schermbreedte. De zoomfunctie wordt uitgeschakeld waardoor het lijkt alsof sommige delen van afbeeldingen buiten het scherm vallen.
Nachtmodus: Gebruik de nachtmodus om zwart en wit om te keren bij weinig licht. Uw ogen worden minder snel vermoeid en de batterij gaat langer mee.
Scherm aan houden: Schakel deze modus in om te voorkomen dat het scherm wordt gedimd tijdens het lezen van een PDF-document.
Twee pagina's (alleen iPad): U kunt een weergave van twee pagina's inschakelen als u documenten leest op de iPad.
Twee pagina's met voorblad (alleen iPad): iPad-gebruikers kunnen deze modus inschakelen om twee pagina's samen met het voorblad te bekijken.
Opmerking
Met de vergrendelingsoptie voor schermhelderheid voorkomt u dat het PDF-scherm wordt gedimd.


