Bestanden openen
Als u PDF's opent met de Acrobat Reader-app, kunt u geavanceerde bewerkings- en weergavefuncties gebruiken, zoals plaknotities, markeringen, tekenen uit de vrije hand, met de hand geschreven handtekeningen, ingevulde formuliergegevens en meer. Gebruik uw Acrobat Reader-app om bestanden te openen uit:
Bestanden-app van Apple
Andere Adobe-apps zoals Adobe Scan en Adobe Sign
E-mail- en bestandsbijlagen
Browsers zoals Firefox, Edge en Chrome
Cloud-locaties zoals Dropbox, OneDrive en Google Drive
Uw apparaat
Opmerking
Bij workflows waarin u wordt gevraagd of u Acrobat eenmaal of altijd wilt openen, wordt Acrobat ingesteld als de standaard-PDF-viewer indien u Altijd kiest. Dit zorgt voor een brede ondersteuning van de PDF-standaard en gratis PDF-functies zoals voor delen, opmerkingen plaatsen en meer.
PDF's maken
U kunt bestanden in andere indelingen converteren naar PDF-indeling met behulp van de tool PDF maken. Dat doet u als volgt:
Tik op
 > PDF maken.
> PDF maken.Als alternatief tikt u vanuit een open bestandsweergave en selecteert u
 > PDF maken.
> PDF maken.Selecteer op de pagina die wordt geopend de locatie waar u toegang tot het bestand wilt..
Tik op het bestand dat u naar PDF wilt converteren.
Het bestand wordt geconverteerd en er wordt een bevestigingsbericht weergegeven.
Als het bestand is geconverteerd naar PDF, krijgt u een bevestigingsbericht. U kunt op Openen tikken om de PDF in de Acrobat Reader-app te bekijken of later te openen vanuit de lijst met bestanden.
Bestanden openen vanaf een apparaat of vanuit de cloud
U kunt bestanden openen die zijn opgeslagen op uw apparaat, bijvoorbeeld in de Adobe-cloudopslag, of bestanden die zijn opgeslagen door providers van derden, zoals Dropbox, Google Drive en OneDrive. Het bijgewerkte PDF-bestand wordt automatisch weer opgeslagen op de oorspronkelijke cloudlocatie. U kunt deze ondersteunde apps vooraf installeren of indien nodig later aan uw account toevoegen.
Een bestand openen vanaf het apparaat, de Adobe-cloudopslag, Dropbox, OneDrive of Drive:
Tik op
 > Bestand openen.
> Bestand openen.
U kunt ook naar de pagina
 Bestanden gaan.
Bestanden gaan.
Tik in het menu dat verschijnt op Op deze iPhone en selecteer vervolgens een bestand in de lijst met beschikbare bestanden.
Tik op een van de opties voor cloudopslag om bestanden uit de cloudopslag te openen.
Als uw account niet is gekoppeld, tikt u op Account toevoegen en voltooit u de workflow.
Wanneer u voor het eerst een cloudlocatie opent, vraagt Acrobat u om toegang te verlenen. Tik op Toestaan.

Zodra u toegang krijgt, navigeert u naar een bestand en tikt u erop om het in Acrobat te openen. Als u de PDF bewerkt, worden alle wijzigingen automatisch opgeslagen in de cloud.
U kunt ook tikken op Door meer bestanden bladeren om naar andere opslaglocaties te navigeren die toegankelijk zijn op uw apparaat.
PDF's openen vanuit een e-mail
Met de Acrobat Reader-app hebt u nu toegang tot alle PDF's in het bijbehorende e-mailaccount.
PDF's openen vanuit Apple Mail:
Blader in een e-mail met een PDF-bijlage naar de beneden.
Tik op Tik om te downloaden. Er verschijnt een PDF-voorvertoningspagina.
Tik op de voorvertoning.
Tik op
 in het onderste menu.
in het onderste menu.Veeg over het menu om Acrobat weer te geven.
Tik op Acrobat.
PDF's openen vanuit Gmail:
Tik in een e-mail op de PDF-bijlage.
Tik op
 .
.Zoek in het dialoogvenster dat verschijnt het Acrobat-pictogram en tik erop om het te selecteren.
PDF-bijlagen openen vanuit de Acrobat Reader-app:
Ga naar de pagina
 Bestanden.
Bestanden.Tik eerst op PDF's van e-mails en daarna op een map om de lijst met PDF's te bekijken.
Tik op de titel van een PDF om deze te openen. U kunt de PDF later opnieuw openen vanuit de lijst met recente bestanden.
Tik op
 om een of meerdere van de volgende handelingen uit te voeren:
om een of meerdere van de volgende handelingen uit te voeren:Bekijk de datum van ontvangst en de naam van de afzender.
Tik op Originele e-mail tonen om de bron-e-mail te lezen.
Tik op Een kopie verzenden om een kopie van het PDF-bestand met andere mensen te delen.
Tag het bestand als Met ster.
Stel een wachtwoord in om het bestand te kunnen openen.
Tik op PDF exporteren om het bestand naar een andere indeling te exporteren.
Tik op Een kopie opslaan om een kopie van de PDF op te slaan.
Tik op Vragen om e-handtekeningen om de PDF voor elektronische ondertekening te verzenden.
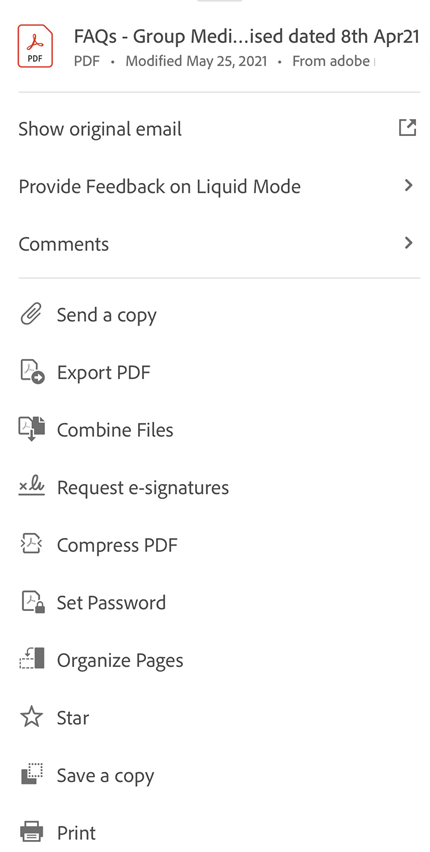
Afbeeldingsbestanden openen
Met de Acrobat Reader-app kunt u afbeeldingsbestanden openen in .jpeg, .jpg, .png en andere bestandsindelingen. Een geopend afbeeldingsbestand kan met anderen worden gedeeld, als kopie worden opgeslagen, naar PDF worden geconverteerd of worden geopend in andere apps op uw apparaat die afbeeldingen ondersteunen.
Opmerking: U hebt een abonnement op Adobe Acrobat Premium of Adobe Acrobat Pro nodig om afbeeldingsbestanden te converteren naar de PDF-indeling.
Dat doet u als volgt:
Ga naar de fotogalerij op uw apparaat en selecteer de afbeelding die u in Acrobat wilt openen.
Tik in de lijst met beschikbare apps op het Acrobat-pictogram.
Tik in het scherm dat wordt geopend op Importeren naar Acrobat. De afbeelding wordt in de Acrobat Reader-app geopend.

Zodra het bestand is geïmporteerd, kunt u tikken op
 en een of meerdere van de volgende handelingen uitvoeren:
en een of meerdere van de volgende handelingen uitvoeren:Als u een kopie van het bestand wilt delen, tikt u op Een kopie verzenden en voert u de stappen uit.
Als u het bestand wilt combineren met andere bestanden, tikt u op Bestanden combineren en voert u de stappen uit.
Als u het bestand als favoriet wilt markeren, tikt u op Ster toewijzen.
Als u een kopie van het bestand wilt opslaan, tikt u op Een kopie opslaan en selecteert u een locatie om uw bestand op te slaan.
Tik op Opslaan naar de Adobe-cloudopslag om het bestand op te slaan in de cloudopslag.
Tik op Afdrukken om het bestand af te drukken.
Als u het afbeeldingsbestand wilt delen, tikt u op
 in het bovenste menu van het geopende bestand en voert u de stappen uit.
in het bovenste menu van het geopende bestand en voert u de stappen uit.Tik op PDF maken in het onderste deelvenster om de afbeelding te converteren naar een PDF.

Als de afbeelding is geconverteerd naar PDF, ziet u een bevestigingsbericht, zoals hieronder weergegeven. Tik op Openen om het PDF-bestand te openen.

Het afbeeldingsbestand wordt geopend als PDF en het bestand wordt automatisch opgeslagen in de Adobe-cloudopslag.
Een bestand vanuit een browser openen
Let op: verschillende browsers werken met verschillende workflows. De Acrobat Reader-app gebruiken om toegang te krijgen tot een bestand dat is geopend in Safari:
Tik op
 in het onderste menu.
in het onderste menu.Veeg naar links om de Acrobat-optie te zien.
Tik op Acrobat.
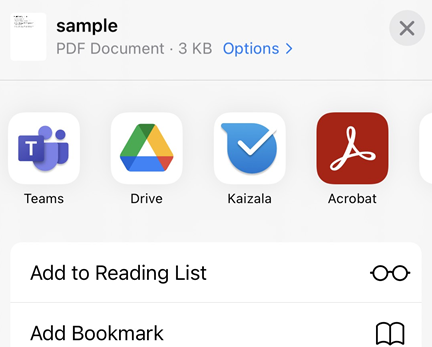
Openen vanuit Adobe Scan
Als de Adobe Scan-app is geïnstalleerd, kunt u elk gescand bestand rechtstreeks in Acrobat openen en het bestand bewerken of opmerkingen toevoegen.
Ga naar de pagina Bestanden en selecteer Adobe Scan.
Selecteer vanuit de lijst met gescande bestanden het bestand dat u wilt openen in Acrobat.
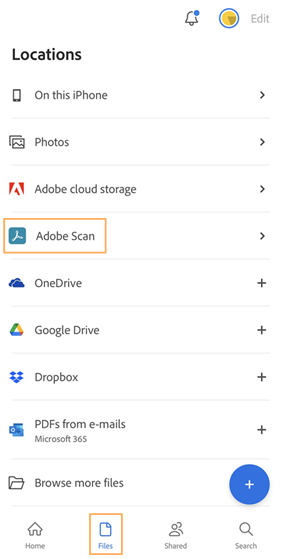
Adobe Scan-bestanden openen vanuit de Acrobat Reader-app:
Ga naar de pagina
 Bestanden.
Bestanden.Tik op
 > Scan. De Adobe Scan-app wordt geopend.
> Scan. De Adobe Scan-app wordt geopend.Voor elk bestand dat u in de Acrobat Reader-app wilt openen, tikt u op

Openen vanuit de Bestanden-app
Met de iOS-app voor bestanden (iOS 11+) kunt u al uw bestanden gemakkelijk vinden, ordenen en beheren. Beschikbare bestanden omvatten de lokale bestanden op uw apparaat, bestanden op andere iOS-apparaten en bestanden in de cloudopslag. De mobiele app van Adobe DC biedt ondersteuning voor de app Bestanden zodat u meer controle hebt over uw bestanden en scans, en zodat u ze gemakkelijker kunt openen, ongeacht hun locatie.
Een bestand openen in Acrobat:
Tik op het pictogram van de bestandsapp. Al uw bestanden worden weergegeven, inclusief alle bestanden in Adobe Acrobat of Adobe Scan.
Blader naar het bestand of zoek ernaar en open het.
Tik op
 > Openen in Acrobat.
> Openen in Acrobat.
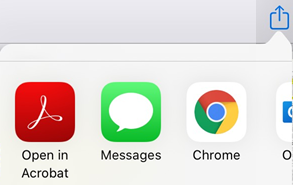
Als Acrobat nog niet voorkomt in de lijst met beschikbare locaties in de app Bestanden, voegt u het als volgt toe:
Tik op het pictogram van de bestandsapp.
Tik op

Tik op Bewerken.
Schakel zo nodig locaties in en uit. U kunt ook lang drukken op
 en items naar een nieuwe positie slepen.
en items naar een nieuwe positie slepen.Tik op Gereed.
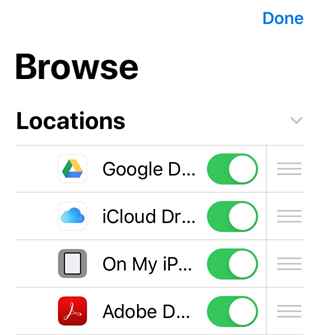
Ga naar https://support.apple.com/nl-nl/HT206481 voor meer informatie.
Openen vanuit iBooks
In iBooks is de optie 'Openen in' of 'Delen' niet beschikbaar. Als u een PDF-document vanuit iBooks wilt overbrengen naar Acrobat Reader, e-mailt u het PDF-document naar uzelf en volgt u de stappen die worden beschreven in PDF's openen vanuit een e-mail.
'Kopiëren naar' versus 'Openen in'
Acrobat ondersteunt het openen, delen en kopiëren van een groot aantal documenttypen naar en van uw apparaat en van andere apps die niet van Adobe zijn. Uw bestandsworkflow kan de volgende menu-opties omvatten:
Openen in Acrobat: Het bestand wordt geopend in de Acrobat Reader-app, zodat één bestand wordt gedeeld in zowel Acrobat als de bronapp. Als u bijvoorbeeld Openen in kiest wanneer u een bestand deelt via de Bestanden-app, gebruikt Acrobat een verwijzing naar het bronbestand. Het bestand wordt niet naar Acrobat gekopieerd. Alle wijzigingen die u in Acrobat hebt doorgevoerd, worden opgeslagen in het oorspronkelijke bestand.
Kopiëren naar: Het bestand wordt gekopieerd naar de lokale opslag van Acrobat, waartoe alleen Acrobat toegang heeft. Wijzigingen worden opgeslagen in een privékopie van Acrobat en het oorspronkelijke bestand blijft ongewijzigd.
In workflows kunt u zowel de functie Openen in als Kopiëren naar gebruiken, omdat Acrobat de gekopieerde bestanden toegankelijk maakt voor andere apps. U kunt bijvoorbeeld 'Kopiëren naar' toepassen op een Mail-bestand dat u opent in Acrobat, en vervolgens de app voor bestanden gebruiken om hetzelfde bestand te 'Openen in' het programma PDF Expert. Op dezelfde manier kunt u in PDF Expert de functie 'Importeren uit' > Bestanden kiezen toepassen en naar Acrobat bladeren om een bestand te openen. Wijzigingen die u in deze externe apps doorvoert, worden opgeslagen in Acrobat.

