PDF's wijzigen
Zie ook
Controleer uw interface! Als het onderstaande scherm overeenkomt met uw app-interface, gebruikt u de klassieke versie. Ga naar v voor meer informatie. Lees verder als het scherm niet overeenkomt met uw interface. 
Voeg tekst toe aan de PDF
Tik op de onderste werkbalk op Tekst.
Het document wordt geopend in de modus Tekst toevoegen. De onderste werkbalk bevat een aantal tools voor het selecteren van de tekstkleur en tekstgrootte.
De tekstkleur selecteren:
Tik op
om het kleurenpalet en de tekstgroottebalk te activeren.
Tik op
en tik op een kleur uit het palet.
De tekstgrootte wijzigen:
Tik op
om de tekstgroottebalk te openen.
Sleep de balk naar de gewenste grootte.
Tik in het document op de plaats waar u tekst wilt toevoegen.
In het tekstvak dat verschijnt, voert u de tekst in en tikt u vervolgens op

Als u de grootte van het tekstvak wilt wijzigen, sleept u de hoekgrepen naar wens.
Als u het tekstvak naar een andere locatie wilt verplaatsen, houdt u de muis knop ingedrukt en sleept u het tekstvak.
Om meer tekst toe te voegen, tikt u opnieuw op het document en volgt u de bovenstaande stappen.
Als u klaar bent, tikt u op < in de linkerbovenhoek om de modus 'Tekst toevoegen' te sluiten.
Snel tekst toevoegen aan een lege ruimte:
Houd een lege ruimte ingedrukt waar u tekst wilt toevoegen.
Tik in het menu dat verschijnt op Tekst.
Voer uw tekst in het tekstvak in en tik vervolgens op
De toegevoegde tekst bewerken, wijzigen of verwijderen:
Tik op de tekst.
In het dialoogvenster dat wordt weergegeven, voert u een of meer van de volgende handelingen uit:
Als u de tekst wilt verwijderen, tikt u op
Tik op
om de tekstkleur te wijzigen en selecteer vervolgens een andere kleur.
Als u de tekengrootte wilt wijzigen, tikt u op
en sleept u de schuifregelaar naar de gewenste grootte.
Tik op
> Opmerking bewerken** om de tekst te bewerken. Bewerk vervolgens de tekst en tik op
om de nieuwe tekst in te voeren.
Als u een reactie wilt plaatsen voor de toegevoegde tekst, tikt u op
en voegt u een reactie toe. Tik op
om het antwoord in te voeren.
Als u door alle teksten en opmerkingen wilt navigeren die aan het document zijn toegevoegd, gebruikt u de pijlen < en > en bekijkt of wijzigt u deze waar nodig.
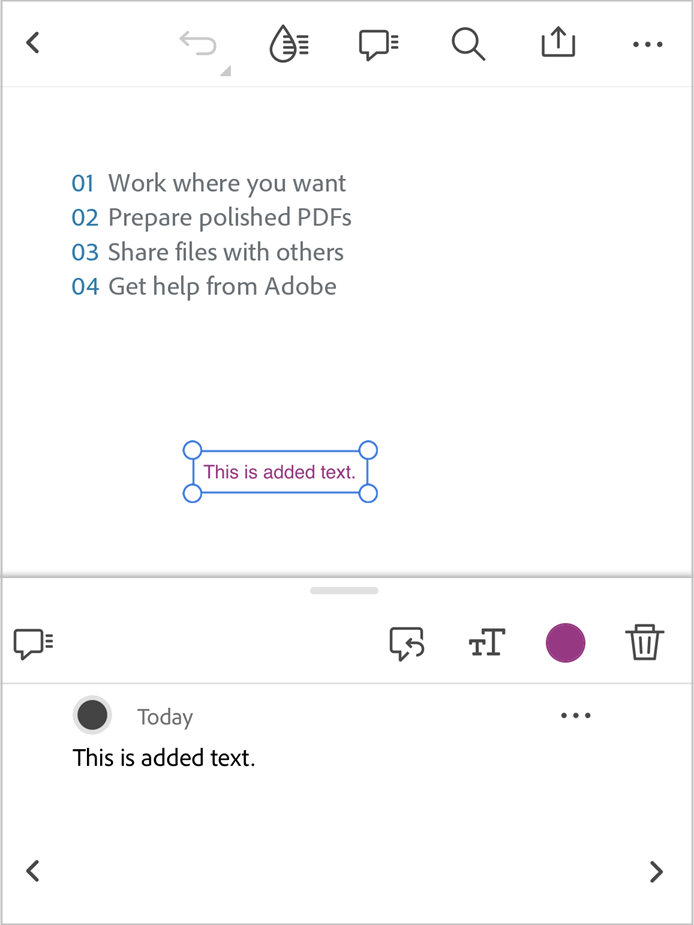
De tekst in een PDF bewerken
U kunt een PDF alleen bewerken als u een abonnement hebt op Adobe Acrobat Premium of Adobe Acrobat Pro.
Tik op
 > PDF bewerken.
> PDF bewerken.
Het PDF-bestand wordt geopend in de modus Bewerken.
Tik op de tekst die u wilt bewerken. Verplaats de grepen van het selectievak om de selectie naar wens aan te passen.
In het menu dat verschijnt, tikt u op Tekst bewerken.
Bewerk de tekst naar wens in het bewerkingsvenster en tik vervolgens op Gereed.
Om de bewerkingen te verwijderen tikt u op Annuleren in de bovenste balk.
Snel tekst in uw PDF bewerken:
Houd uw vinger op de tekst die u wilt bewerken.
In het menu dat verschijnt, tikt u op Tekst bewerken.
Bewerk de tekst naar wens in het deelvenster voor bewerken en tik vervolgens op Gereed.
Een tekst verwijderen
U kunt alleen tekst uit uw PDF verwijderen als u een abonnement hebt op Adobe Acrobat Premium of Adobe Acrobat Pro.
Tekst in uw PDF verwijderen:
Tik op
 > PDF bewerken.
> PDF bewerken.
Het PDF-bestand wordt geopend in de modus Bewerken.
Tik op de tekst die u wilt verwijderen. Verplaats de grepen van het selectievak om de selectie naar wens aan te passen.
Tik in het menu dat verschijnt op Verwijderen.
Hiermee verwijdert u de geselecteerde tekst. U kunt de verwijderde tekst herstellen door in het bovenste menu op |ongedaan maken| tikken.
Afbeeldingen bewerken
De huidige versie van de Acrobat Reader-app biedt geen ondersteuning voor het bewerken van afbeeldingen in een PDF.
Afbeeldingen toevoegen
U kunt alleen afbeeldingen aan een PDF toevoegen als u een abonnement hebt op Adobe Acrobat Premium of Adobe Acrobat Pro.
Een nieuwe afbeelding toevoegen aan een PDF:
Tik op
 > PDF bewerken.
> PDF bewerken.Het PDF-bestand wordt geopend in de modus Bewerken.
Tik in de onderste werkbalk op
 Afbeelding toevoegen. Tik vervolgens op een lege ruimte in het document waar u een afbeelding wilt toevoegen.
Afbeelding toevoegen. Tik vervolgens op een lege ruimte in het document waar u een afbeelding wilt toevoegen.
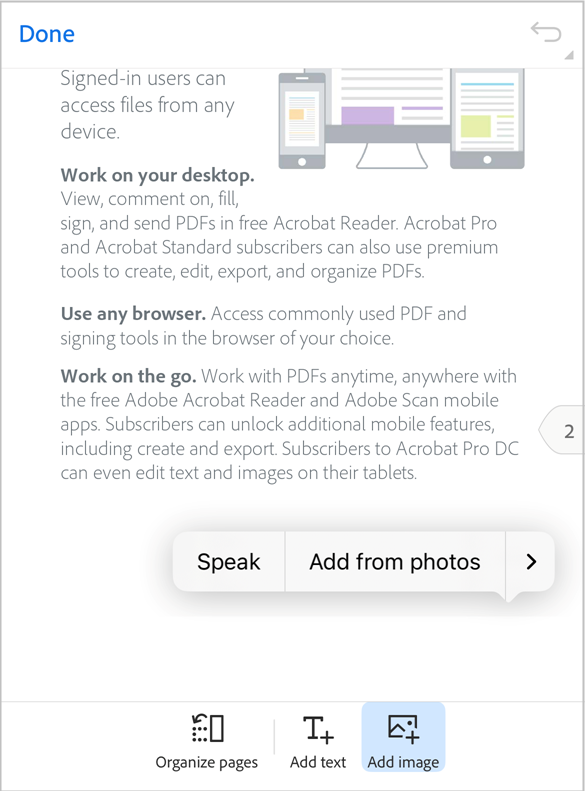
In het deelvenster Afbeelding toevoegen voert u een van de volgende twee handelingen uit:
Tik op Toevoegen van foto's: Als u hierom wordt gevraagd, kunt u toegang krijgen tot foto's. De galerie met recente afbeeldingen wordt geopend. Hier kunt u op een afbeelding tikken om deze te selecteren. Als u afbeeldingen uit andere apps wilt selecteren, tikt u op een van de app-pictogrammen die in het bovenste deelvenster worden weergegeven en selecteert u een willekeurige afbeelding.
Tik op Toevoegen vanaf camera: Als u wordt gevraagd om toegang tot de camera toe te staan, selecteert u desgewenst een toestemmingsoptie. Vervolgens richt u de camera op de afbeelding en tikt u op het opnamepictogram. Als u tevreden bent, selecteert u OK.
De toegevoegde afbeelding aanpassen:
Tik op de afbeelding en voer een of meer van de volgende handelingen uit, indien nodig:
Als u de afbeelding wilt verplaatsen, sleept u deze naar de gewenste locatie.
Als u de grootte van de afbeelding wilt wijzigen, sleept u de blauwe hoekgrepen naar de gewenste grootte.
Als u de afbeelding wilt verwijderen, tikt u op Verwijderen
Tik op
of
in het onderste menu om de afbeelding te draaien.
Tekeningen maken
Tekeningen maken:
Tik op de onderste werkbalk op

Dit opent het bestand in de modus 'Afbeelding toevoegen', waar de onderste werkbalk tools weergeeft voor het selecteren van afbeeldingskleur en afbeeldingslijnbreedte.
Tik voor snelle toegang tot de modus 'Afbeelding toevoegen' op een lege ruimte in het document en tik vervolgens in het menu dat verschijnt op Tekenen.
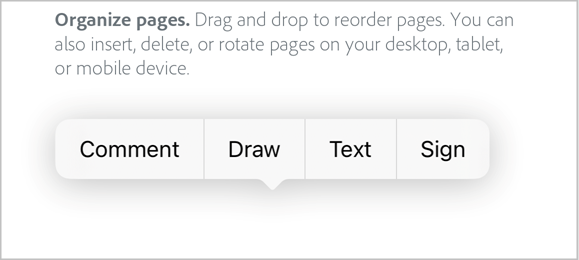
De kleur van een tekening wijzigen:
Tik op
 om het kleurenpalet te activeren.
om het kleurenpalet te activeren.Tik op
 en tik op een kleur uit het palet.
en tik op een kleur uit het palet.
De breedte van de afbeeldingslijn wijzigen:
Tik op
 om de lijnbreedtekiezer te openen.
om de lijnbreedtekiezer te openen.Tik op de gewenste lijndikte.

Nadat u de kleur en breedte van de afbeeldingslijn hebt geselecteerd, tikt u op het document en sleept u met één vinger om een afbeelding te tekenen.
Opmerking: U kunt scrollen met twee vingers om door het document te bladeren en waar nodig afbeeldingen te tekenen.
Als u een deel van de tekening wilt wissen, tikt u op
 en sleept u vervolgens op het gedeelte dat u wilt wissen.
en sleept u vervolgens op het gedeelte dat u wilt wissen.Tik op
 in het bovenste menu om een stap ongedaan te maken.
in het bovenste menu om een stap ongedaan te maken.Tik op Gereed.
Een tekening wijzigen of verwijderen:
Tik op afbeelding.
In het dialoogvenster dat wordt weergegeven, voert u de volgende handelingen uit:
Als u de afbeeldingskleur wilt wijzigen, tikt u op
Als u de lijnbreedte voor de afbeelding wilt wijzigen, tikt u op
Als u de afbeelding wilt verwijderen, tikt u op
Om een opmerking toe te voegen aan de afbeelding, tikt u op Opmerking toevoegen en schrijft u uw bericht. Na afloop tikt u op > in de rechterbovenhoek.
Om een reactie toe te voegen aan een afbeelding tikt u op
en voegt u vervolgens een reactie toe.
Notities toevoegen
Tik op de onderste werkbalk op

De PDF wordt geopend in de modus Markeren, met markeringstools voor markeren, onderstrepen en doorhalen, alsook de kleurkiezer.
Tik op de onderste werkbalk op een van de volgende tools, indien nodig:
 om tekst te markeren.
om tekst te markeren. om tekst te onderstrepen.
om tekst te onderstrepen. om tekst door te halen.
om tekst door te halen.
Controleer het pictogram
 om de weergavekleur te controleren. Tik op
om de weergavekleur te controleren. Tik op  om de kleur te wijzigen en tik in het kleurenpalet op een kleur om deze te selecteren.
om de kleur te wijzigen en tik in het kleurenpalet op een kleur om deze te selecteren.Sleep over de tekst die u wilt markeren/onderstrepen of doorhalen.
U kunt de tool Vergrootglas voor tekst gebruiken om uw selectie te verifiëren.

Hiermee markeert u de tekst met de geselecteerde annotatie in de gekozen kleur.
Een aantal regels snel markeren/onderstrepen of doorhalen:
Tik op de tekst die u wilt markeren en versleep de handgrepen om de regels te selecteren.
Tik in het menu dat wordt weergegeven, op een tool om de gewenste handeling uit te voeren. U kunt de geselecteerde tekst kopiëren, markeren, onderstrepen, doorhalen, vertalen, hardop laten voorlezen of spellen.
Een markering/onderstreping/doorhaling wijzigen of opmerkingen toevoegen:
Tik op de gemarkeerde tekst.
In het dialoogvenster dat wordt weergegeven, voert u een of meer van de volgende handelingen uit:
Tik op
en tik op een kleur om de kleur van de markering, onderstreping of doorhaling te wijzigen.
Om de annotatie te beantwoorden, tikt u op
> Reageren en voert u uw antwoord in.
Om een opmerking toe te voegen aan de annotatie, tikt u op het veld 'Opmerking toevoegen' en voert u uw opmerking in.
Als u de annotatie wilt verwijderen, tikt u op
Opmerkingen toevoegen
Opmerkingen toevoegen aan uw PDF:
Tik in de onderste werkbalk op
 en tik vervolgens op het document waarin u een opmerking wilt plaatsen.
en tik vervolgens op het document waarin u een opmerking wilt plaatsen.U kunt ook eerst tikken op een lege ruimte. Tik vervolgens in het menu dat verschijnt op Opmerking.
Typ uw bericht in het opmerkingsveld dat verschijnt en tik op
 om de opmerking te plaatsen.
om de opmerking te plaatsen.
De opmerking wordt op het document geplaatst in de vorm van ![]() .
.
Een opmerking toevoegen aan geselecteerde tekst:
Tik op de tekst en versleep de handgrepen om de tekst te selecteren waarvoor u een opmerking wilt toevoegen.
Tik in het menu dat wordt weergegeven op Opmerking toevoegen.
Ga naar het veld 'Een opmerking toevoegen', typ uw opmerking en tik op

De geselecteerde tekst wordt gemarkeerd en er wordt een opmerking aan toegevoegd.
De lijst met opmerkingen openen
De lijst met opmerkingen in uw PDF weergeven:
In de bovenste balk tikt u op
 .
.Er wordt een lijst met alle opmerkingen in de PDF geopend.

Als u een opmerking wilt beantwoorden, tikt u op Reageren en typt u uw antwoord.
Als u een opmerking wilt bewerken, tikt u op
 voor de opmerking en vervolgens tikt u op Opmerking bewerken.
voor de opmerking en vervolgens tikt u op Opmerking bewerken.Als u een opmerking wilt verwijderen, tikt u op
 voor de opmerking en vervolgens tik u op Verwijderen.
voor de opmerking en vervolgens tik u op Verwijderen.
Pagina’s indelen in een PDF
U kunt de pagina's van een PDF alleen indelen als u een abonnement hebt op Adobe Acrobat Premium of Adobe Acrobat Pro.
Pagina's indelen:
Tik op
 Meer tools >
Meer tools >  Pagina's ordenen.
Pagina's ordenen.
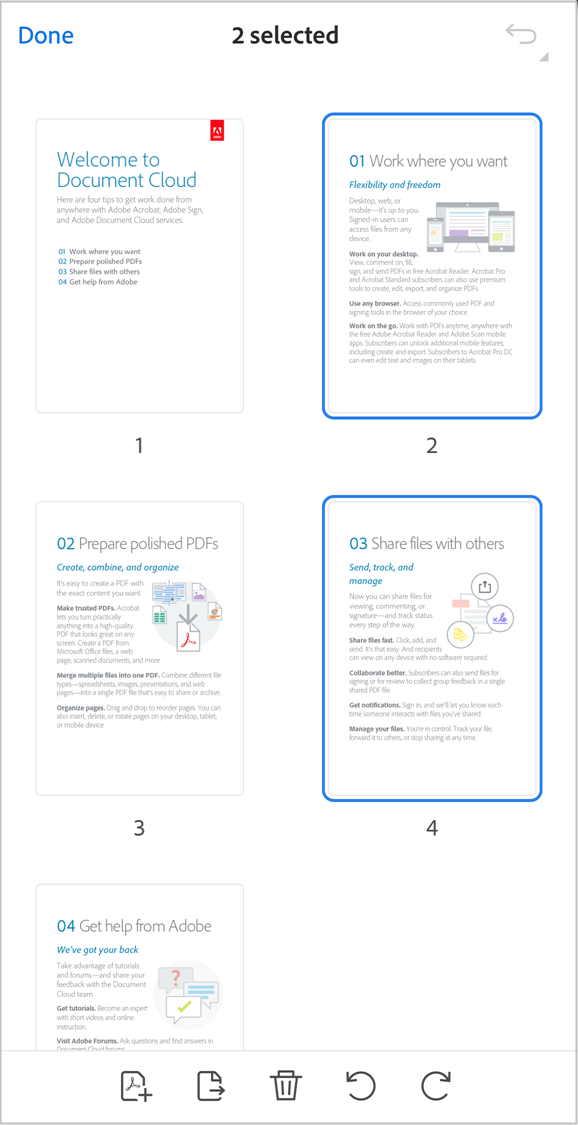
Als alternatief tikt u op
 > Pagina's.
> Pagina's.

Tik op een of meer pagina's om deze te selecteren en voer vervolgens een van de volgende handelingen uit:
Pagina's roteren: Tik op
 of
of  .
.Pagina's opnieuw indelen: Druk lang op een pagina en sleep de pagina naar een nieuwe locatie.
Pagina's verwijderen: Tik op
 en bevestig de handeling.
en bevestig de handeling.U kunt als volgt pagina's invoegen: Tik op
 en kies of u een ander bestand of een lege pagina wilt invoegen. Kies vervolgens voor of na. Het bestand wordt automatisch opgeslagen in de app.
en kies of u een ander bestand of een lege pagina wilt invoegen. Kies vervolgens voor of na. Het bestand wordt automatisch opgeslagen in de app.Pagina's extraheren: Tik op
 . De geëxtraheerde pagina's worden automatisch op uw apparaat opgeslagen als 'Pagina's van <bestandsnaam>'.
. De geëxtraheerde pagina's worden automatisch op uw apparaat opgeslagen als 'Pagina's van <bestandsnaam>'.
Pagina's bijsnijden in een PDF
U kunt de pagina's van een PDF alleen bijsnijden als u een lidmaatschap hebt voor Adobe Acrobat Premium of Adobe Acrobat Pro.
Een pagina bijsnijden:
Tik op
 Meer tools >
Meer tools >  Pagina's bijsnijden.
Pagina's bijsnijden.
Sleep de selectiegrepen om het bijsnijdkader naar wens in te stellen.
Tik op Alle pagina's om de bijsnijdinstellingen in te schakelen en ze op alle pagina's van de PDF toe te passen.
Tik op Gereed om de instellingen toe te passen.
Tik op Resetten om de instellingen voor bijsnijden te resetten.
PDF opslaan in Adobe-cloudopslag
De volgende bestanden worden automatisch naar de bronlocatie op de cloud opgeslagen:
Elk bestand dat u wijzigt nadat u het hebt gedownload van de cloud.
Elk bestand waarbij functies van de Adobe-cloudopslag zijn vereist, zoals delen, reviseren, bestanden combineren, PDF exporteren, enzovoort.
Tik in het bovenste menu op ![]() > Opslaan in Adobe-cloudopslag om een bestand op te slaan in de Adobe-cloudopslag.
> Opslaan in Adobe-cloudopslag om een bestand op te slaan in de Adobe-cloudopslag.
Hiermee wordt een kopie van het bestand opgeslagen in de Adobe-cloudopslag.
Een kopie van een PDF opslaan
U kunt een kopie van uw bestanden opslaan op de Adobe-cloudopslag of op een ondersteunde opslaglocatie van derden. Met Acrobat kunt u een kopie van gedeelde bestanden en revisiebestanden opslaan, samen met hun opmerkingen.
Een kopie van een PDF opslaan:
Tik in het bovenste menu op
 > Een kopie opslaan.
> Een kopie opslaan.Selecteer een locatie.
Tik op Opslaan.







