Formulieren invullen en ondertekenen
De Acrobat Reader-app biedt ondersteuning voor de volgende twee typen formulieren:
Acroforms: Deze bevatten formuliervelden waarin u onder andere rechtstreeks gegevens kunt invoeren en selectievakjes kunt inschakelen. Gebruikers kunnen de velden vanaf elk platform invullen en bewerken in Acrobat. U kunt Acroform-formuliervelden echter niet bewerken of verwijderen op een mobiel apparaat.
Formulieren van Invullen en ondertekenen: U kunt deze formulieren op elk platform maken, ook op mobiele apparaten. De formuliervelden van dit type formulier zijn vergelijkbaar met annotaties: selecteer een formulierelement uit de bijbehorende werkbalk en tik vervolgens op de gewenste plek in een PDF om het element in het PDF-bestand te plaatsen. In Acrobat kunt u de formuliervelden van Invullen en ondertekenen ook toevoegen en bewerken.
Formulier openen in de modus invullen en onderteken
Open het formulier dat u wilt invullen en onderteken.
Tik op de onderste werkbalk op

Het formulier wordt geopend in de modus 'Invullen en ondertekenen', waarbij de onderste werkbalk de tools voor het bewerken van formulieren bevat.
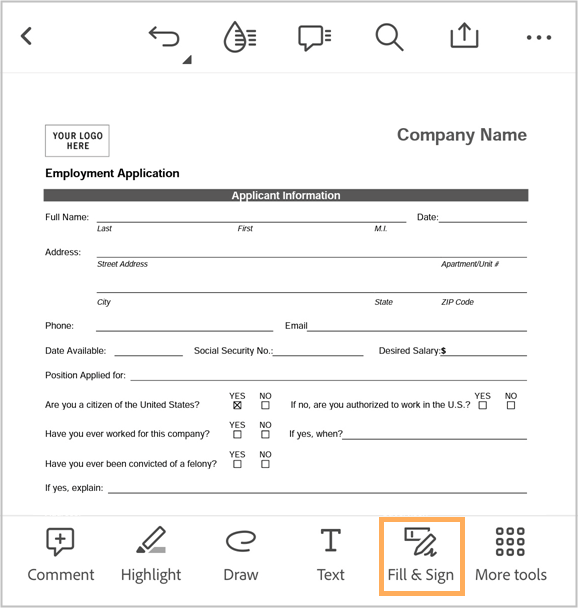
Vul de betreffende velden in aan de hand van de volgende instructies.
Zie ook
We hebben onlangs een nieuwe en meer intuïtieve productervaring uitgerold. Als u onderaan de werkbalk Snelle acties niet ziet, gebruikt u de klassieke interface van Acrobat. Om een formulier te openen in de modus invullen en ondertekenen, tikt u op ![]() > Invullen en ondertekenen.
> Invullen en ondertekenen.
Tekstvelden invullen
Tik op
 en daarna op het veld waar u tekst wilt toevoegen.
en daarna op het veld waar u tekst wilt toevoegen.Er wordt een tekstveld weergegeven, samen met een werkbalk, zoals hieronder weergegeven..

Tik nogmaals op het tekstveld en voer uw tekst in.
Als u het tekstvak wilt verplaatsen om het uit te lijnen met het tekstveld, drukt u lang op het tekstvak. Wanneer u het symbool voor vergroten ziet, verplaatst u het tekstvak naar de gewenste positie.

Tik in het tekstvak om de tekst te bewerken. Nadat u de aanwijzer en het toetsenblok hebt weergeven, bewerkt u de tekst en tikt u elders om de tekst in te voeren.
Tik op een van de vereisten om de tekengrootte te wijzigen.
Tik op
 en vervolgens op een kleur uit het kleurenpalet om de tekstkleur te wijzigen.
en vervolgens op een kleur uit het kleurenpalet om de tekstkleur te wijzigen.
Als u het tekstveld wilt verwijderen, tikt u op

Als u de tekststijl van normaal wilt wijzigen naar tekst met het comb-object, tikt u in het tekstvakmenu op >



Hiermee wordt de tekststijl gewijzigd van normaal in gekamd.

Opmerking
Gekamde tekst is een tekststijl waarbij elke letter van de tekst gelijk verdeeld is met behulp van een reeks vakken.
Als u klaar bent, tikt u op de volgende veldruimte en typt u uw tekst in het tekstvak dat verschijnt.
Opties met keuzerondjes invullen
Tik op het veld met het keuzerondje.
Het wordt automatisch gemarkeerd met een van de geselecteerde symbolen:
 ,
,  of
of 

Als u het symbool wilt wijzigen, tikt u nogmaals op het veld en tikt u vervolgens in het menu op
 . Selecteer vervolgens een ander symbool.
. Selecteer vervolgens een ander symbool.
Hiermee markeert u het veld met het geselecteerde symbool.

Handtekening en initialen toevoegen
Maak uw handtekening en initialen, indien nog niet voltooid. Dat doet u als volgt:
Tik in de onderste werkbalk of in het tekstvakmenu op

Tik bij de opties onder aan het scherm op Handtekening toevoegen. In het dialoogvenster dat wordt weergegeven, tekent u een handtekening en tikt u op Gereed.


Tik op
 > Initialen toevoegen. In het dialoogvenster dat wordt weergegeven, tekent u uw initialen en tikt u op Gereed.
> Initialen toevoegen. In het dialoogvenster dat wordt weergegeven, tekent u uw initialen en tikt u op Gereed.

Opmerking
U kunt ook een afbeelding toevoegen om als uw handtekening of initialen te gebruiken. Om een bestaande afbeelding toe te voegen, tikt u op het afbeeldingspictogram in het bovenste menu. Om een nieuwe foto als uw handtekening toe te voegen, tikt u op het camerapictogram en volgt u de workflow.
Een handtekening toevoegen:
Tik op het veld waar u een handtekening wilt toevoegen.
Tik in de opties van het tekstvakmenu op
 . Tik anders op de onderste werkbalk op
. Tik anders op de onderste werkbalk op  .
.Uw handtekening wordt in het veld weergegeven.

Opmerking
Als u eenmaal een handtekening of initialen aan een formulier hebt toegevoegd en het hebt opgeslagen, kunt u het niet meer bewerken. Wanneer u een handtekening of een initiaal toevoegt, ziet u daarom het volgende waarschuwingsbericht.

Als u de plaatsing van uw handtekening wilt aanpassen, drukt u lang op uw handtekening en verplaatst u deze.

Als u het formaat van uw handtekening wilt aanpassen, tikt u op uw handtekening en houdt u vervolgens de tool voor formaat wijzigen ingedrukt.
Uw initialen toevoegen:
Tik op het veld waar u de initialen wilt toevoegen.
Tik in het tekstvakmenu op het initialenpictogram.
Uw initialen worden weergegeven in het veld.
Als u de plaatsing van uw initialen wilt aanpassen, drukt u lang op uw initialen en verplaatst u deze.
Als u het formaat van uw initialen wilt aanpassen, tikt u op uw initialen en houdt u vervolgens de tool voor formaat wijzigen ingedrukt.

Zie veelgestelde vragen
Kan ik de velden op een formulier wijzigen?
U kunt de bestaande velden in een formulier wijzigen met de functie PDF bewerken, zoals hierboven is beschreven. U kunt de velden in een formulier echter niet wijzigen of verwijderen nadat het is ondertekend en opgeslagen.
Kunnen de formuliervelden automatisch voor mij worden ingevuld?
Formuliervelden kunnen niet automatisch worden ingevuld. De Acrobat Reader-app ondersteunt automatische detectie waarmee u de formuliervelden kunt identificeren. Voor tekstvelden kunnen in Acrobat suggesties worden weergegeven op basis van de gegevens die u eerder hebt ingevuld.
Waarom kan ik een document niet ondertekenen?
U kunt een document mogelijk niet ondertekenen als het document:
Voor revisie gedeeld is
Alleen voor weergave gedeeld is
Met een wachtwoord beveiligd is
Waarom kan ik een handtekening in a document niet verwijderen?
Als een document wordt opgeslagen, worden de documentlagen in het PDF-bestand afgevlakt en kan de handtekening niet meer worden verwijderd.
Waarom worden mijn opmerkingen, formuliergegevens of handtekeningen niet weergegeven in mijn PDF?
U moet zich aanmelden bij uw Adobe Acrobat Reader-account om opmerkingen, formuliergegevens en handtekeningen in uw PDF te kunnen bekijken.
Hoe kan ik een lijst met handtekeningen in een document weergeven?
De Acrobat Reader-app ondersteunt deze functie momenteel niet.
Kan ik een PDF-bestand dat is beveiligd met een wachtwoord ondertekenen?
Nee.
Biedt Acrobat Reader ondersteuning voor XFA-formulieren?
Nee. Acrobat Reader kan geen dynamische of statische XFA-formulieren openen die zijn gemaakt met LiveCycle Designer.
Is LiveCycle-integratie beschikbaar?
Acrobat Reader biedt ondersteuning voor bestanden die met een wachtwoord zijn beveiligd via Adobe LiveCycle Rights Management Server. Ook wordt het intrekken van documenten nu ondersteund. Zie de Enterprise-handleiding voor mobiele apparaten
https://www.adobe.com/go/readermobileetkvoor meer informatie.Waarom is het formulier dat ik op mijn apparaat heb ingevuld helemaal leeg op andere apparaten?
Een ingevuld formulier kan er op een ander apparaat leeg uitzien om de volgende reden:
Het invullen van XFA-formulieren (soms gemaakt met LiveCycle Designer) wordt niet ondersteund.
Veel niet-Adobe PDF-viewers BIEDEN GEEN ONDERSTEUNING voor de weergave van formuliergegevens. Hieronder vallen iBooks, de ingebouwde PDF Preview-functie in iPad Mail en andere apps (zoals Dropbox).
Waarom zie ik geen tools voor formulierelementen?
U hebt mogelijk een Acroform of ondertekend formulier geopend. U kunt geen formuliervelden toevoegen aan dit type bestand.
Waarom worden mijn profielgegevens niet gebruikt om het formulier automatisch in te vullen?
U werkt waarschijnlijk met een Acrobat-formulier in plaats van een formulier voor Invullen en ondertekenen. Profielgegevens zijn alleen beschikbaar bij de functie Invullen en ondertekenen.
Waarom kan ik mijn formulier niet bewerken?
Controleer of het formulier dat u probeert te bewerken is ondertekend. Ondertekende formulieren zijn vergrendeld.