Instellingen beheren
Apparaatinstellingen configureren
De app maakt optimaal gebruik van de functies van uw apparaat en met bepaalde instellingen kunt u sneller en gemakkelijker werken met documenten. Standaard worden Siri en de functie voor app-pagina's vernieuwen op de achtergrond ingeschakeld. Meldingen moeten handmatig worden ingeschakeld. Een instelling wijzigen:
Ga naar de scherminstellingen van uw apparaat.
Tik op Acrobat.
Selecteer een instelling die u wilt wijzigen.
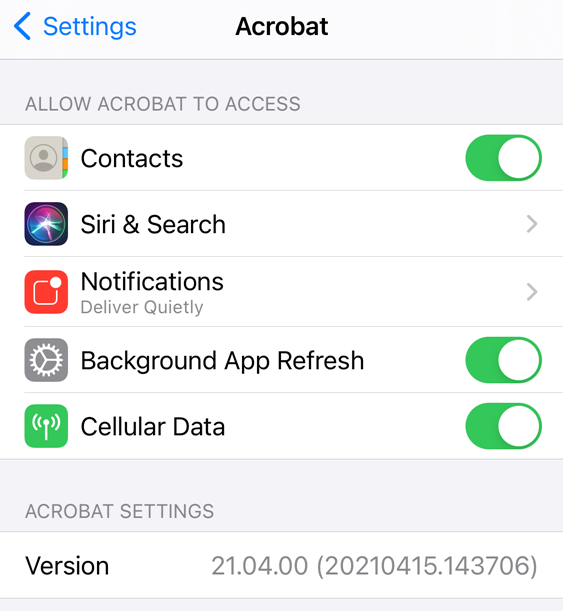
Mobiel datagebruik inschakelen
De optie voor het beheer van mobiel datagebruik is alleen beschikbaar op apparaten die mobiele toegang bieden. Mobiel datagebruik is standaard ingeschakeld. Ga als volgt te werk als u het mobiel datagebruik wilt uitschakelen:
Ga naar de scherminstellingen van uw apparaat.
Tik op Acrobat.
Schakel de optie Mobiel datagebruik uit.
Meldingen beheren
Tijdens de installatie van de app wordt u gevraagd of u meldingen wilt toestaan of niet. Wanneer meldingen zijn ingeschakeld, weet u wanneer een bestand is gewijzigd en wanneer een revisor een opmerking heeft geplaatst, enzovoort.
Opmerking
Met deze instelling beheert u enkel apparaatmeldingen die op uw startscherm worden weergegeven. U kunt meldingen die in het product worden weergegeven niet uitschakelen. Als Acrobat bijvoorbeeld is geopend en ongelezen meldingen detecteert, wordt het klokpictogram ![]() weergegeven.
weergegeven.
U kunt meldingen als volgt beheren:
Meldingen uitschakelen.
Meldingen koppelen aan geluiden en het pictogram van de badge-app.
U kunt bepalen wanneer meldingen op het vergrendelde scherm of in de geschiedenis worden weergegeven, enzovoort.
Meldingen weergeven in banners en voorvertoningen weergeven.
Uw apparaatmeldingen beheren:
Ga naar de scherminstellingen van uw apparaat.
Tik op Acrobat.
Tik op Meldingen.
Schakel de optie Meldingen toestaan in of uit.
Configureer zo nodig andere opties.
Tik op Terug.
U kunt ook vanuit Acrobat naar de apparaatinstellingen navigeren. Tik op ![]() > Voorkeuren > Instellingen-app openen.
> Voorkeuren > Instellingen-app openen.
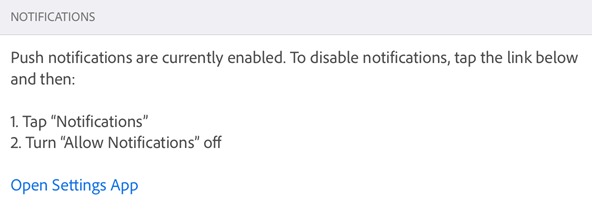
Lezen bij weinig licht
Met de nachtmodus van uw apparaat verbetert u de leesbaarheid als er weinig licht is. Uw ogen worden minder snel vermoeid en de batterij gaat langer mee.
Ga naar de scherminstellingen van uw apparaat.
Tik op Weergave en helderheid.
Configureer de instellingen voor het helderheidsniveau en de nachtmodus.

Kleuren omkeren
Op iOS 11 en hoger is er een optie bij uw apparaatinstellingen waarmee u kleuren kunt omkeren.
Tik op Instellingen.
Tik op Toegankelijkheid.
Tik op Weergave en tekstgrootte.
Kies een van de volgende opties:
Slim omkeren inschakelen: Hierbij worden de meeste kleuren omgekeerd maar blijven afbeeldingen, media en sommige apps hetzelfde.
Klassiek omkeren inschakelen: Hierbij wordt alles omgekeerd.

Donkere modus gebruiken
Voor gebruikers van iOS 13+ bieden de versies van oktober 2019 en later ondersteuning voor de donkere modus. Dankzij het hoge contrast van de donkere modus kunt u bij slecht licht beter lezen. Ook gaat de batterij langer mee. Voor sommige gebruikers is de donkere modus een belangrijke toegankelijkheidsfunctie, omdat hierbij de betekenis van kleuren en afbeeldingen beter behouden blijft dan bij de nachtmodus.
Ga naar de scherminstellingen van uw apparaat.
Tik op Weergave en helderheid.
Kies de lichte of donkere modus.

App-instellingen configureren
Met de instellingen van Acrobat kunt u workflowfuncties vooraf configureren, zoals mobiel datagebruik, meldingen, automatisch invullen van formulieren, enzovoort. Uw instellingen veranderen:
Open de app en meld u aan.
Tik op

Navigeer naar het toepasselijke scherm zoals hieronder beschreven.
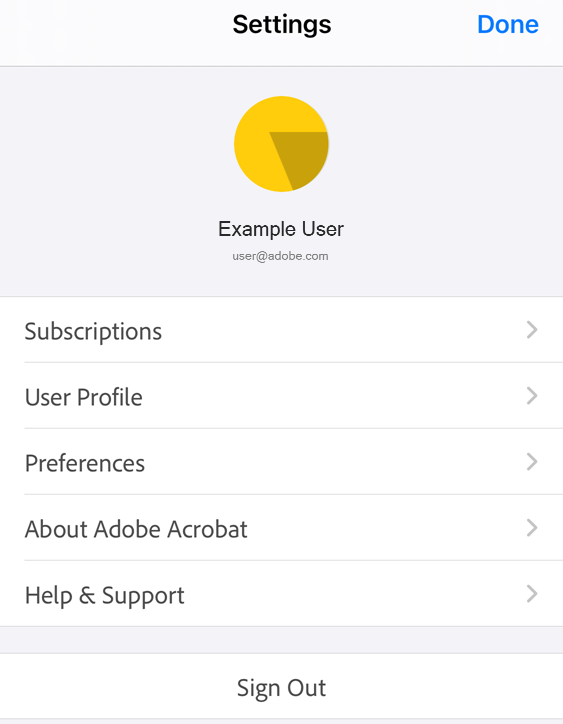
Uw profiel instellen
Standaard gebruikt de app uw in-app-profiel om formuliervelden automatisch in te vullen. Terwijl u typt worden de overeenkomstige profielvermeldingen weergegeven in het pop-upvenster dat aan het toetsenbord is gekoppeld. Deze functie bespaart tijd en stroomlijnt uw werkzaamheden op mobiele apparaten. Uw profiel configureren:
Tik op
 > Gebruikersprofiel.
> Gebruikersprofiel.Vul de gewenste velden in.
Tik op Gereed.
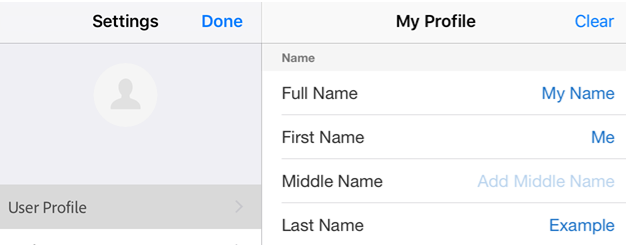
Formulieren automatisch invullen
Standaard gebruikt de app uw invulgeschiedenis en gebruikersprofiel om alle volgende formulieren automatisch in te vullen. Hierdoor bespaart u veel tijd, vooral op mobiele apparaten. Bronnen voor deze suggesties zijn onder meer:
Uw apparaatprofiel: Profielgegevens worden weergegeven in de pop-up die aan het toetsenbord is gekoppeld.
Gegevens van opgeslagen formulieren: Als de eerste twee letters overeenkomen met gegevens die u hebt ingevuld in eerdere (opgeslagen) formulieren, worden die gegevens gebruikt voor de automatische suggesties.
Datumnotaties: Als u de eerste letter of een willekeurig getal op de huidige datum typt, worden de volgende datumnotaties voorgesteld: 06-08-2018; 6 aug. 2018; 6 augustus 2018.
Deze functie uitschakelen:
Tik op
 > Voorkeuren.
> Voorkeuren.Schakel de optie Eerder gebruikte woorden suggereren bij het invullen van formulieren.
Tik op Gereed (iPad) of Instellingen > Gereed (iPhone)
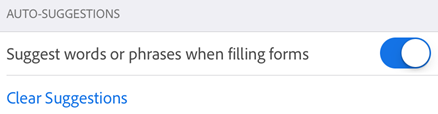
De gegevensgeschiedenis van een formulier wissen
Uw gebruiksgeschiedenis van voltooide formulieren wordt opgeslagen. Hierdoor kan de app woorden suggereren wanneer u typt in een formulierveld. Tik op Suggesties wissen > Alles wissen om uw suggestiegeschiedenis te wissen.
Locatie van bestanden met ster opgeven
U kunt een bestand een ster geven om het als favoriet te markeren. Op de locatie die u opgeeft, ziet u dan een ster naast de bestandsnaam. Zo kunt u bestanden gemakkelijk vinden en volgen. Met de Acrobat-instellingen kunt u de opslaglocatie van het bestand met ster opgeven. Locatie van bestanden met ster opgeven:
Tik op
 > Voorkeuren.
> Voorkeuren.Tik in het vak Locatie van bestand met ster op de weergegeven optie. Kies een van de opties in het dialoogvenster:
Adobe-cloudopslag: Hiermee worden bestanden met een ster automatisch gesynchroniseerd naar de cloud. Bij lokale bestanden wordt er geen ster weergegeven.
Alleen op dit apparaat: Het bestand op uw apparaat wordt voorzien van een ster.
Elke keer vragen: Wanneer u een bestand een ster geeft, verschijnt een dialoogvenster met de vraag of u telkens weer wilt bepalen voor welke locatie u het bestand een ster wilt toekennen.
Tik op OK.
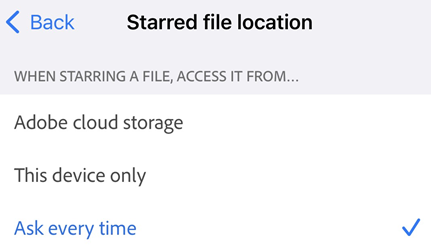
Als u de optie Elke keer vragen kiest, moet u telkens wanneer u een bestand een ster geeft, aangeven of u het bestand wilt synchroniseren en een ster wilt geven in de Adobe-cloudopslag, of alleen op uw apparaat. Als u tikt op Deze instelling onthouden, wijzigt u de apparaatinstelling voor alle bestanden met een ster.
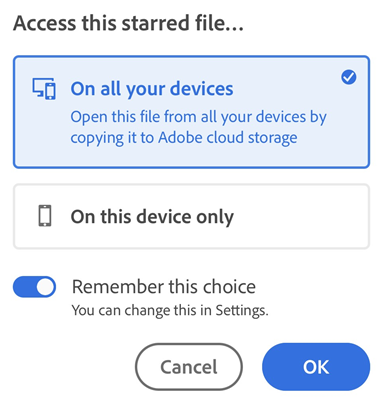
De auteursnaam instellen
Met de revisiefunctie kunt u zichzelf identificeren als de auteur van opmerkingen en meldingen. U kunt uw auteursnaam altijd tijdens een revisie instellen, maar u kunt dit ook van tevoren doen.
Dat doet u als volgt:
Tik op
 > Voorkeuren.
> Voorkeuren.Tik op het veld Naam auteur en voer uw naam in.
Tik op Gereed (iPad) of Instellingen > Gereed (iPhone)
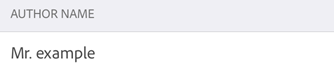
Inschrijven bij Intune
Vanaf de release van juli 2019 biedt Acrobat rechtstreeks vanuit de app ondersteuning voor het inschrijven bij Microsoft Intune. Als uw organisatie Intune gebruikt om apparaten te beheren en voorkeuren in te stellen, wordt u misschien gevraagd om uw apparaat aan te melden. Dat doet u als volgt:
Tik op
 > Voorkeuren.
> Voorkeuren.Schakel Intune MAM in.
Voltooi het aanmeldproces in het aanmeldingsscherm van Microsoft dat wordt weergegeven.
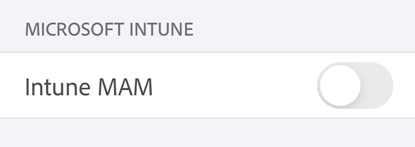
Uw abonnementen bekijken
Als een functie die u wilt gebruiken, niet beschikbaar is, of u wordt gevraagd om u te abonneren, kunt u als volgt uw huidige abonnementen controleren:
Tik op

Tik op Abonnementen.
Tik op Nu proberen om een abonnement toe te voegen.
Standaard toont het scherm een lijst met de huidige abonnementen.
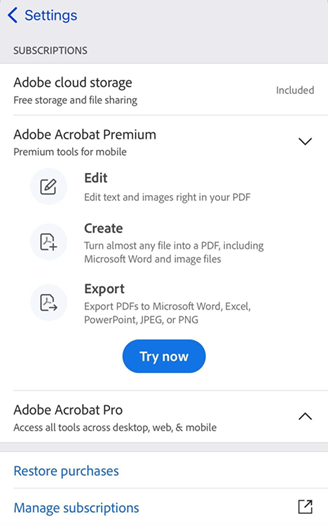
Gebruiksgegevens naar Adobe verzenden
De app stuurt gebruiksgegevens standaard naar Adobe als onderdeel van het programma voor productverbetering. Hierdoor kan ons engineeringteam het product verbeteren en u een persoonlijkere gebruikservaring bieden. Uitschrijven:
Tik op
 > Voorkeuren.
> Voorkeuren.Schakel de optie Gebruiksinfo verzenden uit.
Tik op Terug.
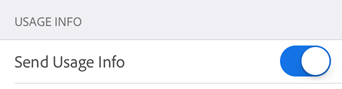
Foutrapporten naar Adobe verzenden
Acrobat stuurt foutrapporten naar Adobe voor het geval de app onverwachts wordt afgesloten. Standaard vraagt de app u automatisch om een foutrapport te verzenden telkens wanneer de app vastloopt. U kunt deze standaardinstelling als volgt wijzigen:
Tik op
 > Voorkeuren.
> Voorkeuren.Tik op Foutrapporten verzenden. De optie Altijd is de standaardselectie.
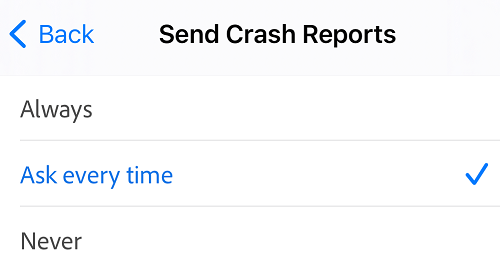
Selecteer Elke keer vragen als u wilt dat de app u telkens weer vraagt of u een foutrapport naar Adobe wilt sturen. Of selecteer Nooit om te stoppen met het verzenden van foutrapporten.
App-info weergeven
Tik in het deelvenster voor instellingen op Info over Adobe Acrobat als u het volgende wilt doen:
De productversie weergeven
Het verzenden van gebruiksgegevens naar Adobe uitschakelen
De gebruiksvoorwaarden, het privacybeleid en de kennisgevingen van derden bekijken
De app beoordelen
