Delen en reviseren
Zie ook
Controleer uw interface! Als het onderstaande scherm overeenkomt met de interface van uw app, werkt u in onze nieuwe, meer intuïtieve interface. Bekijk hoe u PDF's kunt delen in de nieuwe ervaring. Lees verder als het scherm niet overeenkomt met uw interface. 
Met Acrobat Reader kunt u bestanden delen om alleen te worden gelezen of om door meerdere gebruikers te worden gereviseerd. U kunt de geavanceerde functies voor delen gebruiken om uw gedeelde bestanden bij te houden en te beheren. U kunt:
Bestanden delen voor alleen weergave of voor revisie, zodat uw ontvangers opmerkingen kunnen plaatsen en markeringen kunnen aanbrengen in de bestanden.
Toegang krijgen tot functies voor delen die er vergelijkbaar uitzien op desktop-pc's, het web en mobiele apparaten.
Bestanden synchroniseren op alle gekoppelde apparaten.
U kunt recensies maken, deelnemen en beheren.
Få notifikationer om kommentarer fra reviewere sammen med en understøttelse af @nævn-tags.
Pannen, zoomen of bladeren in de opmerkingenmodus.
Labels voor delen en reviseren
De lijst met bestanden van Acrobat geeft aan of het bestand wordt gedeeld voor revisie of dat een bestand Alleen-lezen is. Het pictogram ![]() bij het bestand geeft aan dat het bestand wordt gedeeld voor opmerkingen of uitsluitend voor weergave. Het PDF-pictogram geeft aan dat het bestand niet wordt gedeeld.
bij het bestand geeft aan dat het bestand wordt gedeeld voor opmerkingen of uitsluitend voor weergave. Het PDF-pictogram geeft aan dat het bestand niet wordt gedeeld.
Als er geen document geopend is, kunt u al uw gedeelde bestanden weergeven vanuit de weergave Gedeeld. Dat doet u als volgt:
Tik op
 om uw gedeelde bestanden weer te geven.
om uw gedeelde bestanden weer te geven.Tik op Door u om bestanden weer te geven die door u worden gedeeld. Tik op Door anderen om bestanden te bekijken die door anderen zijn gedeeld.

Een revisie starten of een bestand delen
U kunt bestanden delen voor revisie en vervolgens de gedeelde bestanden beheren via uw mobiele apparaat, bureaublad-pc of internet. Als een revisor deelneemt, ontvangt u hiervan een melding. Bestanden delen:
Open een PDF en tik op
 in de menubalk bovenin het scherm.
in de menubalk bovenin het scherm.U kunt ook voor elk bestand in de lijst tikken op
 >
>  Delen.
Delen.Voeg één of meer e-mailadressen toe in het dialoogvenster Delen met anderen dat wordt geopend.
Tik desgewenst op de onderwerpregel en/of het tekstvak voor het bericht om deze items te bewerken.
Schakel de optie Opmerkingen toestaan in als u wilt dat ontvangers hun opmerkingen en aantekeningen kunnen toevoegen. Bestanden waarvoor opmerkingen zijn uitgeschakeld, zijn alleen-lezen.
Tik op
 > Deadline instellen om een deadline voor de revisie in te stellen. Stel de datum in en tik op de knop <.
> Deadline instellen om een deadline voor de revisie in te stellen. Stel de datum in en tik op de knop <.Tik op Verzenden.
Het bestand wordt automatisch geüpload naar de Adobe-cloudopslag. Ontvangers van het document kunnen het bestand openen via internet en via hun pc of telefoon.

U kunt ook een koppeling naar het bestand maken om het bestand te delen. Volg hiervoor eerst de bovenstaande stappen om het deelproces te starten. Tik in het dialoogvenster Delen met anderen op Koppeling ophalen. Tik in het dialoogvenster dat wordt geopend op Koppeling maken. Selecteer in het dialoogvenster dat wordt geopend de gewenste optie voor delen en voltooi het proces.
Een koppeling versturen om bestanden te delen
U kunt een gedeeld bestand naar meerdere ontvangers sturen door een koppeling naar het bestand te delen. Bij een koppeling bespaart u internetbandbreedte en biedt u toegang tot bestanden die op de cloud zijn opgeslagen. Een koppeling naar het gedeelde bestand delen:
Tik in de lijst met gedeelde bestanden op
 naast het bestand.
naast het bestand.Of open het bestand en tik op
 in het hoofdmenu.
in het hoofdmenu.Tik op Gedeelde koppeling kopiëren.
Zodra de koppeling naar uw klembord is gekopieerd, plakt u de koppeling en verzendt u deze via e-mail, sms-bericht of via een andere ondersteunde app.
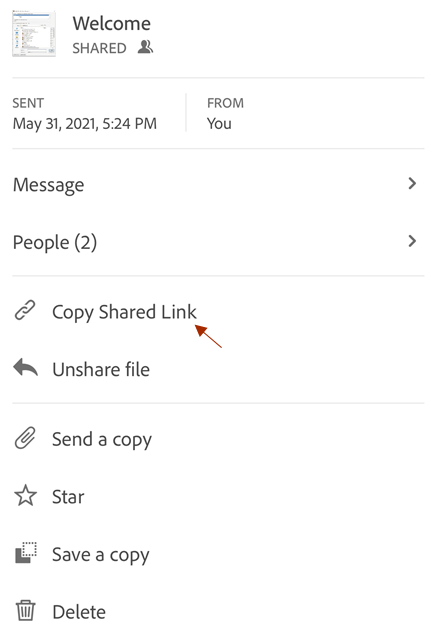
Opmerking
Ontvangers van koppelingen die door eigenaren worden gedeeld, worden niet toegevoegd aan de lijst Personen van gedeelde documenten. De ontvangers van de koppeling hebben ook geen toegang tot het gedeelde document vanuit de lijst Gedeeld door anderen in de Adobe-cloudopslag.
Een kopie van gedeelde bestanden opslaan
U kunt een kopie opslaan van gedeelde bestanden samen met hun eventuele revisieopmerkingen. Dat doet u als volgt:
Open een gedeeld bestand vanuit de Adobe-cloudopslag.
Tik op
 in de bovenste balk.
in de bovenste balk.Tik op Een kopie opslaan.
Kies een bestemming uit de gegeven opties en tik op Opslaan.

Delen via Airdrop
Met AirDrop kunt u bestanden draadloos delen tussen Apple-apparaten. Een PDF delen via Airdrop:
Open de PDF die u wilt delen.
Tik op
 > AirDrop.
> AirDrop.Kies het ontvangende apparaat. Als u het vereiste apparaat niet ziet, is het waarschijnlijk niet goed ingesteld.
Wanneer het dialoogvenster verschijnt op het doelapparaat met de tekst 'AirDrop openen met…', kiest u Acrobat.

Opmerking
AirDrop vereist dat u het doel en de ontvangende apparaten instelt zoals beschreven in de instructies van Apple. Apparaten moeten zijn ingeschakeld, ontgrendeld, ingeschakeld voor AirDrop, uw draadloze verbinding en Bluetooth moeten zijn ingeschakeld, enzovoort. Het ontvangende apparaat beperkt standaard de deelstatus tot diegenen die in de lijst met contactpersonen staan.
Gedeelde bestanden aanpassen
U kunt een bestand dat voor revisie is gedeeld niet wijzigen. U kunt echter een kopie maken van elk gedeeld bestand en dit vervolgens aanpassen. Gedeelde bestanden aanpassen:
Tik in de lijst met gedeelde bestanden op een bestand om het te openen.
Tik in de onderste werkbalk op
 > PDF bewerken.
> PDF bewerken.Tik in het dialoogvenster dat wordt geopend op Een kopie maken. Er wordt een kopie van het bestand gemaakt en dit wordt geopend in de toolmodus.

Revisiebestanden
Met de revisiefunctie kunt u opmerkingen en annotaties toevoegen, opmerkingen bewerken, erop antwoorden en een melding ontvangen na activiteit op uw opmerkingenthread. Bestanden reviseren:
Klik in de e-mail met de revisie-uitnodiging op de koppeling. Dan wordt het revisiedocument automatisch geopend in Acrobat Reader.
Meld u aan met uw Adobe ID als u nog niet bent aangemeld. Door u aan te melden kunt u uw opmerkingen op elk gewenst moment bewerken of verwijderen.
Gebruik de onderste werkbalk om tekst te markeren, tekst door te halen, tekst te onderstrepen, tekeningen te maken, een opmerking toe te voegen, documenten in te vullen en te ondertekenen, of een PDF te bewerken.
Het document wordt automatisch opgeslagen en uw opmerkingen kunnen door alle revisoren worden bekeken. U kunt bestanden ook reviseren wanneer u offline bent. De app slaat uw opmerkingen op en synchroniseert deze met het document wanneer u weer verbinding hebt.

Werken met opmerkingen
Een gereviseerd document kan opmerkingen, gemarkeerde tekst met opmerkingen, doorgestreepte tekst, onderstreepte tekst of met de hand geschreven markeringen bevatten. Het opmerkingenpictogram ![]() verwijst naar een opmerking bij het gedeelde document. Acrobat wijst automatisch een unieke kleur toe aan elke revisor van een document. Als u een opmerking van welk type dan ook wilt weergeven, beantwoorden of bewerken, tikt u op de opmerking of op
verwijst naar een opmerking bij het gedeelde document. Acrobat wijst automatisch een unieke kleur toe aan elke revisor van een document. Als u een opmerking van welk type dan ook wilt weergeven, beantwoorden of bewerken, tikt u op de opmerking of op ![]() . Dan verschijnt het deelvenster voor het bewerken van opmerkingen onderin het scherm.
. Dan verschijnt het deelvenster voor het bewerken van opmerkingen onderin het scherm.

In dit deelvenster kunt u:
Reageren op een opmerking
Reageren op een opmerking:
Tik op
 voor een willekeurige opmerking. Of tik in de lijst met opmerkingen op de opmerking waarop u wilt reageren.
voor een willekeurige opmerking. Of tik in de lijst met opmerkingen op de opmerking waarop u wilt reageren.Typ uw reactie in het deelvenster voor het bewerken van opmerkingen dat wordt geopend en tik op Publiceren.
Een specifieke revisor vermelden
Als u reageert op een opmerking, kunt u de @vermeldingstag gebruiken om rechtstreeks naar iemand te verwijzen. De tag gebruiken:
Plaats een nieuwe opmerking of reageer op een opmerking.
Tik op
 en selecteer een naam uit de lijst met revisoren.
en selecteer een naam uit de lijst met revisoren.Typ uw opmerking en tik op Publiceren.
Dan ontvangt de desbetreffende gebruiker een melding met de mededeling dat hij of zij specifiek is genoemd.

Uw eigen opmerkingen verwijderen
De eigenaar van het revisiedocument kan elke opmerking verwijderen. Andere revisoren kunnen echter alleen hun eigen opmerkingen verwijderen. Als u een opmerking wilt verwijderen, tikt u op de opmerking die u wilt verwijderen. Tik vervolgens op
 in het opmerkingenvenster.
in het opmerkingenvenster.Uw eigen opmerkingen bewerken
Revisoren kunnen alleen hun eigen opmerkingen bewerken. Als u een opmerking wilt bewerken, tikt u erop om het venster voor het bewerken van opmerkingen te openen. Tik vervolgens op
 > Antwoord bewerken.
> Antwoord bewerken.De lijst met opmerkingen openen
De lijst met opmerkingen openen:
Tik in het deelvenster voor het bewerken van opmerkingen op
 .
.Of tik in de bovenste menubalk op
 > Opmerkingen.
> Opmerkingen.
Door de opmerkingen navigeren
U kunt de navigatietools gebruiken als documenten veel opmerkingen bevatten.
Ga naar de lijst met opmerkingen en schuif naar boven of beneden in de lijst.
Vanuit een specifieke opmerking kunt u naar links of rechts schuiven om de andere opmerkingen weer te geven.

Opmerkingen filteren
U kunt de opmerkingen filteren op tijd van verzending, op revisor en of de opmerking al dan niet is gelezen of opgelost. Dat doet u als volgt:
Tik op

Tik op de filters die u wilt toepassen.
Tik op Toepassen.

Wanneer u een opmerkingenfilter toepast, wordt bovenin een filterbalk getoond met daarop het aantal geselecteerde filters en de knop Wissen. Tik op Wissen om alle filters te verwijderen.

Meldingen weergeven
Door middel van meldingen wordt u in real-time op de hoogte gesteld van verzoeken en/of berichten van de afzender. Afhankelijk van uw instellingen worden meldingen ook op het startscherm van uw apparaat weergegeven.
Tik op ![]() om de meest recente meldingen te bekijken. Er wordt een lijst getoond met de volgende twee soorten meldingen:
om de meest recente meldingen te bekijken. Er wordt een lijst getoond met de volgende twee soorten meldingen:
Verzoeken: Dit zijn actie-items zoals rechtstreekse berichten, verzoeken om een bestand te reviseren, enzovoort.
Meldingen: Dit zijn eenvoudige berichten.

Revisies beheren
U ontvangt een e-mailmelding wanneer revisoren opmerkingen in uw bestand plaatsen. U kunt de revisies ook online of op het bureaublad controleren en bijhouden.
U kunt uw gedeelde bestanden als volgt bijhouden en beheren:
Stuur berichten naar revisoren. Berichten worden ontvangen als meldingen.
Bekijk de lijst met revisoren.
Revisoren toevoegen.
Bestanden delen en revisies verwijderen.
Tik op ![]() in de bovenste menubalk om een revisie te beheren als een document is geopend.
in de bovenste menubalk om een revisie te beheren als een document is geopend.

Opmerking
De app biedt een vergelijkbare functie voor gedeelde bestanden (alleen-lezen bestanden niet in een revisie).
U kunt deadlines instellen voor de revisie
Wanneer u een revisie instelt, kunt u aangeven op welke datum de revisie automatisch wordt beëindigd.
Tik in het dialoogvenster Delen met anderen op

Tik op Deadline instellen.
Selecteer een datum/tijd in de kalenderwidget die wordt geopend en tik op Deadline instellen.
De gekozen vervaldatum verschijnt in het veld Deadline.
Tik op de knop <.
Opmerking
Wanneer een bestand niet meer wordt gedeeld, wordt een melding verzonden.

Revisoren toevoegen
De eigenaar van het gedeelde bestand kan op elk moment revisoren toevoegen. Revisoren toevoegen:
Tik in de lijst Start, Gedeeld of Zoekresultaten op

Tik op Personen.
Tik op Toevoegen.
In het dialoogvenster 'Persoon toevoegen' dat wordt geopend, voert u een e-mailadres in. Tik hierna op Persoon toevoegen.

Het revisiebericht weergeven
Als u het oorspronkelijke bericht wilt controleren dat u samen met het gedeelde bestand hebt verzonden:
Tik in de lijst Start, Gedeeld of Zoekresultaten op

Tik op Bericht.

Koppeling voor gedeeld bestand ophalen
Vanuit elke bestandenlijst (Start, Gedeeld of zoekresultaten):
Tik op
 naast het gedeelde bestand.
naast het gedeelde bestand.Tik op Gedeelde koppeling kopiëren.
Deze koppeling wordt gekopieerd naar uw klembord.
Een bestand niet meer delen
Vanuit elke bestandenlijst (Start, Gedeeld of zoekresultaten):
Tik op

Tik op Bestand niet meer delen.
Tik nogmaals op Niet meer delen ter bevestiging.
Als u een bestand niet meer deelt, is het bestand niet meer toegankelijk voor alle gebruikers.
Een revisie verwijderen of een bestand niet meer delen
Alleen eigenaars van gedeelde bestanden kunnen hun revisie verwijderen. Vanuit elke bestandenlijst (Start, Gedeeld of zoekresultaten):
Tik op

Tik op Verwijderen.
Lees het verwijderbericht in het dialoogvenster dat wordt weergegeven en tik ter bevestiging op Toch verwijderen.

Opmerking
Als u de machtigingen voor delen en reviseren verwijdert, wordt het bestand zelf niet verwijderd.